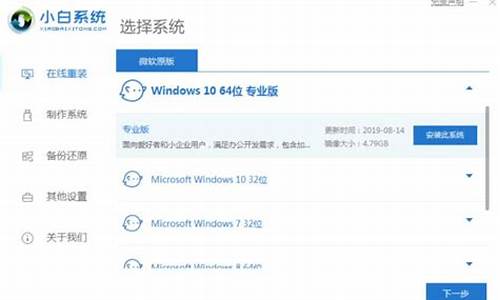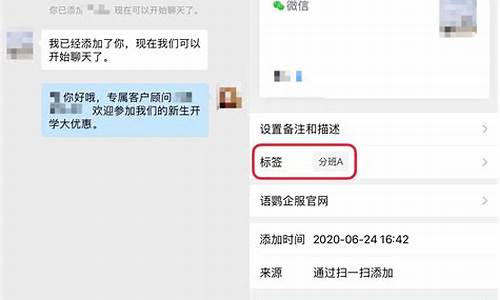dell电脑系统u盘还原系统-戴尔官方系统恢复u盘
1.戴尔笔记本怎么用U盘重装系统?
2.戴尔笔记本怎么用U盘重装系统
3.我的DELL笔记本电脑系统坏了,怎么一键还原
戴尔笔记本怎么用U盘重装系统?

方法如下:下载原版win7系统镜像文件——用u启动制作U盘启动盘——制作过程请勿操作与u盘相关的软件——完成后点击“是”对制作好的u盘启动盘进行模拟启动测试——将解压的win7镜像复制粘贴到u盘启动盘的GHO文件夹——重启电脑——选择“U启动Win8PE标准版(新机器)”选项——进入pe系统u启动pe装机工具——识别u盘中所准备的原版win7系统镜像——进行磁盘安装分区——进入程序还原界面——勾选“完成后重启”——点击确定——最后重启即可重装系统成功。
具体步骤如下:
(1)下载原版win7系统镜像文件,下载地址:;
(2)用u启动制作U盘启动盘,步骤如下:将事先准备的U盘插入电脑USB接口,在电脑上打开u启动,软件会自动识别插入的u盘,点击开始制作(保证U盘内存空间有8G左右);
(3)制作U盘启动盘会将U盘格式化,在制作U盘启动盘之前将文件备份到其他的硬盘或者U盘;
(4)制作u盘启动盘需要一点时间,制作过程请勿操作与u盘相关的软件,等候制作过程结束即可;
(5)待u盘启动盘制作完成后,点击“是”对制作好的u盘启动盘进行模拟启动测试;
(6)现在将解压的win7镜像复制粘贴到u盘启动盘的GHO文件夹里;
(7)现在重启电脑,在出现开机画面时通过u盘启动快捷键进入到u启动主菜单界面,选择02U启动Win8PE标准版(新机器)选项,各品牌电脑u盘启动快捷键如下:
(8)进入pe系统u启动pe装机工具会自动开启并识别u盘中所准备的原版win7系统镜像,并进行磁盘安装分区,可以将C盘容量分大一些,操作完成后点击确定;
(9)进入程序还原界面,勾选“完成后重启”,然后点击确定;
(10)程序还原成功后重启电脑;
(11)之后电脑会自动执行原版win7系统安装工作,等待一会儿即可;
(12)安装成功,设置完成便能进入win7系统。
戴尔笔记本怎么用U盘重装系统
有些使用戴尔电脑的用户想要用U盘重装系统却不知道怎么操作,戴尔电脑是很多人都喜欢用的品牌,接下来小编将给大家介绍戴尔电脑U盘重装系统的方法,大家有需要的话可以参考。
戴尔电脑怎么用U盘装系统呢?很多的用户都喜欢用Dell的电脑,当不喜欢当前的系统时怎么用U盘重装系统呢?小编这里给大家介绍戴尔电脑U盘装系统的方法。
戴尔图-1
戴尔(Dell)电脑U盘重装系统方法:
1、首先准备一个U盘启动盘制作工具,进入小白一键重装系统官网(www.xiaobaixitong.com?)
2、准备一个U盘,最好大于4G
装系统图-2
制作U盘启动盘:
1、将U盘插入电脑,打开小白一键重装系统软件,切换到U盘启动,点击U盘模式,勾选你的U盘,点击一键制作U盘启动盘。
戴尔图-3
2、后面根据提示选择,这里你要安装什么系统就选择下载什么系统镜像。
U盘装系统图-4
3、按步骤操作后出现下面的界面表示U盘启动盘制作完成。
U盘装系统图-5
进入PE开始U盘重装系统:
1、将制作好的U盘启动盘插在需要安装的电脑上,重启电脑开机时不停地按U盘启动快捷键,戴尔的为“F12”或“ESC”键,出现下面的界面时用键盘上的上下键选择U盘启动。
U盘装系统图-6
2、进入到小白PE菜单选择界面,选择02进入PE系统。
U盘装系统图-7
3、进入后弹出小白PE系统安装工具界面,这里会自动搜索U盘里面已经下载好的系统镜像文件,安装默认的设置点击右下角的安装系统。
戴尔图-8
4、进入系统的安装过程,这里只需要耐心等待即可。
U盘装系统图-9
5、上面的过程完成后出现下面的界面提示重启电脑,重启电脑后进入系统最后的安装。
装系统图-10
6、进入系统最后的安装过程,这个过程也只需要耐心的等待,直到进入到系统里面戴尔电脑U盘重装系统的过程就完成了。
U盘装系统图-11
以上即是戴尔电脑U盘重装系统的方法,过程还是很简单的,当你在操作过程中有什么其他的问题可以在本站索搜相关的教程解决,或者也可以找我们获取一些帮助。
我的DELL笔记本电脑系统坏了,怎么一键还原
一键还原的方法:
首先,从网上下载一键还原精灵的软件安装包,然后按照我的中的提示进行软件的安装,安装成功按照操作进行下一步操作。
安装完成这个一键还原软件之后,然后就进入了软件的功能界面,由于还原系统的时候必须要有一个Ghost镜像文件,所以首先要进行系统盘空间的备份操作。
点击“备份系统”,然后点击“确定”,软件自动重新启动计算机,进入Ghost界面,会看到软件进入了备份操作系统的界面。
备份完成操作系统之后,强烈建议大家开启热键设置,如果操作系统进入不了启动菜单,按下设置的热键比如说F11即可一键快速还原操作系统,这在系统启动菜单丢失的时候很是方便。
当然,如果安装了启动菜单显示一键还原精灵软件,可以通过启动菜单进入一键还原精灵软件,进行系统还原。也可以在Windows 环境界面下,执行还原系统的操作。
可以用U盘引导ISO镜像安装系统方法:
在老版本Windows内安装系统: (适合现有系统完好或升级系统的用户)
将光碟或U盘(由于原理差不多,所以下文统称光盘)插入电脑,打开光盘,运行光盘内的类似于安装向导的程序(如微软官方ISO的"setup.exe"),安装向导会引导你一步步安装系统。
使用U盘或光碟引导电脑安装:(适合系统无法启动,中毒,降低版本的用户)
首先要找到进入引导界面的方法,可以根据电脑型号或主板型号查询。
然后由光碟引导进入安装向导,安装向导会引导一步步安装系统。
使用Windows PE安装系统: (适合系统无法启动,中毒,降低版本的用户)
Windows PE推荐:老毛桃
根据主板启动方式下载不同版本的老毛桃
装机版:适合Windows8以下系统&没有UEFI的老主板使用
UEFI版:适合Windows8及以上系统&有UEFI的新主板使用
进入Windows PE的方法和 用U盘或光碟引导电脑安装 方法一致
声明:本站所有文章资源内容,如无特殊说明或标注,均为采集网络资源。如若本站内容侵犯了原著者的合法权益,可联系本站删除。