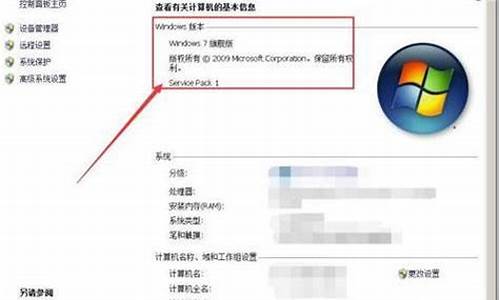如何删除电脑里的系统-怎样删出电脑系统数据
1.如何彻底清除电脑全部数据?
2.Windows10系统把数据使用量清零的操作方法
3.怎么把电脑里的文件删除干净
如何彻底清除电脑全部数据?

用一个启动U盘,启动开机之后,用分区软件把硬盘重新分区,干脆就分一个区好了。然后再U盘启动一次,再分一次区,这次分两个好了。硬盘原来所有的文件就都删除了。
被格式化或是清空回收站的数据很容易被恢复
将文件拖入回收站然后再将回收站清空,数据就真的被删除了吗?其实,数据并没有被真正从硬盘上清除,只是表面上的删除操作。就像是将一本书中的目录撕掉,但是目录对应的内容并不受影响。这是为什么呢?首先了解一下操作系统存储和删除数据的工作原理。
电脑在向硬盘写入数据的时候,除了需要保存数据本身还需要将文件名、大小、创建时间等进行保存。这些文件信息被称为“文件头信息”,系统将他们与文件数据本身保存在分开的两个区域。
“文件头信息”就好比是书本的目录部分,方便系统查找、定位和读取数据,文件数据是书籍的正文。操作系统在删除文件的时候,并不是将所有与这个文件相关的信息全部删除,而是将这个文件标记为已删除,将该文件占用的磁盘空间标记为空闲。
因此,当一个文件被删除后,只有“文件头信息”里面的一小部分数据收到影响,文件数据都依然保留在硬盘上。由于数据被标记为删除,用户是看不到被回收站清空的数据的。
数据恢复技术就是基于该原理,开发数据恢复软件,让数据恢复成为很简单的一样任务。所以当入手新的电脑或是硬盘后,旧的设备不要轻易送人或是出售。
即便硬盘已经被格式化或是数据被删除,但是,如果不法分子拿到你的硬盘并进行了数据恢复,进行窃取个人资料。近几年,类型的事情时有发生。
彻底清除数据防止被恢复
彻底清除数据让数据无法恢复,原理上是将删除的数据进行覆盖重写。例如,某个文件被删除后,存入数据,将保留在硬盘上可恢复的数据覆盖。但是由于文件写入位置是随机的,无法确定存入的数据一定将删除的数据覆盖上。
因此,建议将分区空闲空间填满,以确保将文件覆盖。这样操作后,几乎所有的数据恢复软件都无法找回原来删除的文件了。不过,有些网友表示,这样做效率太低。
分区需要存入大量数据,存入的数据还需要再进行删除;如果对固态硬盘进行这类操作会产生不必要的读写次数,影响固态硬盘寿命。
对于有一点电脑基础的用户,可以尝试使用专业的数据销毁工具。平时最为常用的方法是逻辑层面的数据擦除,可以使用相关的软件完成,可以达到数据清零的效果,防止数据恢复软件进行恢复。
当然了,军用或是企业级的数据销毁设备效果会更好,不过普通用户没有必要使用。下面介绍几种简单实用的彻底数据清除的方法。
方法一:慢速格式化
使用电脑对分区或是U盘等存储设备进行格式化的时候,将“快速格式化”选项前面的勾去掉(如下图)。这种方式进行格式化可以称为慢速格式化,整个过程需要的时间比较长,但是效果可以达到清零的效果,这样操作后,一般的数据恢复软件只能搜索到一些系统文件。
方法二:彻底删除现有数据
360安全卫士提供“文件粉碎机”工具,可以删除一些系统删除不掉的数据。在删除数据的时候可以勾选上“防止恢复”选项,这样删除的文件会有覆盖重写的操作,以防止数据被恢复。
方法三:清除已删除数据
文件已经从回收站删除,是可以被恢复的,那如何使已经删除的文件变成无法恢复呢?有些网友问,是否可以将删除的文件恢复出来,然后再使用彻底删除文件的方法将其删除?
事实并不是想象的那样,很多数据恢复软件为了避免写入操作保证恢复效果,删除的文件是不会原盘恢复的,也就是说恢复出来的文件最终要保存到其他位置,不对恢复数据的盘进行写操作。
因此要将已经删除的文件变得不可恢复,需要对分区中的空闲区域进行覆盖填充。这种情况可以使用DiskGenius软件的“清除空闲空间”功能对分区进行操作,用户可以选择用于覆盖填充的数据内容,比如0、随机数等。
Windows10系统把数据使用量清零的操作方法
Win10正式版系统内置数据使用量工具,可以方便用户查看已安装软件所使用的网络数据流量。有些用户为了更好保护windows10正式版系统的隐私,想对电脑数据使用量进行清零操作,此操作之前都没见过,网上也有相关教程,但比较繁琐。今天小编就来教大家Windows10系统把数据使用量清零的操作方法。
Win10查看数据使用量的方法:
1、选择开始按钮在弹出的菜单中找到设置选项;
2、在打开的设置窗口中找到,网络和internet;
3、进入网络和internet详细窗口,在左侧就可以看到数据使用量选项;
4、选择数据使用量,在右侧就可以看到统计信息,包括WiFi还有网线的流量饼状图;
5、选择使用量详细信息,进入详细信息画面,在详细信息画面中就可以看到不同应用程序使用的流量了。感觉和手机很像了。
6、加入流量统计的好处可以更直观的看到那些应用程序使用的流量多那些在后台偷偷的跑流量,还是很有帮助的。
Win10重置、清零数据使用量的方法:
1、使用快捷键“Win+R”打开运行窗口,输入“msconfig”后回车;
2、在打开的“系统配置”窗口中,选择“引导”,然后勾选“引导选项”中的“安全引导”,默认会选择“最小”,这时我们点击“应用”后确定,会弹出下面的窗口;
3、我们点击“重新启动”,这时电脑会重新并进入安全模式,开机时可能会要求输入密码;
4、带电脑进入安全模式后,我们直接快捷键“Win+E”打开文件资源管理器,然后按照以下路径打开:C:\Windows\System32\sru,将里面的文件全选后删除;(注意:不是删除sru,只是删除里面的所有文件哦)
5、完成以上操作后,我们再次来到系统配置页面,将之前勾选的“完全引导”取消勾选,并点击“确认”,根据提示,选择重启电脑即可;
6、带电脑重新开机后,再次打开设置的“数据使用量”来看一下,是不是已经重新计数了呢?如果下次还需要重新统计的话,按照以上的步骤重新操作一遍即可。
Windows10系统清零数据使用量的操作方法分享到这里了,为保护电脑隐私不泄露,把数据使用量楼零是不错的办法。
怎么把电脑里的文件删除干净
只要重置电脑就可以把电脑里的文件删除干净,方法如下:
1、在电脑桌面处,点击桌面左下方的图标。
2、在弹出的列表中,点击设置图标,进入电脑设置界面。
3、在设置界面中点击“更新和安全”。
4、在界面左方列表中点击“恢复”,进入重置电脑的界面。
5、点击重置此电脑下方的开始,进入重置此电脑的界面。
6、在弹出的窗口中选择“删除所有内容”,就可以把电脑里的文件删除干净了。
声明:本站所有文章资源内容,如无特殊说明或标注,均为采集网络资源。如若本站内容侵犯了原著者的合法权益,可联系本站删除。