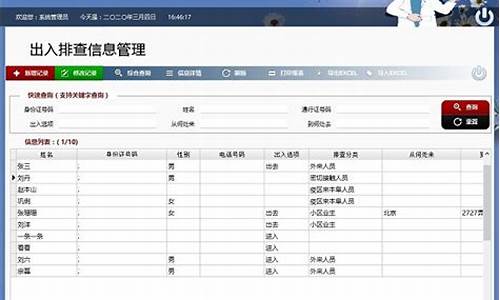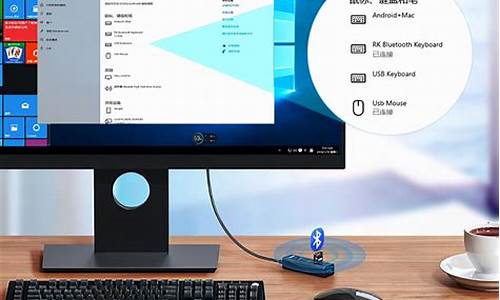uefi 备份_电脑系统UEFi备份

win8自带磁盘分区功能,不用其它软件即可轻松分区。
为安全起见,建议分区之前将个人重要文件备份到移动硬盘或者云盘,以免丢失。
磁盘分区首先要弄明白磁盘物理顺序与逻辑顺序的区别,在磁盘管理界面,所显示的前后顺序为物理顺序,这是磁盘上实实在在的物理位置,如下图的磁盘物理顺序为CFDE。在资源管理器界面,所显示的顺序为逻辑顺序CDEF,CDEF这些字母只是为了系统便于访问而给磁盘某一物理位置取的名而已,这些字母是可以更改的。磁盘分区是以物理顺序为依据,而访问电脑文件是以逻辑顺序为依据。搞明白这些对于磁盘分区是必须的,否则可能分区失误或丢失重要文件。
磁盘分区的四个要点:压缩卷、新建卷、删除卷、扩展卷。具体操作如下:
一、压缩卷
压缩卷的目的是某个卷空间太大,压缩一定空间合并到其它卷或者新建一个卷。
1.首先进入磁盘管理界面。
在这里可以看到,有恢复分区、EFI分区、OEM分区、主分区等,电脑品牌型号不同略有差别。其中恢复分区、EFI分区和OEM分区是受保护的分区,用于开机启动和系统恢复,我们不能对其进行操作,只能对主分区进行操作。
新机系统安装完成后,一般有两种情况:一是主分区只有一个C盘,没有其它盘;另一种情况是有C盘和D盘。这两种情况都不便于文件管理,需要再分区。
下面先谈第一种情况,这种情况是最好分区的,首先规划好分几个区,每个区分多大,只要规划好了,只用压缩卷和新建卷就可以搞定,删除卷和扩展卷都不用了。
2.进入磁盘管理后,右击C盘,再点压缩卷。
3.输入压缩空间量,确认无误后再点压缩。1GB=1024MB
压缩空间量=压缩前的总计大小-被压缩卷预计保留大小,如下图:C盘是被压缩卷,压缩前的总计大小为300GB=307199MB,预计保留150GB=153600MB,则压缩空间量为307199MB-153600MB=153599MB。压缩后的总计大小就是要保留的大小,会随着输入的压缩空间量的改变而改变,输入压缩空间量后,查看压缩后的总计大小正确无误方可点击压缩。压缩之后,会在被压缩卷后面形成一个未分配的分区,因为没有分配驱动器号,所以还不能使用,在资源处理器中是看不到这个分区的,需要将其新建卷。
二、新建卷
1.首先规划好,未分配的分区要分成几个卷,每个卷分多大。想好后右击未分配的分区,再点新建简单卷。
2.单击下一步。
3.输入新建卷大小,确认无误后单击下一步。
4.分配驱动器号,再后点下一步。
如果是单系统,驱动器号保持默认D盘即可。如果想装双系统,建议就装在这个卷,驱动器号选择H或后面的字母。
5.格式化,卷标自己编辑,其它项保持默认,单击下一步。
6.确认无误后,单击完成。完成之后,在新建卷后面就是余下的未分配部分磁盘,继续新建卷即可。
三、删除卷
删除卷是为扩展卷做准备,扩展卷只能向后扩展而不能向前扩展,如果被扩展卷后第一个物理分区不是未分配分区而是一个卷,就需要删除这个卷形成一个未分配分区,才能扩展前面的卷。
1.右击要删除的卷,再点删除卷。
2.确认被删除的卷没有重要文件,方可单击是。如果有文件,就进入资源处理器将该卷全部文件移动到其它非系统盘,移动完毕后再执行删除卷。
四、扩展卷
如果新机系统安装完成后,不光有C盘,还有D盘,只用压缩卷和新建卷可能就不能获得到我们想要的分区结果。这里又分两种情况:一是C盘过大,按以上方法压缩、新建即可;二是C盘过小,就需要扩展卷。
1.右击C盘后未分配的分区,再点扩展卷。
2.单击下一步
3.输入选择空间量,选择空间量=被扩展卷预计增加的大小,输入后查看卷大小总数,就是被扩展卷扩展后的大小,确认无误后单击下一步。
4.单击完成。如果扩展一次不够,就需要删除后面的卷继续扩展。
五、其它情况
以上四步是磁盘分区的基本操作,非常简单,但实际操作中可能出现以下情况,有的朋友就不知道该如何下手了。
扩展卷或者新建卷之后,余下的未分配分区不想单独建一个卷,如何合并到后面的卷中。如图
这种情况,先将未分配的分区新建一个简单卷,再进入资源处理器奖后面一个卷的全部文件移动到新建的卷中(如果没有文件则忽略此操作),移动完毕后再删除后面那个卷形成未分配分区,然后扩展刚才新建的卷即可将两个分区合并。
声明:本站所有文章资源内容,如无特殊说明或标注,均为采集网络资源。如若本站内容侵犯了原著者的合法权益,可联系本站删除。