电脑linux系统怎么装-电脑系统linux安装
1.新手如何安装linux操作系统
2.Linux操作系统安装教程?
新手如何安装linux操作系统
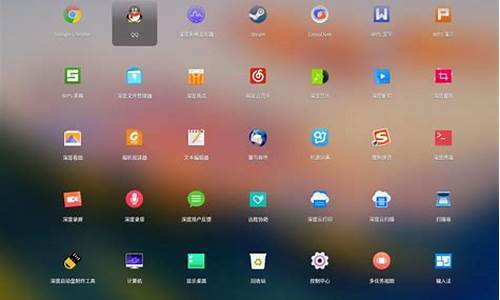
1
首先打开VMware Workstation软件,选择创建新虚拟机后,我们会进入新建虚拟机向导这个界面,在这个界面中我们需要选择安装来源。这里小编建议大家选择第三种稍后安装操作系统。
2
接着就是选择Linux操作系统,且版本选择CentOS6,这个版本所占用资源比较少,适合初学者使用。
3
对虚拟机进行命名,选择存放的位置。这里系统一般默认是C盘,但是小编建议大家不要存放在C盘,如果C盘存放大量的文件会导致我们的电脑变得非常卡。
4
给虚拟机分配相应的硬盘空间,至于最多可以分配多少硬盘空间这个就要取决于现实电脑硬盘的大小了。一般情况下我们选择20GB就足够我们使用了。选择好硬盘空间后点击下一步,对虚拟机的信息进行核对。
5
点击编辑虚拟机设置对虚拟机进行配置,这里内存最少要628MB,处理器CPU根据电脑配置进行选择即可,硬盘如果觉得不够用可以在这里进行添加,此外在CD/DVD(IDE)中点击使用ISO映像文件选择CentOS镜像,其他的一般按照默认的就足够使用了。
6
点击播放虚拟机,进入安装欢迎界面。我们会看到下面5条信息。这里小编给大家解释下这5条信息的含义。并且这里我们选择第一条信息,然后按回车进入下一步。
"Install or upgrade an existing system":安装或升级现有系统
"Install system with basic video driver":安装过程采用基本的显卡驱动
"Rescue installed system":进入系统修复模式
"Boot from local drive":退出安装从硬盘启动
"Memory test":存储介质检测
7
点击skip进入下一步,语言选择简体中文,键盘选择美国英语式,接着选择基本存储设备,填写主机名,选在择时区(亚洲上海),设置管理系统密码。
8
选择创建自定义布局,进入硬盘驱动界面选择标准分区,选择挂载点和文件系统类型,划分相应的空间大小。以此类推创建其他分区。
9
分区分完后进入下一步,点击格式化,接着选择将修改写入磁盘,稍等片刻后,进入安装向导界面点击下一步即可。
10
选择Basic Server(基本服务器),点击下一步进入安装界面,等待安装完成后,点击重新引导进入操作系统登录界面。然后填写登录名和密码进入操作系统。
11
在安装完成打开操作系统的时候我们可能会遇到“无法连接?MKS:?套接字连接尝试次数太多;正在放弃”这个问题。这时候我们可以打开控制面板--->系统和安全--->管理工具---->服务,在这里找到VMware Authorization Service查看是否是启动状态,如果不是启动状态,鼠标右键选择启动即可解决问题。如果说是启动状态,看下启动类型是否设置为自动,如果不是鼠标右键点击属性中启动类型设置为自动。
Linux操作系统安装教程?
1/18
进入BIOS系统设定电脑从光盘启动。按F10保存退出。
2/18
插入Linux 系统安装光盘,重启电脑。进入光盘的欢迎界面。可以直接按回车进行图形下安装(也可以输入 linux text 按回车进入命令行下安装)。
3/18
回车后弹出提示你是否要校验光盘的对话框,单击“skip"回车。如下图:
4/18
进入安装向导界面,直接单击”Next",如下图:
5/18
进入语言选择界面,此处根据自己需要和喜好来选择。单击”Next“,如下图:
6/18
键盘选择,默认选择英文美式键盘。单击“NEXT",如下图:
7/18
弹出一个分区告警信息,”初始化磁盘会丢失掉之前的数据“,单击”YES",再单击“Next”.
8/18
系统默认对磁盘进行分区(你可以根据自己的需要另外自己分区),在这里我不需要其他分区,直接单击“Next”。
9/18
提示系统安装信息。(
Use a boot loader password 前面打勾,表示给boot loader 加一个密码,为了防止有人通过光盘进入单用户模式修改root密码)这里没有选中,直接单击“Next”,如下图:
10/18
弹出配置网卡信息,可以现在自定义网卡的IP,和配置主机名,默认是通过DHCP获得,你也可以点manually 自定义一个主机名,如 mail.example.com 。如果这两种方式都没有配置,那么linux会给你配置一个万能的主机名,即localhost.localdomain 剩下的几个就不用配置了,默认留空。单击“Next”.
11/18
设定时区,选择我们所处的时区Asia/Shanghai。单击“Next”.
12/18
设定ROOT账号信息。单击“Next”。
13/18
这里根据自己的需要或喜好安装软件包。自定义安装,需要点下面的“customize now”然后“NEXT"。
14/18
在弹出的选项“Desktop Environments” 右侧,把GNOME 前面的勾去掉,这个就是图形界面的安装包,如果不去掉这个勾,就会安装图形界面。
15/18
将光标移动到“Applications”, 选中需要的包。如下图:
16/18
同样的方法,移动光标到“Development”,“Servers”等选中自己的软件包。然后单击"Next".
17/18
系统将开始安装。并显示安装进度条。如下图:
18/18
安装完成以后,弹出如下图的提示信息。单击”Reboot“.系统开始重启。到此系统就已经安装完成了。
声明:本站所有文章资源内容,如无特殊说明或标注,均为采集网络资源。如若本站内容侵犯了原著者的合法权益,可联系本站删除。












