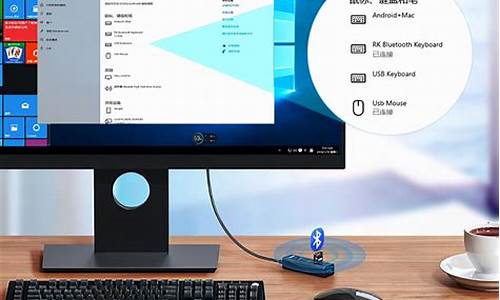pc机安装linux系统_luinx电脑系统安装

linux重新安装操作系统,跟全新安装基本一致。只是重新安装需要做好资料的备份! \x0d\linux是免费的。其实这里的免费只是说linux的内核免费。在linux内核的基础上而产生了众多linux的版本。Linux的发行版说简单点就是将Linux内核与应用软件做一个打包。较知名的发行版有:Ubuntu、RedHat、CentOS、Debain、Fedora、SuSE、OpenSUSE、TurboLinux、BluePoint、RedFlag、Xterm、SlackWare等\x0d\而常用的就是Redhat 和 CentOS,下面介绍CentOS的安装。\x0d\进入BIOS系统设定电脑从光盘启动。按F10保存退出。\x0d\插入Linux 系统安装光盘,重启电脑。进入光盘的欢迎界面。可以直接按回车进行图形下安装(也可以输入 linux text 按回车进入命令行下安装)。\x0d\回车后弹出提示你是否要校验光盘的对话框,单击“skip"回车。\x0d\进入安装向导界面,直接单击”Next",\x0d\进入语言选择界面,此处根据自己需要和喜好来选择。单击”Next“\x0d\键盘选择,默认选择英文美式键盘。单击“NEXT"\x0d\初始化磁盘会丢失掉之前的数据“,单击”YES",再单击“Next”\x0d\系统默认对磁盘进行分区(你可以根据自己的需要另外自己分区),在这里我不需要其他分区,直接单击“Next”\x0d\提示系统安装信息。(Use a boot loader password 前面打勾,表示给boot loader 加一个密码,为了防止有人通过光盘进入单用户模式修改root密码)这里没有选中,直接单击“Next”\x0d\弹出配置网卡信息,可以现在自定义网卡的IP,和配置主机名,默认是通过DHCP获得,你也可以点manually 自定义一个主机名,如 mail.example.com 。如果这两种方式都没有配置,那么linux会给你配置一个万能的主机名,即localhost.localdomain 剩下的几个就不用配置了,默认留空。单击“Next”\x0d\设定时区,选择我们所处的时区Asia/Shanghai。单击“Next”.\x0d\设定ROOT账号信息。单击“Next”。\x0d\这里根据自己的需要或喜好安装软件包。自定义安装,需要点下面的“customize now”然后“NEXT"。\x0d\在弹出的选项“Desktop Environments” 右侧,把GNOME 前面的勾去掉,这个就是图形界面的安装包,如果不去掉这个勾,就会安装图形界面。\x0d\系统将开始安装。并显示安装进度条。\x0d\安装完成以后,弹出如下图的提示信息。单击”Reboot“.系统开始重启。到此系统就已经安装完成了。
在window操作系统安装程序只需要点点鼠标就能搞定的事情,但是在Linux操作系统中,尤其是字符终端,想那么linux操作系统安装方法有哪些呢?
1、 源码安装:源码安装方式是运维人员的我最喜欢的安装方式。也是我推荐给大家的安装方式。因为你可以自定义指定安装路径,以及在安装过程中指定服务的安装参数实现定制化安装。
2、 yum方式安装:yum安装方式是redhat以及我们常用的CentOS等linux发现版本操作系统的第三方包的管理工具,使用它我们可以轻松实现对软件的安装操作。
关于linux操作系统安装方法有哪些的相关内容就介绍到这里了。
声明:本站所有文章资源内容,如无特殊说明或标注,均为采集网络资源。如若本站内容侵犯了原著者的合法权益,可联系本站删除。