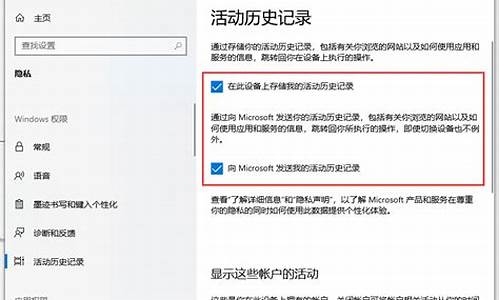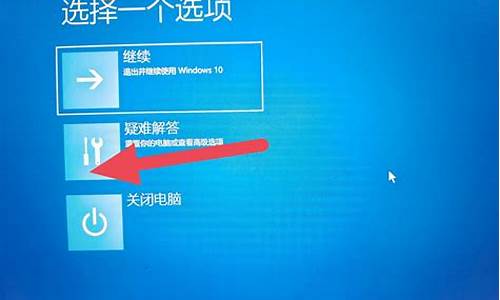系统盘怎么装在固态,电脑系统盘怎么装固态硬盘
1.台式电脑怎么加装固态硬盘

固态硬盘的出现,使得计算机的响应速度更加优异、读写能力更加出色,拥有更高的可靠性,成为了许多用户所热衷的选择,那么在台式电脑上安装固态硬盘需要注意哪些问题呢?本篇文章将就固态硬盘安装方法进行详细的阐述。
1.确定硬件设备的兼容性问题
首先,在安装固态硬盘之前,必须先确定电脑主板的SATA接口与固态硬盘的SATA接口匹配,这是安装的基本要求。大部分现代电脑的主板都配有SATA3.0接口,不会出现兼容性问题,但是有些较老的机型可能是SATA2.0,需要特别留意。
2.建议在电脑安装系统前安装固态硬盘,以充分发挥固态硬盘的性能
由于系统安装时需要读取大量的数据,系统安装在速度较快的固态硬盘上,可以让整个安装过程更快速,同时也可以保障固态硬盘的寿命。
3.硬件安装时应需要注意的问题
(1)断电
安装固态硬盘前,首先需要关闭电脑电源,拔下主机电源线,以确保电脑整个安装过程安全可靠。
(2)静电防护
由于固态硬盘比较敏感,在操作前要特别注意防止静电的干扰,如穿戴静电手环等防护措施。
(3)配置连接
将固态硬盘插到主板SATA插槽上,固定好螺丝,连接电源线。
4.固态硬盘安装完毕后的配置
安装系统后,需要进行一些设置,以充分发挥固态硬盘的性能,如:
(1)使固态硬盘开启AHCI模式
声卡、显卡及网卡等部件上都可以看到AHCI模式,此处应使固态硬盘开启AHCI模式,才能充分发挥固态硬盘的性能。
(2)禁用光盘自检功能
在BIOS设置中禁止光驱的自检功能,在电脑启动时不会因自检而延长启动时间。
(3)关闭Hibernation和SystemRestore功能
关闭这两个功能可以在一定程度上保护固态硬盘,并且可以提高电脑的响应速度。
固态硬盘在台式电脑上安装不难,前提是要熟悉一些基本的操作流程,并注意技巧和要点。在安装的过程中要尤其留意硬件兼容性、静电防护、配置连接等等细节。只要注意这些问题,相信在安装过程中就能避免出现各种不必要的问题,使固态硬盘能够发挥出最大的性能和价值。
台式电脑怎么加装固态硬盘
一、准备工作:
1、断电后打开机箱按好固态硬盘,注意原机械硬盘不拆,见下图所示;
2、用原机械硬盘引导电脑后,用DiskGenius分区软件,其具备最有效且容易上手的4K对齐分区功能。支持各种机械硬盘、固态硬盘、混合硬盘,提供了独特的快速分区、整数分区等功能。为实现分区4K对齐时请务必点击将默认值2048修改为4096,见下图所示;
二、安装系统
下面通过启动U盘安装以Win10系统为例介绍具体的操作方法(其他Windows系统亦基本类似)
A、准备工作:
1、下载启动U盘制作工具并且制作启动U盘。
2、网络上下载纯净版Win10系统安装包并放入U盘启动盘中。
B、具体安装步骤:
1、把制作好的u盘启动盘插入电脑usb接口,接着重启电脑,进入u深度菜单页面,然后选取“02U深度Win8PE标准版(新机器)”选项,按下回车键确认,如下图所示:
2、在U盘 WinPE一键装机工具窗口中,点击“浏览”将原版系统安装包添加进来,在磁盘列表中选择C盘作为系统盘,点击确定即可,如下图所示:
3、在弹出的询问框中,采用默认设置,只需点击“确定”按钮即可,如下图所示:?
4、接着只需耐心等待系统释放完成,如下图所示:
5、安装完成会询问是否重启计算机,单击“确定”,如下图所示:?
6、最后等待系统初始化重启进入桌面,表示电脑就安装完成了,如下图所示:
7、第二种就是真正的系统迁移,但这种方式具有一定的风险性,因为迁移原系统分区的数据时,如果过程遭遇意外关机或者遭遇操作失败的话,容易造成系统无法启动。
事前准备:把固态硬盘接上电脑,如果是笔记本就弄个光驱位硬盘托,然后在bios设置U盘启动盘启动,进入PE系统。
打开分区助手,点击左侧的“迁移OS到SSD/HDD”功能。
之后便会看到向导,一直下一步即可。
找到SSD固态硬盘(如果没有实现分区,可以在下一步进行分区)。
支持调整大小,修改盘符,等等。
点击下一步,就自动开始了。迁移完成后,拔掉原来的系统盘,确定开机没问题了就可以装上原来的盘,然后再把之前的系统分区格式化。
方法如下:
工具/原料:戴尔OptiPlex、Windows10,固态硬盘。
1、拿出安装固态硬盘的必需品。
在安装固态硬盘之前,先把与固态硬盘一起配送的所有东西都拿出来,比较重要的就是固态硬盘主体、固态硬盘安装支架和螺丝、还有数据线这三个。
2、拿出支架,对好孔位。
因为是要在台式电脑上加装固态硬盘,所以需要用到一起配送的那个支架,先把固态硬盘的孔位与支架里面的卡钉比对好位置。
3、卡钉嵌进固态硬盘。
固态硬盘与支架比对好位置,方向一致后,就可以先把固态硬盘的一侧装进支架里面,让支架上的卡钉嵌进固态硬盘上侧面的孔位即可。
4、掰弯支架,嵌进固态硬盘。
然后,再把固态硬盘的另一侧也装到支架里面,在装另一侧的时候,需要把支架稍稍掰弯一点,才可把固态硬盘嵌进去。
5、插上数据线。
接着再把数据线拿出来,把数据线插上固态硬盘上面那个较窄的接头上,插的时候,要留意数据线上的那个小缺口与固态硬盘上的凸条相吻合,这样才可插上去。
6、固定好硬盘。
然后就可以把固态硬盘在台式机箱里面,找好一个硬盘位置,嵌进去,再在机箱硬盘位的两面,都一一拧上螺丝固定起来。
7、插上数据线和电源线。
把固态硬盘固定在机箱上后,就再把数据线和电源线插上去,数据线的另一头插上主板上的SATA接口,最好是那个原生的sata3.0接口。
8、选择AHCI模式。
现在,就可以开机后,按下DEL键进入BIOS里面,把SATA模式,选择为AHCI模式。
声明:本站所有文章资源内容,如无特殊说明或标注,均为采集网络资源。如若本站内容侵犯了原著者的合法权益,可联系本站删除。