tplink 电脑设置_tplink电脑系统
1.win10系统怎么安装TP-LINK路由器
2.TP-LINK怎么在电脑上设置?
3.win10怎么tp link无线路由器设置
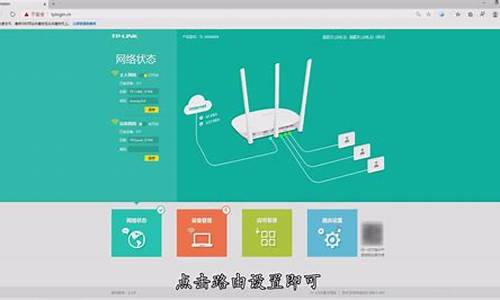
无线路由器的设置方法如下:
1、宽带总线(猫出来的网线)连接路由器的WAN口。
2、将网线一头连接路由器任意LAN口,一头连接电脑,启动电脑和路由器设备;
3、启动设备后,打开浏览器,在地址栏中输入192.168.1.1进入无线路由器设置界面。
4、设置界面出现一个登录路由器的帐号及密码,输入默认帐号和密码admin
5、根据设置向导一步一步设置,选择上网方式,通常ADSL用户则选择第一项PPPoE,如果用的是其他的网络服务商则根据实际情况选择下面两项,如果不知道该怎么选择的话,直接选择第一项自动选择即可,方便新手操作,选完点击下一步;
6、输入从网络服务商申请到的账号和密码,输入完成后直接下一步;
7、设置wifi密码,尽量字母数字组合比较复杂一点不容易被蹭网。
8、输入正确后会提示是否重启路由器,选择是确认重启路由器,重新启动路由器后即可正常上网。
win10系统怎么安装TP-LINK路由器
一、首先将调制解调器、路由器、电脑用网线连接好,如下图所示:
二、确认电脑网卡已经正确驱动,查看路由器背面印着的默认IP地址,给网卡设置一个与路由器相同网段的IP地址,例如如果路由器的默认IP地址是192.168.1.1的话,则可以给本地连接设置一个192.168.1.5的IP地址,虽然网卡用自动获取IP时也有可能会连上路由器,但可能需要的时间比较长。
IP地址的设置方法是,在系统右下角的网络图标上点右键,选择打开网络和共享中心,点击窗口左上方的“更改适配器设置”,如左下图所示:
在本地连接图标上点右键选择属性,如右上图所示。
选择“Internet 协议版本 4 (TCP/IPv4)”,点击属性按钮,如上图所示。
子网掩码用默认的就行,默认网关的IP地址就是路由器的IP地址,DNS指域名解析服务器的IP地址,如果不知道可以用网关地址来代替。
IP地址设置好以后,可以运行命令行窗口,用PING命令测试一下通不通,具体命令格式是:ping 192.168.1.1
如果网络已通则可以在浏览器地址栏里输入路由器的IP地址(本文中均假设为192.168.1.1)登录路由器的设置页面。
三、路由器的设置方法大同小异,本文均以TL-WR541G/542G为例,登录设置页面后可以按照设置向导一步一步设置,也可以直接设置各部分参数,以下内容均是直接设置各部分参数。
1、首先设置网络参数。
路由器LAN口参数指的是路由器本身IP地址设置,默认值通常是192.168.1.1,一般都会印在路由器的背面贴纸上。为了避免被人以默认IP地址侵入路由器,可以将此IP地址改成一个比较冷僻的地址,比如将其改为192.168.14.253,一旦修改了这个默认IP地址,保存重启后将需要重新登录路由器的设置页面。
路由器的WAN口参数指的是路由器连接的宽带信息,一般的家庭宽带都是ADSL虚拟拨号,所以在网络类型要选择PPPoE,如果家里的宽带是小区局域网型宽带,不需要拨号而是由ISP运营商提供一个局域网IP,那么在网络类型上就需要选择静态IP了。
上网账号和口令指的是在ISP运营商处办理宽带业务时获得的宽带账号和密码。
连接模式通常都选择自动连接,如果想限制孩子上网的话也可以设置成定时连接。
设置完成后可以点最下面的连接按钮测试一下。
MAC地址克隆功能是针对ISP商早期一个账号只允许拨入一台电脑的规定的一种伪装措施,开启此功能后,所有通过路由器发送出去的数据包在MAC地址方面都是同一台电脑的MAC地址。不过现在智能手机流行,手机都使用WIFI,ISP商很少在MAC地址方面做这种限制了。
? 2、设置无线参数。如下图所示:
图中SSID号指的就是无线网的名字,或者说是WIFI热点的名字,可以使用默认的,也可以自己设置一个个性化的,甚至可以使用中文来设置SSID号。
频段又称信道,指的是此路由器发射无线网信号时使用的频率范围,尽可能不用默认值,以避免与附近热点使用了相同的频段而产生干扰。
开启无线功能,指的是此路由器是否有移动设备通过无线网接入,如果没有的话可以关闭此功能,这样可以减少一些耗电以及减少一些电磁波辐射。
允许SSID广播,开启此功能后路由器会以广播方式向有效信号范围内的移动设备发送SSID号信息,如果不想被蹭网,建议关闭此功能。
开启Bridge功能,此功能用于双路由器无线桥接,无线路由器的信号发射范围是有限的,采用双路由器桥接可以扩大路由器的信号有效范围。
开启安全设置,此功能是用于给WIFI信号加密,开启安全设置后需要指定WIFI安全类型,目前安全系数最高的WIFI安全类型是WAP-PSK/WAP2-PSK,选择好安全类型后设置无线密码,这个密码就是接入WIFI需要的认证密码。建议密码设置成16位以上,同时用数字、字母、特殊符号、大小写混排,这样即使黑客有工具可以破解,但破解密码所需要的时间往往也不是一般黑客所能接受的。
无线参数中的MAC地址过滤的用途是用来限制接入无线网的设备的MAC地址,如果不想被别人蹭网的话,启用此功能并加入规则是一个很好的选择。
无线参数中的主机状态是用来查看接入无线网的设备信息的,如果怀疑被蹭网,可以在此功能中查看确认。
以上内容属于路由器的基本设置,设置后就可以通过路由器上网了,后面还有一些关于安全方面的设置,一般家庭并不需要,这里就不再赘述了。
TP-LINK怎么在电脑上设置?
以tp一款路由器为例,设置步骤如下:
1、打开浏览器,输入路由器ip,默认192.168.1.1,回车;
2、输入路由器密码,点击确定;(默认为空)
3、自动启动连接向导点击下一步;
4、选择符合实际情况的连接方式,本例选择pppoe拨号方式;
5、输入宽带运营商提供的账户密码,点击下一步;
6、可修改无线ssid名称,建议选择WPA-PSK/WPA2-PSK加密,并设置密码,点击下一步;
7、点击完成即可。
win10怎么tp link无线路由器设置
无线路由器TP-LINK的设置方法如下:
1、先将网线(总线)插在TP-LINK无线路由器的WAN口,用一条网线一头插入TP-LINK无线路由器的任意LAN口一头连接电脑网卡,开启路由器的电源。
2、电脑打开浏览器在地址栏填上TP-LINK无线路由器的设置网址:192.168.1.1(路由器背面有标注)。
3、然后输入admin默认账户名和密码相同(路由器背面也有原始数据的提示)点确定。
4、进入TP-LINK无线路由器设置界面之后,按照设置向导选择上网方式(不同的宽带选择的方式也不同),输入上网账号及密码。
5、保存,继续设置无线密钥后,即可正常上网了。
6、如果异常,不妨点击TP-LINK无线路由器的重置按钮,再设置一下路由器即可。
扩展
1、把路由器接上电源,网线插到WAN接口(一般都是蓝色的)。买路由器时会自带一条网线,把它的一头插到LAN接口(随便插一个口就行),另一头插到电脑网线接口上就安装好了。
2、接下来就是要设置了。在浏览器中输入地址:“192.168.1.1”。
3、网址打开之后会跳出一个对话框,输入相应的用户名和密码。一般新买来的用户名都“admin”,密码都是默认的,直接点确定就行。
4、进去主页之后,左边菜单栏有个“设置向导”,点开。点下一步--选择第一项(让路由器自动选择上网方式)--下一步输入上网帐号和密码(就是你开通网线时运营商给的上网帐号和密码)。
5、帐号和密码输入正确后进入下一步,设置无线路由器的基本参数和安全密码,如图所示:无线状态“开启”、SSID就是你连线无线网显示的帐号,你可以用默认的也可以自己设置一个、信道“自动”、模式“11bng mixed”、频段宽带“自动”。
最重要的一项PSK密码的设置,这个是一个要设置的,如果你不设置密码周围的人搜到你的无线信吃就可以免费用了,到时候就会影响你自己的网速了。
密码8位以上,最好是字母加数字的形式,如果是用单纯的数字据说现在好多手机里带的软件可以自动破解的,高科技太可怕了。
6、设置好以上步骤后,点确定。到此为止无线路由器就设置完毕了。
你好,在win10操作系统里,tp-link无线路由器的设置步骤如下:
1、先将宽带网线插到路由器的wan口,再插入电源插头。
2、在带有无线网卡的笔记本电脑上右击“网上邻居”,选择“属性”。
3、再右击“本地连接”或“无线连接”,选择“属性”。
4、选择“Internet协议主(TCP/IP)”,单击“属性”按钮。
5、然后将IP改成192.168.1.网段,如192.168.1.111,最后一路“确定”即可。
6、再打开浏览器,在地址中输入192.168.1.1,按回车,输入正确的“用户名”和“密码”后,单击“确定”按钮。
7、自动弹出“设置向导”,点击“下一步”按钮。
8、切换到“工作模式”步骤,选择第一个“AP”选项,点击“下一步”按钮。
9、切换到“无线设置”步骤,在下面的“SSID”中输入要设置的SSID,然后选择下面的“WPA-PSK/WPA2-PSK”并输入密码,点击“下一步”按钮继续。
10、然后会切换到最后一步,提示需要重启,直接单击“重启”按钮重启路由器。
11、然后再重新将无线连接的“属性”改成自动获取IP的模式。
12、再打开电脑的无线,搜索无线信号,应该有这个无线信号并有加密的标识了。
声明:本站所有文章资源内容,如无特殊说明或标注,均为采集网络资源。如若本站内容侵犯了原著者的合法权益,可联系本站删除。












