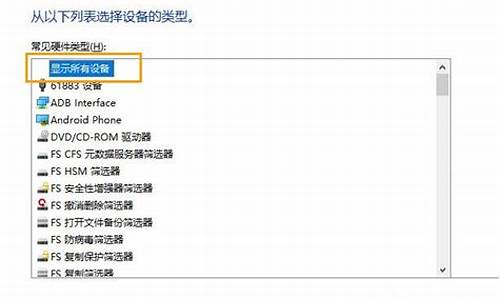xp电脑系统连接共享打印机,xp系统连接网络共享打印机
1.xp系统怎么添加网络上已经共享的打印机
2.windowsxp系统打印机共享提示连接失败的解决方法
3.xp系统怎么共享打印机|win7怎么连接xp共享打印机
4.xp打印机共享怎么设置
5.windowsxp打印机共享怎么设置
6.xp系统多台电脑使用一台打印机怎么设置共享?

共享打印机是将一个打印机与其他计算机共享使用,这样就可以方便各计算机打印文件。在xp系统中,共享打印机是一项基本的操作。
共享打印机主要有以下几个步骤:
步骤一:安装打印机驱动程序
在计算机上安装打印机驱动程序。如果您已经安装了驱动程序,则可以跳过此步骤。
步骤二:设置共享
1.右键单击打印机图标,选择“共享”。如果在这里没有找到“共享”选项,请确保已启用文件和打印机共享。
2.在“共享名称”字段中输入打印机的共享名称。注意,共享名称不要包含空格或特殊字符,以避免出现问题。
3.在“共享打印机”选项中确保打勾。
步骤三:添加网络打印机
1.在第二台计算机上,打开“控制面板”并选择“打印机和传真机”。
2.单击“添加打印机”并按照向导的指示操作。
3.选择“网络打印机”,然后单击“下一步”。
4.在“打印机的位置”字段中输入其他计算机的名称或IP地址。
5.在下一页中,选择要添加的共享打印机。
6.按照向导的指示操作,安装共享打印机。
步骤四:测试共享打印机
在第二台计算机上打印文档来测试共享打印机是否正确配置。要这样做,只需选择“文件”菜单中的“打印”选项即可。
如果打印成功,则意味着您已成功设置并使用共享打印机。
总结
配置共享打印机可以方便多台计算机共享打印机,并避免每台计算机都需要独立安装打印机的驱动程序,提高了效率和便利性。上述方法是XP系统中配置共享打印机的基本步骤,但具体配置方法会因网络环境不同而有所区别。
xp系统怎么添加网络上已经共享的打印机
在使用WindowsXP系统进行打印时,需要先对打印机进行设置。下面是设置XP连打印机的步骤:
1.首先,确保您的打印机已安装好并且已连接到计算机。然后,通过“开始”菜单进入“控制面板”。
2.打开“打印机和其他硬件”选项,然后选择“打印机和传真机”。
3.在打印机列表中找到您的打印机。如果您的打印机未列在列表中,请单击“添加打印机”进行添加。
4.右键单击您的打印机,然后选择“属性”。
5.点击“高级”选项卡,然后单击“新驱动程序”添加或更新您的打印机驱动程序。
6.点击“共享”选项卡,然后选中“共享此打印机”选项。您还可以在此处更改打印机的共享名称。
7.关闭窗口后,您的打印机已经成功设置。现在您可以打印文档或文件。
同时,您还可以进行更多的高级设置,如打印机优先级、打印队列等。此外,如果您遇到使用中的问题,可以通过打印机制造商提供的技术支持或通过在线技术支持平台获得帮助。
windowsxp系统打印机共享提示连接失败的解决方法
1、在桌面找到我的电脑图标,并右键打开。
2、在“其它位置”处选择控制面板。
3、在界面找到“打印机和传真”。
4、点击“添加打印机”。
5、“添加打印机”后会进入向导,点击下一步。
6、此时我们选择“网络打印机或连接到其他计算机的打印机”,然后进行下一步。
7、选择“浏览打印机”,继续“下一步”。
8、点开“连接到Internet、家庭或办公网络上的打印机”,继续“下一步”。
9、弹出查找打印机界面,我们输入要共享的打印机,添加网络上已经共享的打印机就可以了。
xp系统怎么共享打印机|win7怎么连接xp共享打印机
许多用户为了方便多人可以使用同一台打印机,都会将打印机设置共享,通过网络共享给其他用户,可是最近有不少windowsxp系统用户反映说使用打印机共享的时候,提示连接失败,导致无法连接,该怎么办呢,接下来给大家讲解一下windowsxp系统打印机共享提示连接失败的解决方法吧。
1、通常打印机安装在一台电脑主机上,然后由别的电脑通过局域网共享这台打印机,首先要知道安装打印机的电脑主机的内网IP地址,然后从别的电脑点“开始-运行”输入“\\内网IP地址”;
2、弹出对话框如下;
3、双击打印机图标,提示安装驱动程序,选择“是”,安装完毕后就可以连接到打印机了。
4、如果在弹出的窗口中没有找到打印机,很可能是没有在主机电脑上设置打印机共享。
打开主机电脑“开始”--“设置”--“控制面板”--“打印机和传真”,右键单击要共享的打印机,选择“共享”
再次重复123步骤打印机就出现了。
如图:
5、如果弹出一个要求输入用户名和密码的对话框,很可能是主机电脑的guest账户未启用,或者主机电脑的guest账户设置了密码。
只需要在主机电脑的“我的电脑”右键单击选择“管理”,选择“本地用户和组”,点击“用户”,在右边把guest账户启用或者加上密码。
6、如果出现下面的提示:您可能没有权限使用网络资源。。登陆失败:未授予用户在此计算机上的请求登陆类型;
7、那么只需要在电脑主机上打开“设置”--“控制面板”--“管理工具”--“本地安全策略”,在“本地安全设置”的“用户权利指派”中,从右边找到“拒绝从网络访问这台计算机”把Guest和其他账户删除,确定就可以了。
上面给大家介绍的就是windowsxp系统打印机共享提示连接失败的解决方法,遇到这样情况的用户们可以参照上面的方法来处理,相信可以帮助到大家。
xp打印机共享怎么设置
xp系统环境下怎么设置共享打印机?其他电脑怎么连接xp系统共享的打印机?有用户将打印机安装在深度xp纯净版电脑上,但是不知道怎么设置共享让win7系统来连接,这边小编教大家win7系统连接xp系统共享打印机的方法。
准备工作:下载打印机对应型号的驱动
一、xp主机端的设置
1、点击开始菜单,点击打印机和传真。
2、右键点击你要共享的打印机,在菜单中点击共享。
3、在打印机属性界面中,点击共享,点击下部的箭头所指的位置。
4、在启用打印机共享对话框,点击只启用打印机共享。
5、在新界面中点击共享这台打印机,点击确定。
6、返回到桌面,右击我的电脑,点击属性。
7、点击计算机名,将这台电脑的计算机名称记下来,有用!
8、如果你的网络是固定ip的,用ip共享,鼠标右击桌面的网上邻居,在菜单中点击属性。
9、右击本地连接,在弹出的菜单中点击状态。
10、将本机的ip地址记录下来,有用!
二、win7系统端设置方法
1、鼠标左键点击开始菜单,在下方的框中输入\\刚才记下的的ip地址或者是\\刚才记下的计算机名称,按回车键。
2、看到刚才共享的打印机,右键点击打印机,在弹出的菜单中点击连接。
3、会提示找不到驱动,点击确定。
4、在打开的界面中点击浏览。
5、找到提前下载好的驱动,点击打开。(32位的系统要下32位的驱动,64位的系统下64位的驱动)注:一定要解压开来!
6、在打开的界面中点击确定。
7、打开设备和打印机看看,是不是已经装上了。
xp系统怎么共享打印机以及win7怎么连接xp共享打印机的步骤就是这样子,希望对大家有帮助。
windowsxp打印机共享怎么设置
在网络环境中,打印机是非常重要的办公设备,它的共享可以使多个电脑可以通过一个打印机进行打印,可以有效的提高工作效率。而在XP操作系统中,打印机共享也是比较简单的,只需要按照以下步骤进行设置即可。
步骤一:首先,确保你的电脑连接的打印机是可以共享的,打开控制面板,选择“打印机和传真”选项,然后右键单击打印机图标,选择“共享”选项,进行设置。在设置共享时,需要给打印机命名,同时选择共享打印机,其他电脑可以通过网络进行访问设置。
步骤二:完成打印机共享设置后,还需要设置共享权限,以便其他电脑可以访问和使用共享打印机。在打印机属性中,选择共享选项,打开高级共享设置。在共享选项中,选择“共享打印机”选项并添加共享权限,可以设置普通访问或管理员访问权限。
步骤三:在其他电脑上,选择“添加打印机”选项,然后选择“通过网络添加打印机”,输入共享打印机的地址和名称,即可进行访问并添加到自己的电脑上。如果打印机驱动没有安装,需要先安装打印机驱动程序,然后再添加共享打印机。
总结来说,在WinXP中,设置打印机共享非常方便,我们可以通过简单的设置,轻松地实现打印机的共享,并且可以方便的在网络中进行使用。同时,共享打印机还可以提高工作效率,减少设备资源浪费,方便快捷。
xp系统多台电脑使用一台打印机怎么设置共享?
Windows XP打印机共享设置步骤:
1.点击开始→右击“网上邻居”→“属性”→右击“本地连接 ”→“ 属性” 。
2.双击 “Internet 协议(TCP/IP)” 。
3.把“ IP 地址”和“DNS 服务器”全部选成自动。
4.Windows XP 上如果防火墙开着的话,需要打开文件共享的通道。在所有的电脑上都操作一遍:在本地连接的属性中,点高级选项卡,在 Windows 防火墙下面点“设置”→“例外”选项卡 。把文件和打印机共享勾上→按“确定”退出。
5.为了方便起见,把连着打印机的那台机器叫 A,另一台家庭网络上要使用打印机的机器叫 B。为了方便连接,在机器 A 上把计算机名查出来。点击开始 ->右键“我的电脑”→“属性” 。
6.点开“计算机名”选项卡 →把完整的计算机名称抄下来。
7.在 A 机器上设置共享:开始→“设置”→“ 打印机和传真”→右键打印机→“ 共享”。点“击共享这台打印机”→“其他驱动程序”→按“确定”退出。
8.在 B 机器上连到 A 机器:开始→“运行”,然后把抄下来的 A 机器的计算机名拿出来, 在运行里打上 “\\” 加计算机名。比如计算机叫“ computer1 ”就打“ \\computer1”,然后按回车。这时发现你的打印机出现了,右键一下→ 按“连接”。
9.打印机就连接上了。这个共享打印机可以像本地打印机一样用。你会看到电脑打印机列表里多了一个共享的打印机。
10.可以开始共享打印机进行打印了。
打印机(Printer)?是计算机的输出设备之一,用于将计算机处理结果打印在相关介质上。打印机共享,也就是平常说的局域网内的网络打印机。局域网内(比如一个办公室),只要其中一台机器装了打印机。而且启用了打印机共享,那么其他用户只需要添加一下网络打印机,就可以直接打印东西了。
为了让打印机的共享能够顺畅,我们必须在主机和客户机上都安装“文件和打印机的共享协议”。?
右击桌面上的“网上邻居”,选择“属性”命令,进入到“网络连接”文件夹,在“本地连接”图标上点击鼠标右键,选择“属性”命令,如果在“常规”选项卡的“此连接使用下列项目”列表中没有找到“Microsoft网络的文件和打印机共享”,则需要单击“安装”按钮,在弹出的对话框中选择“服务”,然后点击“添加”,在“选择网络服务”窗口中选择“文件和打印机共享”,最后单击“确定”按钮即可完成。
第一步,共享打印机
1、首先,确认与共享打印机相连的处于开机状态,而且已经安装过打印机驱动程序,并且可实现正常打印,对于驱动安装在这里就不讲述了。(本次实际操作的的两台电脑使用的均为Windows XP专业版操作系统)
2、共享打印机实际操作。我们以佳能PIXMA MP145多功能一体机(隶属于Canon MP 140系列中的一款)为例说明,这是一款不具备网络功能的一体机,但是,通过连接一台电脑后,然后做相应的设置后能实现共享打印。
电脑控制面板中寻找打印机和传真机
在图中,鼠标右键点击所要共享的打印机_Canon MP140 series printer,然后鼠标左键点击“共享”,然后弹出。
③在中,点击“共享这台打印机”,并起一个共享名“lichaoMP140”,然后点击“确定”按键,于是界面自动退出。
④于是,我们看到中打印机图标比之前多出一个“小手”标志,此时,表明共享打开,这台打印机已经可以在局域网内被其他用户所使用。
第二步:如何找到共享打印机
一切从“开始”开始,点击“开始-运行”,然后弹出。
在运行对话框内输入,连接打印设备的那台电脑在局域网内的IP地址,“\192.168.0.237”(图6)(如何获取IP见下文),找到共享在局域网内的打印设备。
接下来,测试共享打印,在弹出的对话框中已经出现了共享的佳能打印设备(还带有IP地址:192.168.0.237),然后点击打印,这份测试文档就顺利的被打印出来。
声明:本站所有文章资源内容,如无特殊说明或标注,均为采集网络资源。如若本站内容侵犯了原著者的合法权益,可联系本站删除。