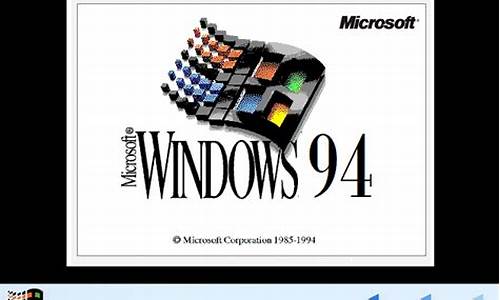苹果电脑系统数据多少正常_苹果电脑系统数据占用太多怎么清理
1.iPhone恢复出厂设置步骤
2.iPhone恢复流程
3.如何将电脑传入苹果手机(iPhone)
4.系统更新卡住怎么办
5.mac系统数据占用太多怎么清理
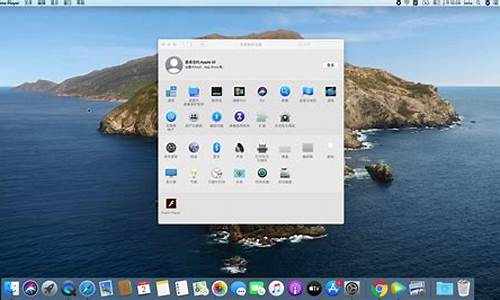
对于iphone苹果充不进电的问题,本文提供了多种解决办法,帮助用户快速解决问题。
更换合格充电器对于非原装充电器,容易出现充不进电,由于充电器规格不达标引起的,更换一个合格充电器即可。
检查数据线请查看数据线是否正常。数据线外表看似正常,里面可能已经出现断裂了。检查方法是借用别人的数据线看是否能充电。
检查原装充电器再次,检查原装充电器是否能够正常工作。可以将充电器接入别的以USB口的手机上看是否工作正常。虽然不一定所有充电器都适合iPhone,但iPhone的充电器却兼容所有USB手机。
尝试插入电脑的USB口如果上述两者检查过了依然不能充电,请尝试插入电脑的USB口,看电脑是否能够识别手机,能够识别的话看是否在充电,如果识别出来却没有充电,估计是需要维修了。如果无法识别也无法充电,那就是一定需要维修了。如果能识别并且能充电,那么请更换质量更好的数据线和充电器。
检查电压看看是不是电压太低,不是就只要去维修站了,注意也不要pad和phone的电源适配器混用哦,电压什么的都不同的。
iPhone恢复出厂设置步骤
当你的iPhone遭遇“白苹果”尴尬,别慌!跟我学几招,轻松搞定
强制重启当屏幕上持续出现白苹果,试试同时按住“电源+主屏Home”键,保持10秒以上,给手机一个“硬”重启。
观察反应重启后,密切观察手机是否恢复正常。如果还是白苹果,别灰心,继续往下看!
系统恢复如果上述方法无效,说明系统可能已崩溃。此时,先同时按下“主屏Home+电源”键,直到屏幕变黑。
连接电脑用数据线连接你的iPhone和电脑,打开iTunes软件。如果没有iTunes?别担心,前往苹果官网轻松下载!
进入恢复模式此时,手机应处于关机状态。按住电源键开机,当看到苹果标志时,别放手!再按住主屏Home键,直到屏幕变黑。然后松开电源键,但Home键继续按住,直到iTunes检测到你的iPhone处于恢复模式。
点击“恢复”在iTunes窗口中,点击“恢复iPhone”按钮。耐心等待iTunes连接网络,检测并提示是否恢复系统。
等待恢复接下来,耐心等待iTunes下载最新固件,并自动为iPhone恢复系统。
iPhone恢复流程
本文将介绍iPhone恢复出厂设置的详细步骤,帮助用户快速恢复手机系统。
开机先请按电源键开机,当屏幕会出现苹果标志,不要松开电源键。
黑屏紧接着再按住主屏 Home 键不松手,直到屏幕黑屏。
检测当看到屏幕黑屏时,请松开电源键,继续按住主屏 Home 键,直到电脑端的 iTunes 出现检测到一个处于恢复模式的 iPhone。
恢复随后点击 iTunes 窗口里的“恢复 iPhone”按钮。
更新接着 iTunes 会连接苹果的更新服务器,检测当前最新的 iOS 手机系统,并提示是否要删除手机上的所有数据并恢复,点击“恢复并更新”按钮继续。
下载iTunes 会自动从苹果的更新服务器上下载恢复所需要的 iOS 系统,当下载完成以后会自动恢复到 iPhone 手机上。
恢复成功最后当恢复成功以后,重新激活 iPhone手机,就相当于恢复了系统的出厂设置,可以重新为手机设置开机密码了。
如何将电脑传入苹果手机(iPhone)
本文将为大家介绍iPhone恢复流程,详细讲解如何进行恢复操作。
开机先请按住电源键开机,这时屏幕会出现苹果标志,不要松开电源键。
主屏Home键接着再按住主屏Home键,直到屏幕黑屏。
连接电脑当屏幕黑屏时,请松开电源键,主屏Home键不要松开,直到电脑端的iTunes出现检测到一个处于恢复模式的iPhone。
检测固件系统接下来请点击iTunes窗口中的恢复iPhone按钮,随后会自动连网检测当前最新的固件系统。
恢复并更新随后会提示是否要为当前的iPhone设备恢复并更新,一旦恢复所有数据会丢失,点击恢复并更新按钮继续。
下载固件最后再根据相应的提示操作,之后iTunes会从苹果更新服务器上下载恢复所需要的完整固件。当下载完成以后,会自动为iPhone恢复。
激活过程当恢复完成以后,无需密码,直接会进入激活过程,根据提示操作即可。
系统更新卡住怎么办
这种传输方式,要比使用邮箱传输更便捷,更快,尤其适合大批量的传输。
插上手机线即可将苹果手机(iPhone 5、6)使用USB数据线一头插在手机上,一头插在电脑的USB端口上。此时iTunes程序中会有一个手机图标出现,说明连接正确(手机被电脑Windows 7 操作系统识别了)。
下载和安装iTunes到iTunes官网下载和操作系统匹配的版本,安装一下。安装成功之后,打开iTunes程序:开始→所有程序→iTunes→iTunes。
同步照片一定要先点选左边的功能菜单,并勾选同步照片之后,才可以选择文件夹,否则无效。
选择文件夹在弹出的添加到资料库的选择框中,点选需要上传的文件夹→选择文件夹。此时会有备份文件的步骤(通常为5步),仔细观察系统的操作提示。
添加到资料库点击左上角的下箭头▼→在弹出的菜单中点选→将文件添加到资料库。或者按一下Alt键,上方就会有菜单栏出现,选择文件→将文件夹添加到资料库也行。
停止操作左上方有一个旋转的双箭头,说明正在操作,鼠标靠上去会变成大叉,点击之后会停止操作。
mac系统数据占用太多怎么清理
更新系统时卡住了,解决方法如下
更新时间稍长系统更新时可能会稍长一些。但如果你等过超过10分钟,还是没有动的话,就有可能是更新卡住。
重启手机可尝试按住右上角的开机键和主屏幕下方和home键,长按超过10秒,让手机重启一下,看是否会恢复正常。
连接电脑可以将手机连接到电脑的itunes,点击恢复iphone,将手机系统重新安装一下,苹果手机的数据会丢失。
重装风险这两个操作都不能保证可以找回数据,因为是重装的过程中突然卡住的,很有可能系统已经坏掉了。
很多小伙伴在使用自己的苹果电脑一段时间后,会发现电脑越来越卡顿,这其实因为系统数据占用过多了,需要对内存占用进行清理,才能让mac系统重新变得流畅,小编现在为大家带来最高效的清理方法,经过实测,有需要的小伙伴快来看看吧。
mac系统数据占用太多怎么清理?
具体步骤如下:
1.选择关于本机;
2.弹出的对话框选择存储空间,查看当前存储容量;
3.鼠标先点击桌面,执行命令Command+Shift+G前往文件夹,然后方框输入~/Library/Caches/;
4.弹出缓存文件夹,选择不需要的文件夹进行删除;
5.清空废纸篓;
6.再次查看存储容量;
7.按照大小显示内容:以列表方式显示项目;
8.选择按照大小进行排序;
9.选择菜单栏中的显示,查看显示选项;
10.点击计算所有大小;
11.点击大小一栏,从大到小排列内容,这样可以根据大小删除占用空间大的文件。
以上就是小编为大家带来的mac系统数据占用太多怎么清理的方法,希望能帮助到大家。
声明:本站所有文章资源内容,如无特殊说明或标注,均为采集网络资源。如若本站内容侵犯了原著者的合法权益,可联系本站删除。