系统配置的引导_电脑系统配置引导作用在哪
1.我想知道BIOS设置的各个选项都是什么意思,都有什么作用
2.系统分区、启动分区、主分区、活动分区的区别?
3.拯救你的电脑!5步轻松修复系统引导故障
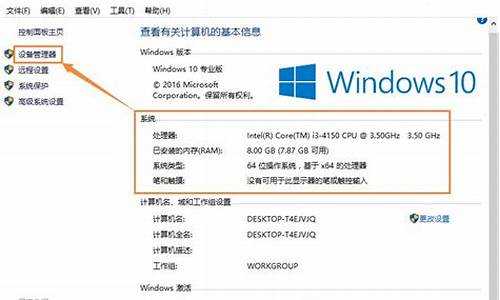
系统引导文件通常是批Boot.ini这个文件,位于C盘根目录下,是一个隐藏文件,你可以通过以下操作显示隐藏文件“工具”—“文件夹选项”—“查看”菜单上选择“显示隐含文件和文件夹”来查看。也可以在“运行”中输入“c:\boot.ini”打开该文件。
Windows操作系统主要依赖Boot.ini文件来确定计算机在引导过程中显示的可供选取的操作系统类别。系统安装时,会在引导分区的根目录中建立引导菜单文件 boot.ini。boot.ini 在缺省状态下被设定为隐含和系统文件属性,并且被标识为只读文件。使用这个文件可以轻松对电脑中的多系统进行引导,还可以通过该引导文件,设置个性化的启动菜单。
boot.ini文件的格式见下图, 当电脑开机时,计算机将根据此引导菜单文件启动相应的操作系统。如果是多操作系统,可会提示用户选择要启动哪一个操作系统。
我想知道BIOS设置的各个选项都是什么意思,都有什么作用
你好知友!
.
操作系统引导程序 如XP的 ntldr 等启动引导文件是保存在硬盘的第一主分区,即C盘根目录里面的,这些引导文件是在安装系统时创建的到C盘里面的,,
如果我的回答对你有帮助.请点击我的回答下方选为满意回答按钮.你的采纳是我们回答的动力.
系统分区、启动分区、主分区、活动分区的区别?
BIOS英文Basic Input/output System的缩写,意思是“基本输入/输出系统”。是电脑中最基础的而又最重要的程序。我们把这一段程序存放在一个不需要电源的记忆体(芯片)中,这就是平时所说的BIOS。它为计算机提供最低级的、最直接的硬件控制,计算机的原始操作都是依照固化在BIOS里的内容来完成的。准确地说,BIOS是硬件与软件程序之间的一个“转换器”或者说是接口(虽然它本身也只是一个程序),负责解决硬件的即时需求,并按软件对硬件的操作要求具体执行。计算机用户在使用计算机的过程中,都会接触到BIOS,它在计算机系统中起着非常重要的作用。
以前,我们只是从书本上了解到它是操作系统和硬件之间连接的桥梁,负责在电脑开启时检测、初始化系统设备、装入操作系统并调度操作系统向硬件发出的指令,是一个高深莫测的系统模块。在486以及以前的时代,BIOS总是默默地躲在操作系统的背后,不为人重视。直到计算机进入586时代之后,大量主板开始采用Flash ROM这一全新的芯片做系统BIOS,少数电脑DIYer才在刷新BIOS的过程中第一次对它有了一个比较直观的认识。而当台湾人陈盈豪将CIH病毒及其毁灭性的破坏能力“无私奉献”给我们后,几乎所有的计算机使用者都对BIOS的功能和其重要性有了一个无法磨灭的认识。只可惜,这个认识太惨痛,太“血腥”了。现在,到了该全面了解BIOS的时候了。谈到BIOS,不能不先说说Firmeare(固件)和ROM(Read Only Memory,只读存储器)芯片。Firmeare是软件,但与普通的软件完全不同,它是固化在集成电路内部的程序代码,集成电路的功能就是由这些程序决定的。ROM是一种可在一次性写入Firmware(这就是“固化”过程)后,多次读取的集成电路块。由此可见,ROM仅仅只是Firmware的载体,而我们通常所说的BIOS正是固化了系统主板Firmware的ROM芯片。
最初的主板BIOS芯片采用的是ROM,它的Firmware代码是在芯片生产过程中固化的,并且永远无法修改。后来,电脑中又采用了一种可重复写入的ROM作为系统BIOS芯片,这就是EPROM(Erasable Programmable ROM,可擦除可编程ROM)。EPROM有两种,左边的一种不带窗口,只能写一次,如写错了就报废。一般显卡、MODEM上的ROM上多采用这种EPROM,它的价格相对较低。右边一种是带窗口的EPROM芯片,这种EPROM可以用紫外线来擦除原有的Firmware,并用专用的读写器更新它的Firmware。但这一过程需要特殊的器材,技术要求也比较专业,因此操作方法鲜为人知。
现在的主板BIOS几乎都采用Flash ROM(快闪ROM),它其实就是一种可快速读写的EEPROM(Electrically Erasable Programmable ROM),顾名思义,它是一种在一定的电压、电流条件下,可对其Firmware进行更新的集成电路块。兼容机和国产品牌机BIOS大多采用AWARD或AMI公司的Firmware,国外的品牌电脑的BIOS则几乎全部采用Phoenix公司的Firmware。不管BIOS软件代码有何区别,它们的硬件部分(Flash ROM芯片)是大致相同的,BIOS芯片大多位于主板的ISA和PCI插槽交汇处的上方(也有部分主板将BIOS芯片安排在主板的左下方位置),芯片表面一般贴有BIOS Firmware提供商的激光防伪标贴。一般不是直接焊在主板上,而是插在一个专用的插槽上。Flash ROM芯片有两种不同的芯片封装形式,前面我们讲到的是采用长方形封装形式的芯片,另外一种接近正方形的、面积更小巧的封装形式的Flash ROM芯片,这种小型的封装形式可以减少占用主板空间,从而可提高主板的集成度、缩小主板的尺寸。但同时,它又因为具有与众不同的封装形式,如果一旦升级BIOS失败,或者BIOS被病毒破坏,将很难修复。这一点后面将谈到。
有很多芯片厂商都在生产Flash ROM芯片,我们在主板上常见的有Winbond、SST、Intel、MXIC、ATMEL等品牌的产品,这些厂商又提供了很多种型号的芯片,型号不同,芯片的存储容量和读写电压也不同。Flash ROM芯片大致分为28、29两大系列28系列的Flash ROM芯片是双电压设计的,它可以在5V的电压的条件下读取,而写入则必须提供12V的电压。采用这种芯片的主板在升级时,会给普通的电脑用户造成不小的麻烦---要开机箱、改跳线设置,太麻烦了。29系列的Flash ROM芯片则相对简单,由于其采用单电压设计,读写都采用5V电压,因此只动用软件就可以完成读写Firmware的操作。在主板说明书中,主板厂商还列出了Flash ROM芯片的容量,其中有1M和2M两种容量的型号。这里,“M”的单位是指“Mbit”,1M的Flash ROM芯片实际能存储的容量为1Mbit=8*128Kbyte(1Byte=8bit),2M的芯片为256K。以上这些技术参数都可以通过芯片正面的编号来区分,这个编号是严格遵循集成电路编号规则来标注的,如:台湾Winbond(华邦)公司的Flash ROM芯片,芯片编号为“29C020”。前两位“29”表明这是一块5V电压读写的Flash ROM芯片,后面的“020”代表容量为2Mbit。如Intel生产的Flash ROM芯片,它的芯片编号为“28F010”,由此可知该芯片是5V读、12V写,容量为1Mbit的Flash ROM芯片。
Flash ROM芯片最诱人的特性,是它的Firmware更新操作可以只使用计算机软件来完成。这一特性和运用,使原本深藏在计算机内部不为人知的BIOS,一下子“暴露”在了我们面前,并为我们免费获得对新硬件的支持、修正BIOS代码错误成为可能。当然,正是由于这个提供给我们方便的特性,也为CIH病毒提供了便利,使其能对采用单电压读写的Flash ROM芯片进行恶意的破坏。但是不用担心,CIH病毒破坏的只是固化在芯片中的Firmware,它并不能对Flash ROM芯片本身造成物理损坏。
以上我们谈的都是系统主板的BIOS。现在,越来越多的电脑部伯开始采用Flash ROM 来固化硬件的底层控制代码,许多厂商也将这些控制代码和承载这些代码的芯片称之为BIOS。这些可以更新“BIOS“的硬件包括显示卡、MODEM、网卡、CDR驱动器、数字相机甚至一些硬盘等等。这些电脑板卡或周边调和设备使用的Flash ROM芯片,也与主板BIOS芯片大同小异。
BIOS的Firmware代码决定了系统对硬件支持、协调的能力。现在新硬件层出不穷,BIOS不可能预先具备对如此繁多的硬件的支持,这依赖于对BIOS Firmware的更新来完善。比如使B X 主板“认识”PIII、让i740显卡在非Intel芯片组的主板上正常工作等,都需要升级主板BIOS才能实现。另外,任何一种硬件都有可能因设计上的不足或BUG(错误),而和系统发生各种各样的冲突甚至使电脑不能稳定工作。这些问题也可以通过升级BIOS来解决,而且这时就有两个途径来解决问题,一是升级主板 BIOS,一是升级具体硬件的BIOS(如果它的BIOS具有升级能力的话)。
一、计算机启动时依照BIOS的内容主要完成以下几个功能:
1.自检及初始化
开机后BIOS最先被启动,然后它会对电脑的硬件设备进行完全彻底的检验和测试。如果发现问题,分两种情况处理:严重故障停机,不给出任何提示或信号;非严重故障则给出屏幕提示或声音报警信号,等待用户处理。如果未发现问题,则将硬件设置为备用状态,然后启动操作系统,把对电脑的控制权交给用户。
2.程序服务
BIOS直接与计算机的I/O(Input/Output,即输入/输出)设备打交道,通过特定的数据端口发出命令,传送或接收各种外部设备的数据,实现软件程序对硬件的直接操作。
3.设定中断
开机时,BIOS会告诉CPU各硬件设备的中断号,当用户发出使用某个设备的指令后,CPU就根据中断号使用相应的硬件完成工作,再根据中断号跳回原来的工作。
下面我们就逐个介绍一下各部分功能:
(一)自检及初始化
这部分负责启动计算机,具体有三个部分,第一个部分是用于计算机刚接通电源时对硬件部分的检测,也叫做加电自 检(POST),功能是检查计算机是否良好,例如内存有无故障等。第二个部分是初始化,包括创建中断向量、设置寄存器、对一些外部设备进行初始化和检测等,其中很重要的一部分是BIOS设置,主要是对硬件设置的一些参数,当计算机启动时会读取这些参数,并和实际硬件设置进行比较,如果不符合,会影响系统的启动。
最后一个部分是引导程序,功能是引导DOS或其他操作系统。BIOS先从软盘或硬盘的开始扇区读取引导记录,如果没有找到,则会在显示器上显示没有引导设备,如果找到引导记录会把计算机的控制权转给引导记录,由引导记录把操作系统装入计算机,在计算机启动成功后,BIOS的这部分任务就完成了。 (二)程序服务处理和硬件中断处理
这两部分是两个独立的内容,但在使用上密切相关。
程序服务处理程序主要是为应用程序和操作系统服务,这些服务主要与输入?输出设备有关,例如读磁盘、文件输出到打印机等。为了完成这些操作,BIOS必须直接与计算机的I/O设备打交道,它通过端口发出命令,向各种外部设备传送数据以及从它们那儿接收数据,使程序能够脱离具体的硬件操作,而硬件中断处理则分别处理PC机硬件的需求,因此这两部分分别为软件和硬件服务,组合到一起,使计算机系统正常运行。
BIOS的服务功能是通过调用中断服务程序来实现的,这些服务分为很多组,每组有一个专门的中断。例如视频服务,中断号为10H;屏幕打印,中断号为05H;磁盘及串行口服务,中断14H等。每一组又根据具体功能细分为不同的服务号。应用程序需要使用哪些外设、进行什么操作只需要在程序中用相应的指令说明即可,无需直接控制。
二、BIOS的功能
BIOS ROM 芯片不但可以在主板上看到,而且BIOS管理功能如何在很大程度上决定了主板性能是否优越。BIOS管理功能包括:
1.BIOS中断服务程序实质上是微机系统中软件与硬件之间的一个可编程接口,主要用于程序软件功能与微机硬件之间 接。例如,WINDOWS98对软驱,光驱,硬盘等管理,中断的设置等服务、程序。
2. BIOS系统设置程序:微机部件配置记录是放在一块可写的CMOS RAM芯片中的,主要保存着系统的基本情况,CPU特性,软硬盘驱动器等部件的信息。在BIOS ROM 芯片中装有“系统设置程序”,主要来设置CMOS RAM中的各项参数。这个程序在开机时按某个键就可进入设置状态,并提供良好的界面。
3.POST上电自检:微机接通电源后,系统首先由(Power On Self Test,上电自检)程序来对内部各个设备进行检查。通常完整的POST自检将包括对CPU,640K基本内存,1M以上的扩展内存,ROM,主板,CMOS存储器,串并口,显示卡,软硬盘子系统及键盘进行测试,一旦在自检中发现问题,系统将给出提示信息或鸣笛警告。
4. BIOS系统启动自举程序:系统完成POST自检后,ROM BIOS就首先按照系统CMOS设置中保存的启动顺序搜索软硬盘驱动器及CD-ROM,网络服务器等有效地启动驱动器,读入操作系统引导记录,然后将系统控制权交给引导记录,并由引导记录来完成系统的顺序启动。
三、常见的BIOS IC主要有以下几种
FLASH ROM: 可加大电压擦除和写入 (29XXX、39XXX)
EEPROM : 可加大电压擦除和写入 (28XXX)
EPROM: 需要用紫外线照射后才可清除 (IC上有一个透明孔的27XXX)
PROM: 只可用程序写一次
MARK PROM:出厂时内容已固定,无法擦除
关于BIOS ID
现在许多玩家都在度图升级自己的BIOS,因为通过升级可以解决老版本中的BUG也能支持更多新硬件。但升级BIOS是一件较危险的事,特别需要认准该BIOS是哪个厂家提供的,否则用错了可能导致机器无法启动。
鉴别BIOS最准确的办法就是识别BIOS ID,也就是说,只要BIOS ID相同的主板,其BIOS程序是通用的。这是介绍一下如何记录您的BIOS ID,并从中发现主板的有关信息(以AWARD公司的BIOS为例)。
1,打开计算机电源;
2,在屏幕的左上角将出现Award Modular BIOS(这并不是系统BIOS的版本号),在内存检测时按下Pause键;3查看屏幕底端,有一系列数字与字母组成的标志,比如:10/16/97-i430TX-ALI513x-2A59IF3BC-00其中最重要的标号是“2A59IF3BC”。“2A59I”是主板所采用的芯片组类型编码而其中第6第7位字符尤为重要,它是硬件厂商的代码信息,比如上面的符号序列中的“F3”,它代表“FYI(福扬)”系列主板。另外,“ALI513x”指主板的I/O芯片是采用ALI公司的513x系列。有些电脑爱好者以为同是TX芯片组的BIOS就可以拿来升级自己的TX主板,结果导致键盘不能用或找不到串并口,基原因就是因为不同厂家的TX主板采用了不同的I/O芯片。
BIOS的设置 ->BIOS设置程序的基本功能 设置程序的进入方法 设置步骤
我们所使用的计算机都是由一些硬件设备组成的,而这些硬件设备会由于用户的不同需要而在品牌、类型、性能上有很大差异。例如,对于硬盘,就可能存在容量大小和接口类型等方面的不同,而不同的硬件配置所对应的参数也不同,因此,我们在使用计算机之前,一定要确定它的硬件配置和参数,并将它们记录下来,存入计算机,以便计算机启动时能够读取这些设置,保证系统正常运行。
通常情况下,我们通过设置程序对硬件系统设置参数。由于ROM(只读存储器)具有只能读取、不能修改且掉电后仍能保证数据不会丢失的特点,因此这些设置程序一般都放在ROM中,我们常常称其为BIOS设置。此外,运行设置程序后的设置参数都放在主板的CMOS RAM芯片中,这是由于随着系统部件的更新,所设置的参数可能需要修改,而RAM的特点是可读取、可写入,加上CMOS有电池供电,因此能长久地保持参数不会丢失,但电池如果使用时间较长,电力不足,也可能会产生掉电现象,系统设置参数会丢失,这时只需要更换一只新电池并重新进行设置就可以了,从上面我们也可以看出,BIOS设置和CMOS设置是不完全相同的,二者不能混淆。
拯救你的电脑!5步轻松修复系统引导故障
MBR、主引导扇区,主分区、扩展分区、逻辑分区,活动分 区、引导分区、系统分区、启动分区的区别详解
什么是MBR和主引导引导扇区?什么是主分区、扩展分区、逻辑分区?什么是活动分区、引导分区、系统分区、启动分区?一下子罗列这么多概念,恐怕很多人都搞不清它们的区别和联系吧。网上虽然不少解释,但很多是模棱两可甚至是错误的,反而越弄越糊涂。猫猫煞费苦心的把这一大串概念研究了很长时间,试图搞明白,为了以后查阅方便,于是把对这些概念的理解总结了一下。而要想分清这些概念,真要费一点脑筋啊!
一、MBR和主引导扇区 首先简要介绍MBR和主引导扇区的关系。
主引导扇区是硬盘0号柱面,0号磁头的第一个扇区,大小为512字节。(注:硬盘可以用柱面、磁头和扇区定位)
MBR,占用主引导扇区的前446字节,紧随其后的64字节是分区表DPT,最后还剩两个字节则恒为55AA,表示结束符号。(下图,演示了它们的位置关系)
然后,具体说一说MBR和分区表。
MBR,全称为Master Boot Record,即硬盘的主引导记录。MBR,共446字节,一般在操作系统安装时写入,但它并不属于操作系统。MBR就是一段引导程序,用于检测磁盘的分区合法性和加载操作系统,它的重要作用就是识别活动分区,并引导操作系统。
分区表DPT,共64字节,记录了硬盘有多少分区以及分区的各种属性。由于一个分区的信息要占用16字节,所以分区表只能定义4个分区,这就是为什么我们说硬盘一般最多只能分为4个主分区(这里说“一般”是对基本磁盘而言,而对于动态磁盘则无此限制,但大部分都在使用基本磁盘,可以暂不考虑 )。
计算机开机后BIOS加电自检,一切正常后,找到第一个启动设备(一般就是硬盘),然后从这个启动设备的主引导扇区读取MBR。MBR这段引导程序识别活动分区,引导操作系统。
二、主分区、扩展分区、逻辑分区
正如前面所讲,主分区是由主引导扇区中64字节的分区表所定义的,最多只能有4个。但为了满足更多分区的需求,变产生了扩展分区。形式上,如果拥有扩展分区,就必须牺牲一个主分区,而且最多有一个扩展分区,也就是说:主分区+扩展分区<=4 and 扩展分区<=1。因此扩展分区也可以看成一种特殊的主分区。
但扩展分区并不可以直接使用,扩展分区又必须以逻辑分区的形式出现,可以这样认为:扩展分区包含着若干逻辑分区,而且至少包含一个。
扩展分区中的逻辑分区是以链式存在的。即每一个逻辑分区都记录着下一个逻辑分区的位置信息,依次串联。事实上每一个逻辑分区都有一个和主引导扇区类似的引导扇区,引导扇区里有类似的分区表。该分区表记录了该分区的信息和一个指针,指向下一个逻辑分区的引导扇区。 因此,逻辑分区是借鉴了主分区的方法,相当于在一个主分区下面建立了若干级“主分区”。从上面的描述,猫猫推测,逻辑分区是建立在操作系统级别,由操作系统识别的。另一个可以预测的现象是:一旦某一个逻辑分区损害,跟在它后面的所有逻辑分区都将丢失,而前面的逻辑分区去可以保留。这也是链式结果的特点。
三、活动分区、系统分区、启动分区、引导分区
这四个术语和前面三个不同,前面三个是讲述分区的“物理”形成。而这四个术语描述了分区的功能,并且更易混淆。
首先,根据Windows XP随机帮助文档看,引导分区就是启动分区,两者是同一概念,所以下面就只讨论活动分区、系统分区和启动分区。
系统分区和启动分区比较。
这是两个极易混淆的概念,因为两者的含义似乎和它们的名字正好颠倒了。Windows帮助文件的术语表里是这样解释他们的:”系统分区,包含加载 Windows(例如,Ntldr、Osloader、Boot.ini、Ntdetect.com)所需的硬件特定文件的分区。系统分区可以(但不是必须)与启动分区相同。启动分区,包含 Windows 操作系统及其支持文件的分区。启动分区可以(但不是必须)与系统分区相同。“
看起来是很糊涂,但说的简单些就是:系统分区包含Ntldr、Osloader、Boot.ini、Ntdetect.com等文件,而启动分区包含Windows和system32文件。所以,真正包含操作系统内核文件的分区是启动分区,包含操作系统引导文件的确实系统分区,这是要特别注意的一点。
有些人就疑问了,我的Ntldr、Osloader、Boot.ini、Ntdetect.com和Windows、system32文件都在C盘,那是怎么回事?这很容易解释,你的C盘既是系统分区也是启动分区,只安装一个操作系统的计算机大都属于这种情况 ,所以微软在括号里说“但不是必须”。
其实系统分区时针对引导来说的,而启动分区时针对操作系统来说的。像我的电脑C盘先安装了Vista,后来D盘安装了XP,现在C盘是系统分区;至于哪个是启动分区,就要看我用那个系统了,进Vista,C盘就是启动分区,进XP,D盘就是启动分区。(再强调,启动分区包含Windows内核文件,而系统分区才包含操作系统引导文件,不然会越看越糊涂的。) ? 最后要搞明白的是活动分区,这一点,比较麻烦。
Windows帮助文档里的定义是:”活动分区,基于 x86 计算机的启动分区。活动分区必须是基本磁盘上的主要分区。如果只使用 Windows,则活动分区可以与系统卷相同。“补充说明有:活动分区必须是主分区,一块硬盘上只可以有一个活动分区。其他主分区可以被标记为活动分区。 而从主引导扇区处看,活动分区仅仅是在分区表中,16个字节的最前面含有80标志的分区信息所定义的分区。
但猫猫对Windows帮助文档的定义不敢苟同(也许是我错了,但是我思来想去,只有这样可以解释通)。首先,我们知道活动分区是通过主引导扇区的分区表标记的,所以理论上,每个主分区都可以被标记为活动(只是不当的标记会导致系统无法启动)。Windows帮助文档说活动分区,是基于x86的计算机的启动分区,那不就是说是Windows文件所在分区。可是对于双系统来说,这种说法显然不对,因为双系统的启动分区是依据被启动的系统而定的。所以,我假定微软也把系统分区和启动分区的概念搞混淆了。
所以,结果变为,活动分区是基于x86计算机的系统分区。换句话说,活动分区是一种系统分区。在这种情况下,一个主分区是不是系统分区似乎并不具有价值,只有被标记为活动的主分区才有价值。因为,只有标记为活动分区,这个系统分区的Windows启动支持文件才会被加载,然后通过这些引导存储在启动分区的Windows内核文件,完全Windows的启动。
所以,Windows可以被安装在逻辑分区内(我发现我的电脑就是这样的),但必须在活动分区的启动支持文件里加上对这个逻辑分区里Windows的引导信息。具体到XP,就是boot.ini文件添加上对双系统的引导,而这个boot,ini文件必须在启动分区。而我了一个实验,在XP下面通过启动和故障恢复对话框修改boot.ini文件,发现修改的并非XP所在的分区的boot.ini,而是Vista所在分区的boot.ini。(我在主分区C盘安装了Vista,逻辑分区D盘安装了XP)。同时,我通过软件废除Vista的新式引导方式,恢复xp的boot.ini式引导方式(此时,C盘Vista已无法引导),发现分别修改C盘和D盘的boot.ini,只有C盘的boot.ini才有效。再次印证了我的假设。
另外,如果两个系统都安装在主分区,则可以通过标记各自的安装分区为活动分区,而启动不同的操作系统。
电脑系统引导故障?别担心,跟着这5步轻松修复!本文将为你详细介绍如何使用USB或光盘修复电脑系统引导故障,让你的电脑重新焕发生机。
准备启动神器准备一个USB或光盘,将系统安装镜像写入其中,作为启动神器。将启动神器插入系统出问题的电脑,瞬间变身救援利器!
进入BIOS设置进入BIOS设置界面,找到“Boot”或“启动”选项,将USB或光盘设备调到启动顺序的首位。保存你的设置,然后重启电脑,一切准备就绪!
选择修复模式启动电脑,选择使用安装媒介启动。选择适合你的语言,然后点击“下一步”。在安装界面中找到并点击“修复你的计算机”,开始拯救行动!
选择合适的修复选项根据具体情况,选择“自动修复”、“系统还原”、“恢复映像”或“命令提示符”。跟随系统提示,一步一步操作,耐心等待修复过程完成。
重启电脑,焕然一新修复完成后,点击“关闭”或“重启”。拔掉安装媒介,让你的电脑重新焕发生机,正常启动!
声明:本站所有文章资源内容,如无特殊说明或标注,均为采集网络资源。如若本站内容侵犯了原著者的合法权益,可联系本站删除。












