电脑系统重装要求多少内存,电脑系统重装要求
1.重装系统需要些什么设置啊?
2.电脑怎么重装系统啊?
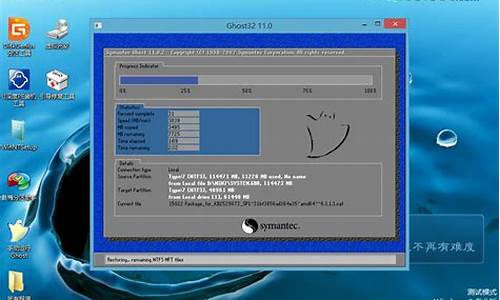
系统盘备份就是电脑正常时,用ghost备份的系统盘备份文件,就保存在磁盘C分区以外的其他分区,已后重装系统就用ghost把这个备份文件恢复系统C分区,回
到ghost备份的系统时的状态.....
如果没有用ghost备份的系统盘备份文件保存在磁盘,就要用系统安装光盘/或用复制在磁盘上的系统安装光盘的文件,进行安装,这种方式需要重新安装一些驱动程序........
重装系统需要些什么设置啊?
电脑系统非常脆弱,稍微出现问题,都有可能需要重装,重装电脑系统一般需要用到光盘或U盘,电脑系统未损坏时还可以硬盘重装,这时候有用户就问了:自己可以重装电脑系统吗?答案自然是可以的,重装电脑系统并不是难事,我们自己就可以装电脑系统,下面小编就跟大家介绍自己装电脑系统怎么装的方法。
安装须知:
1、硬盘安装仅适用当前有系统且系统可以正常使用的电脑,否则需要光盘或U盘安装
2、如果是ghost系统,通过本文的方法安装,如果是原版系统,通过nt6hdd来硬盘安装
3、如果是预装win8/win10机型,一般是2012年以后买的电脑,不建议直接从硬盘安装系统,要用U盘安装
相关教程:
onekeyghost安装系统步骤
nt6hddinstaller硬盘安装win7系统教程(原版)
u盘装系统如何直接安装win7iso文件
uefiu盘装系统教程
一、操作准备:
1、系统iso文件下载:win7系统硬盘版下载
2、解压工具:WinRAR或好压等等
二、电脑系统自己安装步骤如下
1、将下载完的电脑系统iso文件下载到C盘之外的分区,比如下载到F盘,右键使用WinRAR等工具解压到当前文件夹或指定文件夹,不能解压到C盘和桌面,否则无法安装;
2、弹出对话框,执行电脑系统iso压缩包解压过程,需要等待几分钟;
3、解压之后,我们打开安装目录,找到安装系统.exe程序;
4、双击安装系统.exe打开这个安装界面,选择还原系统,映像文件路径选择gho文件,勾选要安装的位置C盘,如果不是显示C盘,要根据卷标或容量来判断C盘,再勾选执行完成后重启,最后点击执行;
5、弹出提示框,提示映像文件即将还原到分区C,点击确定继续;
6、这时候电脑会重启,进入到这个界面,默认选择SysCeoRecovery项启动;
7、启动进入这个界面,执行C盘格式化以及系统安装到C盘的部署过程,需要等待3-5分钟;
8、上述执行完成后会自动重启,进入这个界面,执行系统驱动安装和配置过程;
9、安装电脑系统过程5-10分钟,最后启动进入全新系统桌面,这样电脑系统就重装好了。
以上就是自己重装电脑系统的方法,只要肯动手学习,不用找电脑师傅,自己就可以完成电脑系统的安装,有需要的朋友可以学习下。
电脑怎么重装系统啊?
BIOS Features SetupBIOS功能参数设定
1、开机启动顺序的设置
Boot sequence
First Boot Device、second Boot Device、Third Boot Device、Boot Other Device四个选项分别是第一、第二、第三、其它优先开机顺序。包括:A或Floppy软驱、C、D……分别为第一、第二……硬盘、SCSI设备、CDRMO光驱、C Only只从C盘引导启动。
这个选项设置BIOS先从那个盘来寻找操作系统,一般来说,操作系统是安装在C盘上的,就应从C盘先启动。如果硬盘启动失败时,则因设置先从A盘启动,用启动盘来引导系统,进行修复或者重装系统。在其他时候如果设置了从A盘启动,而A盘中又没有引导系统的文件时,Windows会提示你(英文提示)先把软盘取出,然后再重新启动。
为了加快启动速度,可将第一启动盘设置为硬盘,即C Only。
2、病毒保护开关
Anti-Virus Protection (Disabled Enabled)
在安装系统时,该项功能应禁止,因为WIN98和WIN2K及WINXP系统在安装时要重写硬盘的BOOT区,如果该功能允许时,系统可能会死机。平时可以将该项功能打开以防止病毒破坏硬盘数据。当有病毒或其他程序突然写硬盘的MBR区和BOOT区时,系统会弹出一个白色黑字的窗口,提示你有程序准备写硬盘,是否允许?如果允许要连按两次Y才能确认。日常使用时该选项一定要设为Disabled,虽然并不能有效地防止日新月异的病毒的攻击,至少可以抵御一些古老的病毒侵入。
3、BootUpNumLockStatus(开机时数字键状态)
该功能控制的是右边小键盘在系统启动时是用于输入数字,还是用于控制光标的方向。
On:开机时数字键设定为数字状态(默认值)
Off:开机时数字键设定为方向状态
4、开机时快速自检(内存检查三遍的去除)
Quick Power on Self Test (Enabled, Disabled)
选中Enabled允许计算机简化BIOS检测程序的项目和次数(只检测一启遍内存)快速启动。选中Disabled则计算机正常开机进行BIOS自检。
在更改了硬件的配置或者在系统自检时报错之后,可以关闭这个选项,使BIOS进行一次更全面的检测。
5、SecurityOption(安全选项设定,默认值为System)
本选项设定要求使用者输入密码,有下列两种选项:
System:每次开机时,计算机会要求输入正确密码,否则无法开机。这对电脑中存有重要资料的用户,会起到一种保护作用。
Setup:只有在进入BIOS设定时,系统才会要求输入正确密码。
6、优化CPU性能,主要有以下几个与CPU有关的选项:
①CPU Internal Cache(CPU内部快速存储器或称CPU内部第一级缓存)
该选项用以设置CPU内部高速缓存开关,在某些主板的BIOS设置中,也叫“L1 Cache”、“Leve 1 Cache”、“Primary Cache”。建议设置为“Enabled”,以提高CPU的性能。
②External Cache(CPU外部存储器或称CPU第二级缓存)
在某些主板的BIOS设置中,也叫“L2 Cache”。二级缓存是介于一级缓存和系统内存之间的随机存储器,早期的CPU二级缓存主要集成在主板上,现大多集成在CPU内部。建议设置为“Enabled”,以使CPU的性能得到发挥。
③CPU L2 Cache ECC Checking(CPU二级缓存ECC检查):
如果该功能设置为开启,可以提高数据传输的准确性,不过会使整个系统的处理速度降低,建议设置为“Disabled”。
Advanced SetupBIOS高级设定
7、BIOS芯片写保护
Flash Part Write Protect (Enabled Disabled)
Flash Write Protect ( Enabled Disabled)
当你更新你的主板BIOS时,该功能功能应该禁止,否则你不能成功地刷新你的BIOS代码。当你的计算机硬件变化时,也应该禁止此功能,让系统自动地将DMI数据写入BIOS芯片后再将此功能允许。
Integrated Peripherals内建整合设备周边设定
8、开机方法设置(打开电源方式)
POWER ON Function (Button Only, Keyboard 98, Password, Hot Key, Mouse Left, Mouse Right, Any Key)
该项功能是为了设置不同的开机方法,在一般情况下设为Button Only(只使用开关键)。有的需要在主板上进行跳线设置。功能选项分别是只有电源开能开机,键盘的开机键,需要输入密码才能开机,某个组合键,鼠标左键,鼠标右键,任意键开机。不管用哪一种方式来开机,都不会影响电脑的启动速度。
Load BIOS Default加载BIOS出厂设置
9、当系统安装后不太稳定,则可选用本功能。此时系统将会取消一些用来提高系统性能的参数设定,而处在最保守状态下,即将BIOS参数恢复成主板厂商设定的默认值。加载BIOS出厂设置后,使用者便可顺利开机进而找出系统问题。当选择本项时,主画面会出现下列讯息:
LoadBIOSDefaults(Y/N)?
键入Y并按Enter即可执行本项功能。
[注意]:本项设定不会影响CMOS内储存的设定值。
Load Performance Default装载BIOS默认优化设置
10、该设置较Load BIOS Default性能优化,但不是最优的设定值。它的作用是将BIOS参数设置成能尽量发挥系统性能的默认值。较熟练的用户,可将BIOS按此项设置,然后再根据自己的硬件设备手动优化BIOS的其它选项。
如果用户自己没把握设置BIOS,也可将此选项当成是一种较好的选择。有时系统出现问题时,还可当作解决问题的最后一招方法,试试看问题能否顺利解决。
1.请确认主板是否支持安装Windows 11
2.请准备一个容量8GB以上的USB随身碟并制作Windows 11操作系统的安装媒体
3.将制作好Windows 11操作系统的USB随身碟插入主板USB口,开机并按压键盘F8键直到出现如下画面,并将游标移动到[UEFI:USB随身碟]后按压键盘Enter键
4.进入Windows安装画面,选择您所需要安装的语言、时间及输入法后,点击[下一步]
5.勾选[我接受(A) Microsoft软件授权条款]后,点击[下一步]
6.如果是重新安装系统,请选择 [自定义:只安装Windows(进阶)]
Windows11, 请选择[升级:安装Windows并保留档案、设定与应用程序]
选择 [自定义:只安装Windows(进阶)]
7.选择磁盘驱动器分区后,点击[下一步]
8.接下来,等待安装完成就可以了
9.完成安装后进入系统,如下图所示:
声明:本站所有文章资源内容,如无特殊说明或标注,均为采集网络资源。如若本站内容侵犯了原著者的合法权益,可联系本站删除。












