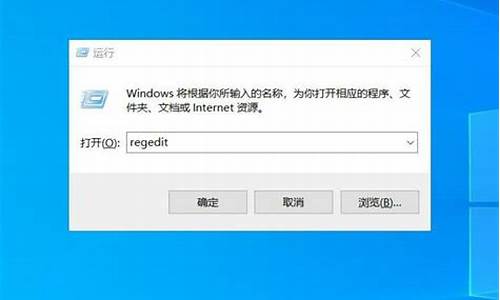电脑系统维护全套自学教程,电脑维修系统
1.计算机组装与维护教程的目录
2.怎么学电脑维修?
3.笔记本系统重装教程
4.电脑重装系统步骤教程win7win10(新手重装系统最简单的方法)

电脑系统怎么重装?在使用长了以后就免不了会发生一些问题,如电脑感染顽固病毒木马,杀毒软件查杀不了,电脑安装系统统时间长了硬盘里的碎片越来越多,运行的速度越来越慢;出现系统瘫痪不能使用,经常死机等一系列的问题,这个时候如果找不到具体原因,最好的办法就是电脑系统重装了。下面我们就来看看U盘重装电脑系统的详细步骤吧。
1、下载一个装机吧一键重装系统软件并打开。准备一个8GB以上的U盘。选择制作系统,在制作U盘中选择您的U盘,其它参数默认直接开始制作即可。
2、在选择系统镜像中,选择您想重装的系统镜像,然后选择后点击开始制作。
3、接下来软件就会自动下载相关需要的文件,请耐心等候。
5、制作完成后直接点击返回即可。制作的时候可能需要的时间有些久,请耐心等候。
6、把制作好的启动U盘插到电脑上,开机快速按Esc或Del或F12等进入到Bios设置U盘启动。这里是按F12进入的快速引导菜单,选择U盘进入。
7、进入PE系统后,继续打开装机工具进行安装。
8、安装完成我们需要点击重启。
9、最后我们就能进入到我们的新安装的系统啦。
以上就是电脑怎么重装系统的详细步骤教程啦,希望能帮助到大家。
计算机组装与维护教程的目录
作为中国的名牌产品,长城电脑在中国拥有众多的用户,我们知道电脑使用久了多多少少都会产生问题,最常见的就是系统卡顿和系统崩溃,出现这些问题时基本上就要重装系统了。很多长城电脑用户不懂要怎么重装系统,接下来就跟小编一起学习下GreatWall长城电脑重装系统的教程步骤。
相关教程:
一键重装系统win7教程
光盘重装ghostwin7系统步骤
一、重装准备
1、4G左右U盘,制作U盘PE启动盘
2、操作系统:win7旗舰版破解版下载
3、启动设置:长城电脑怎么从U盘启动
二、长城电脑重装系统步骤
1、在长城电脑上插入启动U盘,重启按F11、F12、F8等按键,选择从U盘启动,不支持快捷键的电脑需参照“重装准备”设置U盘启动;
2、从U盘启动后,选择01或02回车,启动PE系统;
3、双击打开PE一键装机,选择安装在C盘,确定;
4、转到以下界面,开始进行系统映象的解压操作;
5、然后电脑重启,继续执行重装系统操作;
6、在启动进入系统桌面后,系统就完成了重装。
长城电脑重装系统的教程就为大家介绍到这边,以上是通过U盘重装方法,如果当前系统未损坏,可以直接一键重装。
怎么学电脑维修?
前言
第1章 微型计算机概述 1
1.1 微型计算机系统的组成和结构 1
1.1.1 微机系统的组成 1
1.1.2 微机的硬件结构 2
1.2 微型计算机的分类 5
1.2.1 按微机的结构形式分类 5
1.2.2 按微机的流派分类 7
1.2.3 按品牌机与组装机分类 7
1.2.4 按微机的应用和价格分类 8
1.3 实训 8
1.3.1 微机外部线缆的连接 8
1.3.2 微机的启动与关闭 10
1.4 思考与练习 11
第2章 中央处理器 12
2.1 CPU的分类、结构和主要参数 12
2.1.1 CPU的分类 12
2.1.2 CPU的外部结构 13
2.1.3 CPU接口插座 16
2.1.4 CPU的主要参数 19
2.2 主流CPU产品介绍及选购 28
2.2.1 Intel系列CPU产品 28
2.2.2 AMD系列CPU产品 35
2.2.3 CPU的选购 43
2.3 CPU散热器 44
2.3.1 CPU散热器的分类 44
2.3.2 散热器的结构和基本工作原理 44
2.3.3 CPU散热器的主要参数 45
2.3.4 CPU散热器的选购 47
2.4 实训 48
2.4.1 CPU的安装、拆卸 48
2.4.2 查看CPU信息 50
2.5 思考与练习 51
第3章 主板 53
3.1 主板的分类 53
3.2 主板的组成结构 54
3.2.1 PCB基板 55
3.2.2 CPU插座 56
3.2.3 主板芯片组 56
3.2.4 扩展插槽 56
3.2.5 内存条插槽 58
3.2.6 IDE、SATA接口插槽 58
3.2.7 BIOS单元 59
3.2.8 主板电源插座 61
3.2.9 供电单元 61
3.2.10 IEEE 1394控制芯片 62
3.2.11 音频控制芯片 62
3.2.12 网卡控制芯片 63
3.2.13 I/O及硬件监控芯片 63
3.2.14 时钟发生器 64
3.2.15 板载显存 64
3.2.16 USB 3.0控制芯片 64
3.2.17 跳线、DIP开关、插针 65
3.2.18 I/O接口背板 67
3.3 主流芯片组 71
3.3.1 主板芯片组的概念 71
3.3.2 Intel平台 72
3.3.3 AMD平台 76
3.4 主板的选购 79
3.5 实训 79
3.6 思考与练习 80
第4章 内存 81
4.1 内存条的分类 81
4.2 内存条的结构 82
4.3 内存条的技术标准 84
4.4 内存时间参数 86
4.4.1 内存的参数 86
4.4.2 内存的参数标识 87
4.5 内存条的选购 88
4.6 实训 89
4.6.1 内存条的安装和拆卸 89
4.6.2 查看内存默认频率及默认SPD
参数 90
4.7 思考与练习 91
第5章 显示卡 92
5.1 显示卡的分类、结构和主要
参数 92
5.1.1 显示卡的分类 92
5.1.2 显示卡的结构 93
5.1.3 显示卡的主要参数 95
5.2 主流显示芯片 101
5.2.1 NVIDIA显示芯片 102
5.2.2 AMD显示芯片 103
5.3 核心显示卡 104
5.3.1 Intel核心显示卡 104
5.3.2 AMD核心显示卡 105
5.4 高清视频解码技术 106
5.5 实训 112
5.5.1 显示卡的选购 112
5.5.2 显示卡的安装 112
5.5.3 查看显示卡参数 113
5.6 思考与练习 114
第6章 显示器 115
6.1 显示器的分类 115
6.2 液晶显示器 115
6.2.1 液晶显示器的分类 116
6.2.2 液晶显示器的主要参数 117
6.3 显示器的选购 125
6.4 实训 126
6.5 思考与练习 126
第7章 硬盘驱动器 127
7.1 硬盘驱动器的分类 127
7.2 硬盘驱动器的结构 130
7.2.1 机械硬盘的结构 130
7.2.2 固态硬盘的结构 132
7.3 硬盘驱动器的主要参数 134
7.4 硬盘驱动器的选购 137
7.5 实训 139
7.5.1 IDE接口硬盘的安装 139
7.5.2 SATA接口硬盘的安装 140
7.6 思考与练习 141
第8章 光盘驱动器和光盘 142
8.1 光盘驱动器的分类 142
8.2 CD-ROM驱动器 143
8.2.1 CD-ROM驱动器的结构 143
8.2.2 CD-ROM驱动器的基本工作
原理 144
8.2.3 CD-ROM驱动器的主要参数 145
8.3 DVD-ROM驱动器 146
8.3.1 DVD-ROM驱动器的分类 147
8.3.2 DVD-ROM驱动器的结构 147
8.3.3 DVD-ROM驱动器的主要参数 148
8.4 DVD刻录机 149
8.4.1 DVD刻录机的分类 149
8.4.2 DVD刻录机的主要参数 151
8.4.3 DVD刻录机的产品规格 151
8.4.4 DVD刻录机的选购 152
8.5 蓝光DVD和HD-DVD 152
8.6 光盘 154
8.6.1 光盘的结构与数据的存放方式 154
8.6.2 光盘的选购 155
8.6.3 光盘的保存和使用方法 158
8.7 实训 158
8.8 思考与练习 159
第9章 电源和机箱 160
9.1 电源 160
9.1.1 电源的分类 160
9.1.2 ATX电源的标准 161
9.1.3 ATX电源的结构 162
9.1.4 ATX电源的主要参数 164
9.1.5 接口线模组电源 167
9.1.6 电源的选购 168
9.2 机箱 169
9.2.1 机箱的分类 170
9.2.2 机箱的结构 170
9.2.3 机箱的选购 173
9.3 实训 175
9.3.1 电源的安装 175
9.3.2 机箱的安装 175
9.4 思考与练习 175
第10章 键盘和鼠标 176
10.1 键盘 176
10.1.1 键盘的分类 176
10.1.2 键盘的结构 180
10.1.3 键盘的主要参数 180
10.1.4 键盘的选购 181
10.2 鼠标 182
10.2.1 鼠标的分类 182
10.2.2 光学鼠标的结构 184
10.2.3 鼠标的主要参数 186
10.2.4 鼠标的选购 188
10.3 实训 188
10.3.1 键盘的安装 188
10.3.2 鼠标的安装 189
10.4 思考与练习 189
第11章 微机硬件的组装 190
11.1 组装前的准备 190
11.1.1 组装工具和配件 190
11.1.2 注意事项 190
11.1.3 组装步骤简介 191
11.2 微机的组装过程 191
11.2.1 拆卸机箱 191
11.2.2 安装电源 191
11.2.3 安装CPU及散热器风扇 191
11.2.4 安装内存条 191
11.2.5 安装主板 192
11.2.6 安装显示卡 192
11.2.7 安装光驱和硬盘 192
11.2.8 连接内部电源线 193
11.2.9 连接内部数据线 193
11.2.10 连接前置面板 193
11.2.11 连接外部设备 194
11.2.12 开机测试和收尾工作 194
11.3 思考与练习 194
第12章 设置BIOS参数 196
12.1 在什么情况下要设置BIOS 196
12.2 进入BIOS的方法 197
12.3 标准BIOS设置 198
12.3.1 设置系统时间 198
12.3.2 硬盘参数设置 198
12.4 高级BIOS设置 200
12.4.1 设置系统的引导设备启动顺序 200
12.4.2 高级BIOS设置中的其他设置 201
12.5 高级芯片组特性设置 201
12.6 周边设备设置 202
12.7 电源管理设置 205
12.8 杂项控制 206
12.9 硬件监控 207
12.10 超频设置 208
12.10.1 CPU设置 208
12.10.2 内存设置 209
12.11 BIOS密码设置 210
12.11.1 超级用户密码设置 210
12.11.2 普通用户密码设置 210
12.12 BIOS中的其他设置 210
12.13 BIOS密码遗忘的处理
方法 211
12.14 思考与练习 212
第13章 Windows 7的安装和配置 213
13.1 安装windows 7前的准备 213
13.2 全新安装Windows 7的过程 214
13.2.1 设置光驱引导并启动安装程序 214
13.2.2 系统安装设置 214
13.2.3 用户信息设置及完成安装 217
13.2.4 快速安装、更新硬件驱动程序 219
13.3 Windows 7的常用配置 220
13.3.1 快速连接网络 220
13.3.2 “公用文件夹”与“家庭组” 221
13.3.3 Windows 7防火墙的通信设置 223
13.3.4 BitLocker驱动器加密 224
13.3.5 Windows 7 中Windows XP模式的安
装与使用 225
13.4 卸载Windows 7 227
13.4.1 在单系统中卸载Windows 7 227
13.4.2 在双系统中卸载Windows 7 227
13.5 宽带连接 227
13.5.1 Windows 7环境下的宽带连接 227
13.5.2 在Windows 7环境下配置路由器共享
上网 229
13.6 思考与练习 232
第14章 笔记本电脑 233
14.1 笔记本电脑概述 233
14.2 笔记本电脑的组成 235
14.2.1 笔记本电脑的处理器 235
14.2.2 笔记本电脑的主板 237
14.2.3 笔记本电脑的内存 239
14.2.4 笔记本电脑的硬盘 239
14.2.5 笔记本电脑的显示卡 240
14.2.6 笔记本电脑的显示器与光驱 241
14.2.7 笔记本电脑的电池与电源适
配器 242
14.3 苹果笔记本电脑 243
14.4 笔记本电脑内存与硬盘的
升级 243
14.4.1 升级前的准备工作 244
14.4.2 升级过程 244
14.5 笔记本电脑故障及日常保养 245
14.5.1 故障与排除 245
14.5.2 日常保养 247
14.6 笔记本电脑的选购 248
14.6.1 笔记本电脑选购时的注意要点 249
14.6.2 辨别“水货”笔记本电脑 249
14.7 思考与练习 250
第15章 打印机和扫描仪 251
15.1 打印机 251
15.1.1 针式打印机 251
15.1.2 喷墨打印机 252
15.1.3 激光打印机 253
15.1.4 大幅面打印机 254
15.1.5 网络打印机 255
15.1.6 多功能一体机 256
15.1.7 各类打印机的主要性能指标 257
15.1.8 打印机耗材 257
15.1.9 其他打印设备 258
15.1.10 打印机的选购要点 259
15.2 扫描仪 260
15.2.1 扫描仪的分类 260
15.2.2 扫描仪的主要参数 261
15.2.3 扫描仪的选购 261
15.3 思考与练习 262
第16章 微机的维护 263
16.1 微机硬件的维护 263
16.2 微机软件的维护 266
16.3 思考与练习 270
笔记本系统重装教程
学习电脑维修需要一定的技术知识和实践经验。以下是一些学习电脑维修的建议:
学习电脑硬件和软件基础知识。了解电脑硬件组成,掌握各个部件的工作原理和维修方法,同时也要熟悉电脑软件的基本操作和常见问题解决方法。
学习相关的技术知识和工具。了解和学习基本的维修工具和测试仪器的使用方法,如万用表、烙铁、喷热枪等,同时也需要学习一些操作系统的维修方法。
实践维修技能。在学习过程中,需要多进行实践操作,尝试对电脑进行诊断和维修。可以通过购买一些废旧电脑进行练手,或者通过网络寻找一些模拟维修的工具和软件进行模拟操作。
参加相关的培训和认证课程。一些电脑制造商和维修公司会提供一些培训和认证课程,这些课程可以提高学习者的技能和认可度,并有助于学习者更好地掌握电脑维修技术。
学习相关的文献和视频资料。网络上有很多电脑维修相关的文献和视频资料,这些资料可以帮助学习者深入了解电脑维修技术和方法。
总的来说,学习电脑维修需要不断地学习、实践和尝试,同时也需要注意安全和合法性问题。如果您需要更加系统和专业的学习,可以考虑参加相关的培训课程或者寻找专业的电脑维修机构进行学习。
电脑重装系统步骤教程win7win10(新手重装系统最简单的方法)
显示更新失败应是系统文件损坏等问题,建议进入PE底下重装系统。如下重装:
制作U盘启动盘在其它电脑中插入U盘,登录“大白菜”或“老毛桃”等U盘制作启动盘网站,下载一键制作工具。下载好后将解压安装--开启软件--一键制作“启动盘”(U盘重要文件记得备份)--稍等片刻即可。
下载电脑系统制作好“启动盘”后,到相关论坛等地方下载电脑系统,下载至U盘中。
进入PE系统启动盘制作好后,将U盘拔出,插回问题笔记本,开机启动,电脑的品牌不一样,进入PE系统的键位也不一样,如惠普是F9、华硕是ESC等等,而联想的是F10。
一键重装系统
进入PE选择界面,选择安装环境后缀是“PE”的即可(如运行U启动win8PE优化版或win2003PE增强版),进入PE桌面后,点击一键重装系统,按步骤来即可(分区的时候注意确定分区好后,再保存更改)。
如何重装电脑系统,今天我 我来科普下重装电脑系统步骤的详细教程。
然后我 我要重新安装一个系统。让 插上u盘,重启电脑。我不 启动电脑不需要换u盘。
因为你只改一次,他以后总会改的。默认情况下,u盘是第一个启动项。
我们直接进入大白菜的pe,进入pe界面。
我们用老白菜pe重装工具直接找到我们要安装的系统。
按照他的提示一步步往下走。
我们选择需要安装的版本。
只需点击下一步,检查我的。
然后同意点击下一步,选择第二个,然后选择你安装的那个的行字符,然后点击下一步。
他做完进度后,我发现他居然进入了这个u盘,重新启动了。
唐 不要惊慌。其实是忘记拔u盘了,而不是装的。
系统失灵了还是怎么的?拔下u盘重启即可。重启电源。
在那之后,你认为我 m进入系统?我看到有两个选择。
一个是win 11,一个是win7。我们可以选择win10。大家都很好奇为什么会有win10有两个选项。我觉得电脑是双系统吗?
实际上,不,它 因为我刚才装系统的时候保留了win7的系统文件,所以他可以读取两个系统。
当然,如果你想要双电脑系统,可以关注我。我 我将来会出版新的一期。我们能看到什么样的双电脑系统?如果这个系统安装成功。
我们需要根据他的建议来设置它。这是我们刚买的同一台电脑吗?
我们不 不要连接到互联网。何 我会让我们
它 登录微软账户很麻烦。让 我们跳过它吧。
好了,按照他的提示,设置好之后,我们马上就要进入系统了。
一个全新的系统即将出现。
只有一个回收站和一个ie浏览器。没有其他插件。
王者之心2点击试玩
声明:本站所有文章资源内容,如无特殊说明或标注,均为采集网络资源。如若本站内容侵犯了原著者的合法权益,可联系本站删除。