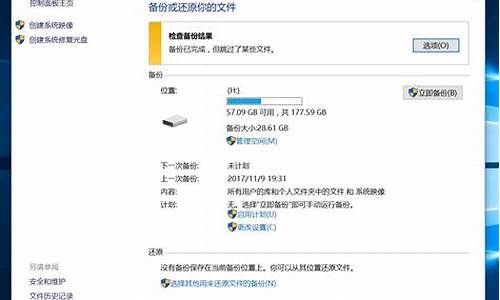电脑系统保护在哪里,台式电脑系统保护在哪设置
1.台式电脑锁屏操作方法
2.三重密码保护,让你的电脑固若金汤!
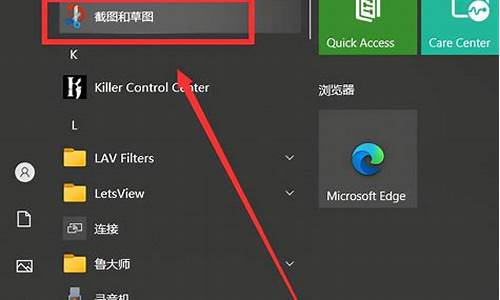
首先点击电脑系统的开始按钮,找到控制面板,找到用户账户选项,点击进入界面进行添加密码操作;然后点击创建密码,前两项是输入密码和确认密码操作。完成之后点击创建密码即可完成密码的创建。具体介绍如下:
1、点击开始按钮,然后找到控制面板,点击进入控制面板操作界面,然后找到用户账户选项,点击进入界面进行添加密码操作;
2、选择需要添加密码的用户账户,一般都只有Administrator超级管理员用户;
3、点击创建密码,来到密码创建界面,前两项是输入密码和确认密码操作,完成之后点击创建密码即可完成密码的创建;
4、还可以设置锁屏相关的效果设置保护程序。来到桌面,选择空白地方,鼠标右击,选择属性选项,来到属性操作界面之后需要选择屏幕保护程序选项卡,然后点击进入屏幕保护程序界面进行相关操作;
5、找到在恢复时使用密码保护的相关文字,在设置和预览按钮的下面,前面有个选择框,可以点击勾选它,然后点击确定按钮,就完成了电脑锁屏的操作了。
台式电脑锁屏操作方法
想要守护你的电脑,防止他人随意重装系统吗?接下来,我将为你揭秘如何设置密码,让你的电脑更加安全
设置开机密码首先,进入电脑的BIOS设置,轻松设置开机密码,并将密码级别设置为SYS。这样一来,无论是开机还是进入BIOS,都需要输入密码。没有密码的用户将无法启动电脑或更改BIOS参数哦!
设置BOOT项接下来,我们要在BIOS中设置BOOT项,只允许从硬盘启动,其他选项全部关闭。这样一来,安装系统的途径就被封锁了,让你的电脑更加安全!
保护机箱对于台式机用户,由于可以取下电池来复位BIOS参数,我们需要对机箱进行保护。给机箱盖板加把挂锁,让他人无法打开机箱盖板来恢复BIOS参数。这样,你的电脑将更加安全!
保护你的电脑当你完成以上步骤后,就可以放心地保护你的电脑,防止他人随意重装系统了。快来试试这些方法,让你的电脑更加安全吧!记得分享给身边的朋友们哦!
三重密码保护,让你的电脑固若金汤!
需要为电脑创建一个密码,然后进行锁屏操作。本文将详细介绍台式电脑锁屏的操作方法。
创建密码点击开始按钮,然后找到控制面板,点击进入控制面板操作界面,然后找到用户账户选项,点击进入界面进行添加密码操作。当然不同的操作系统添加用户密码的操作略有不同,以XP操作系统为例。
锁屏操作进入刚才的设置屏幕保护程序的选项卡,然后点击等待设置等待时间,把它调成最短的一分钟,然后等待一分钟,便会出现屏保,点击屏保之后进入的不是操作系统,而是输入密码操作,证明锁屏成功了。
密码提示语句在创建密码的时候可以填写密码提示语句,如果记性不好的话可以填写与设置密码相关的提示语句,方便在忘记密码的时候能够找到线索。
屏保时间设置为了保证电脑锁屏切实起到效果,可以把屏保时间设置为3到5分钟,既不影响平时操作,也可以在忘记锁屏操作的时候及时进行锁屏。
更改密码当想要更改密码的时候操作同上,只不过创建密码选项改为了更改密码选项。
想要让你的电脑安全无虞,三重密码保护必不可少!快来跟随我们的步骤,设置你的电脑开机密码、系统设置密码和文件加密密码吧
设置电脑的开机密码这是电脑的第一道防线,能阻止未授权用户访问系统。进入BIOS设置,找到“Security”选项,设置管理员密码并保存。这样,你的电脑就只能由你掌控了!
设置系统设置密码保护操作系统设置,如用户账户、网络配置等。在Windows系统中,轻松通过控制面板的“用户账户”选项设置。点击“开始”菜单,选择“控制面板”,再点击“用户账户”,为你的账户创建一个密码。这样,你的系统设置就只能由你来掌控了!
设置文件加密密码保护存储在电脑上的重要文件,使用专业文件加密软件。Windows自带的“加密文件系统(EFS)”功能就能轻松实现。右键点击要加密的文件或文件夹,选择“属性”,在“常规”选项卡下勾选“加密内容以保护数据”。输入密码并确认,你的文件就安全无忧了!
三重密码保护三重密码保护,让你的电脑固若金汤!第一重阻止未授权访问,第二重保护系统设置,第三重确保文件安全。快来设置你的三重密码保护,让电脑更安全,隐私和数据更放心!
声明:本站所有文章资源内容,如无特殊说明或标注,均为采集网络资源。如若本站内容侵犯了原著者的合法权益,可联系本站删除。