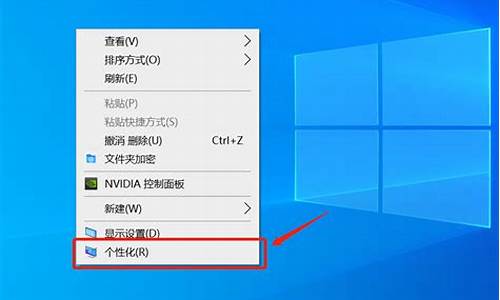电脑系统怎么放在u盘里_让电脑系统在u盘中运行
1.如何把系统安装到U盘里,使用U盘启动操作系统
2.重装系统怎么从u盘启动
3.如何从u盘启动系统
4.U盘重装系统步骤
5.怎样把系统弄到U盘里面,用U盘重装系统

大家好,我是大明,想把操作系统安装到u盘是完全可以实现的,但是首先要保证U盘的质量必须要过关,而且容量必须要大,这个根据大家选择安装什么操作系统的版本有关系,那么接下来呢,我就详细的讲解一下安装步骤。
操作系统安装进U盘的操作步骤
首先准备一个空白的没有文件的u盘插入电脑,然后使用硬盘分区软件diskgen,可以将u盘分成两个区,一个用来安装操作系统,另一个分区用来存放文件。
注意:分区的步骤,可以直接点击?快速分区?选项,还有千万不要忘记将主分区激活。分区完成后接着打开?系统安装工具?,依次点击?还原系统?-?点击系统镜像文件的存放路径?-?点击U盘主分区?-?最后点击确定?,接下来操作系统自动重启,就会自动进入安装状态,无需人工操作。
等待安装完操作系统后,重启计算机一直按Dele键进入Bⅰos界面,将驱动器的第一启动顺序,设置成u盘启动,这样电脑在启动的时候就直接启动U盘的操作系统了!
总结
大明概括一下这个问题的重点:其实u盘安装操作系统的方法,跟硬盘安装操作系统的方法基本上是一致的,需要大家注意的是在选择安装盘符的时候一定要选择U盘。
还有使用u盘操作系统的时候,一定要进入BiOS将驱动器的第一启动顺序设置为u盘启动就可以了。
以上就是今天分享的内容,希望对大家有所帮助,喜欢的话就给点个赞,关注一下,打开?百度APP",搜索?电脑技师大明?,大量原创电脑知识,供大家参考,本期问答就讲到这里,大家如果有更好的解决办法,可以在评论区共同讨论哟!
如何把系统安装到U盘里,使用U盘启动操作系统
U盘安装系统是一种方便快捷的安装方式,无需光盘,只需一个8GB以上的U盘即可。本文将介绍U盘安装系统的简单步骤,让您轻松上手。
制作PE启动U盘制作PE启动U盘是安装系统的第一步。您可以使用深度或大白菜一类的PE启动U盘制作软件,按照软件提示,轻松制作出启动盘。
下载系统镜像访问相关网站,下载您需要的系统镜像文件ISO、ESD或GHO,然后将其复制到已制作好的PE启动U盘上。
选择U盘启动将U盘插入电脑,开机后按下DEL或其它键进入BIOS。在这里,您需要设置从U盘启动。对于较新的电脑,您也可以使用F9之类的快捷键来选择U盘启动。
进入PE界面一旦启动,您将进入PE界面。在此界面中,您可以使用Diskgenius等软件对硬盘进行分区和格式化。但请注意,此操作将导致硬盘上的文件全部消失,因此请务必先备份重要文件。
安装系统按照您下载的PE说明进行系统安装。请注意,这只是安装系统的一种方法,具体操作可能因PE的不同而有所差异。因此,建议您仔细阅读PE的介绍说明以确保正确操作。
重装系统怎么从u盘启动
系统安装到U盘的大致步骤和操作要领:
1.先将U盘插到Windows 7电脑上,接着用管理员身份启动CMD命令提示符。
2.打开Diskpart,这是因为平时我们看到的系统都是字母盘符,我们需要让其变为最原始的数字。
(在CMD中输入“diskpart”,然后按回车,切换为DISKPART>之后输入“list disk”按回车)
3.现在屏幕上应该会显示出所有电脑上正在使用的储存设备,根据容量就能看出哪一个是我们插入的U盘,3856 MB那个当然就是4GB的U盘,让我们选中它吧。
(在CMD中输入“select disk 3”,U盘所在的位置)接下来运行的每一个步骤都不能有错,另外你还需要确保一件事,那就是在第3步中你已经成功选择了U盘所在位置,不然其他硬盘数据可就清空。
(在CMD中输入“clean”清空U盘,输入“create partition primary”创建主分区,输入“select partition 1”选择分区1,输入“active”将选中分区标记为活动分区,输入“format fs=ntfs”格式化U盘的分区1,输入“assign”给所选分区分配一个驱动器号,输入“exit”退出Diskpart)(输入“assign”时U盘有可能断开重新连接,这很正常,请不要惊慌)
4.我们需要将Windows 7的安装内容装进U盘内,请将你的Windows 7光盘插入到光驱内(本次案例光驱所在位置为E盘,U盘所在位置为H盘,诸君请自动替换适用盘符)(插入光盘后在CMD中输入“e: cd boot”改为光盘启动,输入“bootsect.exe /nt60 h:”使其安装至U盘)
5.接下来电脑会将Windows 7的安装内容全部储存到U盘内,这需要等待10分钟左右,在那之后U盘就可以在任何电脑上安装Windows 7了,不过首选当然需要在BIOS中设置为U盘启动。好了,U盘安装制作完毕!!!!!!
如何从u盘启动系统
在电脑上插入U盘,重启不停按Del或F2或F1或F10或esc等按键进入BIOS界面,在启动项选择菜单界面下,选择usb项,按回车键即可进入U盘重装页面。
重装系统可以解决一些病毒引起的问题,以及各种不知缘由的系统问题。定期重装系统就可以免去整理C盘碎片的麻烦,清理C盘多余的垃圾文件,清理注册表中过多的临时键值或残留键值,可以修复一些使用过程中损坏的dl文件等。
U盘重装系统步骤
U盘现在不仅仅是存储数据的移动设备,它还有一个非常强大的功能就是用来启动电脑系统,比如系统出现故障无法启动,就可以通过制作好的U盘来启动系统,下面就跟大家介绍一下如何设置从U盘启动系统的方法。
步骤阅读
1.将U盘启动盘插在电脑的USB接口 开机或都重启电脑并按下启动U盘快捷键进入系统启动菜单
2.在进入系统启动菜单中选择带有USB字样的选项并回车
3.启动后会进入云骑士PE界面 然后选择对应电脑位数的PE版本 选择后回车
4.进入PE系统之后会自动打开云骑士PE安装工具
5.然后勾选需要安装的系统
6.再选择系统所要安装到的分区或者默认C盘 最后点击安装系统
7.在弹出的窗口中点击继续之后就开始重装系统 这个过程需要一段时间
8.安装完成后点击立即重启
9.云骑士装机大师就会重启电脑并对系统进行安装
10.等安装完之后将会自动重启 重启完成系统的安装就完成了
操作步骤
01 将U盘启动盘插在电脑的USB接口 开机或都重启电脑并不断按下启动U盘快捷键 来进入系统启动菜单选项
02 U盘快捷键可以通过云骑士装机大师确认
03 在进入系统启动菜单中选择带有USB字样的选项并回车
04 启动后会进入云骑士PE界面 然后新机型选择Windows8 PE 老机型可以选择Windows2003 PE 选择完毕后回车
05 根据电脑位数选择进入PE系统 一般来说选择64位 如果原系统是32位的则选择32位 选择后回车
06 进入PE系统之后会自动打开云骑士PE安装工具
07 然后勾选需要安装的系统
08 再选择系统所要安装到的分区或者默认C盘 最后点击安装系统
09 在弹出的窗口中点击继续之后就开始重装系统 这个过程需要一段时间
10 1安装完成后点击立即重启
11 1云骑士装机大师就会重启电脑并对系统进行安装
12 等安装完之后将会自动重启 重启完成系统的安装就完成了
电脑重装系统win10之后系统总是重复安装更新怎么办
故障原因分析
可以查看分析Windows更新日志文件来找到问题原因。可以按以下方法来获取Log文件 :
右键点击Win10开始按钮,选择“Windows PowerShell(管理员)”,然后运行以下命令:
Get-Windows Update Log
之后就可以在桌面上生成log文件了。
分析出现重复安装更新问题的log,发现是如下两项
怎样把系统弄到U盘里面,用U盘重装系统
如果过去在安装系统完成时做了备份,可以利用备份进行系统恢复,如果没有做备份,建议还是重新安装系统吧,用U盘安装系统很方便,基本和恢复系统步骤差不多。
制作启动盘利用大白菜或老毛桃等U盘制作工具,将U盘制作成启动盘,并拷贝镜像文件至U盘。
Bios设置重启计算机,按Del键进入Bios设置,将计算机的第一启动项改为“从USB启动”。
启动WinPE系统插上制作好的引导U盘,重新启动计算机,根据开机提示选择“WinPE 系统”按下回车键。
格式化C盘在WinPE操作系统中,可以对原来计算机的C盘进行格式化操作,在格式化操作过程中,还应该选择C盘(系统盘符)的文件格式,FAT32格式或NTFS格式两种。
启动Ghost程序点击“开始”菜单,在程序中打开“Ghost ”,启动Ghost程序,接下来的操作步骤就跟平时用Ghost来安装系统一样了。
选择系统镜像文件在目录中找到您存储到U盘或指定文件夹的系统镜像文件,如:WINxp.GHO,双击该文件或按下“Open”键,一路按“回车”键或选择“OK”。
确认恢复操作当弹出对话框,要求选择Yes或No时,选择Yes,询问的意思是:镜像文件将按您的设定恢复到C盘,操作完成后,原来C盘中的数据将被删除,总之选择Yes就OK了。
等待恢复完成等待恢复完成后,Ghost会提示:克隆复制的过程完成,选择继续或重新启动计算机,这里选择“Reset Computer 重启”。
重启计算机返回第10步,进入Bios后将第一启动项设置为从硬盘启动即可,重启计算机后等待系统重装结束,安装好驱动程序和应用软件就OK了。
教你如何用U盘装系统
● 装系统前的准备
一个能启动电脑的U盘和一个系统的光盘镜像
在安装系统前,需要准备好一些东西。一个是操作系统的镜像,另一个就是能启动的U盘。下面我们就来讲解怎么安装ghost版的XP系统。
注:读懂本文需要了解安装操作系统的一些基础知识。
● 首先是制作一个能启动电脑的带WindowsPE的启动U盘
先到网上去下载一个叫“老毛桃WinPE”的工具到硬盘QUFodHRwOi8vNzQuZHVvdGUuY29tL3dpbnBlYm9vdC5pc29aWg==,再把U盘接在电脑上,然后按下面的步骤一步步来就可以制作一个能启动的U盘了。
选第4项,然后回车
输入U盘的盘符,然后回车
来到格式化步骤,按默认的设置,点“开始”就行
顺利格式化
引导部分
这里要说明一下,在“设备”里有两个选项,一个是电脑的硬盘,一个是要制作的U盘。这里一定要选对U盘而别选错硬盘,从大小就能分出来哪个是U盘。笔者的U盘是2G的,所以应该选择(hd1)[1898M]。下面的“选项”部分可以不用管,默认不勾选任何参数就行。确认好以上步骤后,点“安装”然后进行下一步。
写入引导完毕,按任意键继续
要给启动U盘设个密码
本来笔者不想设置启动U盘的密码,但这个步骤不能跳过,所以没办法只好设了一个密码。设置完后,一定要牢记你设好的密码,否则启动U盘会无法使用。
制作完毕
当你完成以上步骤后,恭喜,一个具有启动功能的U盘已经来到你的身边。你再也不用心烦没有光驱不能从光驱启动了,因为以后你可以从U盘启动再安装操作系统!(如果此种方法不可行不能用U盘启动电脑可以参考hi.baidu.com/yshq987/blog/item/88bb47f424c70fe7760
9d7e8.html换一种方法或者工具写入)
● 把电脑的第一启动项设为USB设备启动
以往用光盘装系统,必须调整启动项为光驱启动,而现在我们要用U盘装系统,所以要调整为U盘启动。关于这个,不同电脑不同版本的bios有不同的设置方法,不过都大同小异,目的就是让电脑的第一启动项变为U盘启动。下面我们举例几个不同bios的调整方法。
最常见的Phoenix-Award的bios选项,选择USB-HDD即可
dell品牌机的bios调整选项
ThinkPad系列笔记本的BIOS
惠普商用系列笔记本的BIOS
可以看到以上的bios选项都各不相同,但是调整的选项都是为了一个目的:把电脑的启动项设为从USB设备启动,这样才能达到从U盘启动电脑的效果。
● 用能启动的U盘安装XP
先把具备启动功能的U盘接上电脑
启动电脑
启动电脑后,会要求你输入启动U盘的密码,也就是前文在制作这个启动U盘时设置的密码。当你输入正确的密码后,即可看到一个选择菜单,选择“WinPE By:MAOTAO”。
进入WinPE
然后就会进入一个运行在U盘上(不是运行在电脑的硬盘上)的迷你操作系统WinPE,它具备很多类似XP的功能,有了它我们就可以对电脑随心所欲了。
可以对C盘进行格式化
怎么个随心所欲法?能直接对C盘进行格式化操作,这个够震撼了吧?在安装新的XP前,我们先对C盘进行格式化操作。
用U盘上的WinPE把电脑里的C盘格式化后启动另外一个WinPE自带的软件诺顿Ghost。用它来把系统的ghost镜像恢复到之前被格式化的电脑的C盘里。(这里介绍一下ghost镜像,网上下载ghost版系统镜像ISO格式,用解压文件把WINXPSP3.GHO这个文件解压到指定文件夹,u盘也可以;到u盘一定要做完启动盘之后再考入)
跟平时使用GHOST的步骤没什么两样
启动GHOST后,使用方法就和通常使用GHOST来恢复系统没什么区别了。先选择Local再选Parfifion之后From Image,然后找到你解压的WINXPSP3.GHO选上,接着选要恢复到的硬盘,然后选择要恢复到的分区。
前面都选择好之后,会弹出一个对话框问你是否要将指定的GHO镜像恢复到电脑的C盘去,点击yes就可以。
重启设置从硬盘启动系统,开始重装。
当GHOST镜像恢复完毕后,即可重启进入重装系统。至此,用U盘安装操作系统完毕!你可以忘掉没有光驱无法安装操作系统的烦恼了。
值得一提的是,由于整个过程都是在硬盘里读取数据,所以在安装速度上比用光盘安装快很多。
其实这只是用U盘安装系统的其中一种方法而已,还有很多其它方式可以安装系统,本文就不再一一举例。也许细心的你已经发现,有了这个启动U盘,就不用再害怕系统崩溃后,重要的资料保存在C盘里而无法挽救了,因为只要你用U盘启动WinPE,就可以进去将重要资料备份到其它分区里。希望网友们可以根据这个举一反三,灵活运用WinPE这个安装在U盘上的非常使用的工具。
WinPE的全称是Windows Preinstallation Environment,即Microsoft Windows 预安装环境,是一个基于保护模式下运行的Windows XP Professional的工具,只拥有较少(但是非常核心)服务的Win32子系统。这些服务为Windows安装、实现网络共享、自动底层处理进程和实现硬件验证。
WinPE 它允许信息技术 (IT) 人员构建自定义的解决方案,通过自动化操作加速桌面部署过程,这样他们只需花更少的时间和精力就可以让桌面保持更新。Windows PE 能够运行 Windows 安装程序、脚本和映像制作应用程序。“企业协议(Enterprise Agreement,EA)”和“软件保障成员(Software Assurance Membership,SAM)客户已在 2002 年 10 月的更新中获得了 Windows PE,它将继续作为“软件保证”的一个权益提供给用户。
WinPE让你创建和格式化硬盘分区,并且给你访问NTFS文件系统分区和内部网络的权限。这个预安装环境支持所有能用Windows2000和WindowsXP驱动的大容量存储设备,你可以很容易地为新设备添加驱动程序。支持Fat、Fat32、NTFS系统分区的文件COPY、删除以及分区格式化等操作。
使用WinPE可以帮助你把现有基于MS-DOS的工具转换为32位的WindowsAPIs,以便你在标准的开发环境(例如微软的VisualStudio)中更加容易地维护这些应用程序。Windows PE所包含的硬件诊断和其他预安装工具都支持标准的WindowsXP驱动,你无需任何做其他特别的工作。对于程序开发者来讲,就可以把主要精力放在程序的诊断、调试和开发的环节上。
WinPE 也可以理解为一个小型的Windows XP SP2系统,和普通的Windows操作系统一样,用鼠标进行操作,一样有开始菜单,桌面……,怎样进入WinPE呢?很简单,首先要有一张WinPE的光盘(其实还有硬盘、U盘版,这里不说了)。把光盘放入光驱,在BIOS中把引导顺序设置为光驱优先,启动电脑。这样根据提示进行选择,选好后就进入了WinPE系统。经过类似Windows XP的启动界面,最后就到了我们熟悉的Windows桌面了,高兴的同时,你也会意识到竟然是在光盘上完成这样的操作!
现在发现一个方法,你可以把系统安装镜像也拷到u盘里,在pe下直接用虚拟光驱加载安装就可以了,非常方便!
你用U盘启动进入PE后,用PE里面的虚拟光驱加载你的ISO镜像包,然后你就会发现“我的电脑”里面多了一个光驱,双击后就相等于光驱安装了,其实和用诺顿Ghost一个道理。(适合很少部分ghost版的系统镜像,安装版的成功的几率很小)
声明:本站所有文章资源内容,如无特殊说明或标注,均为采集网络资源。如若本站内容侵犯了原著者的合法权益,可联系本站删除。