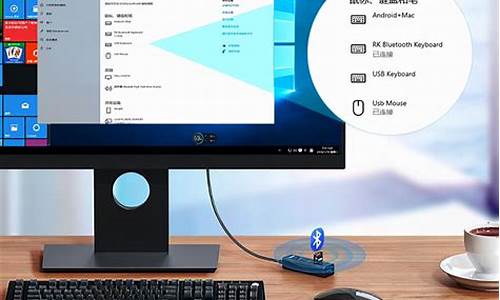打印机和电脑系统的关系,打印机和电脑系统的关系
1.打印机显示“正在加载”?别着急,我们一起来解决!
2.Win7系统打印机不能打印十大原因及解决方法
3.高手:重装系统后打印机怎么办
4.电脑怎么关联打印机
5.电脑重装系统后,会不会影响原来装的打印机打印
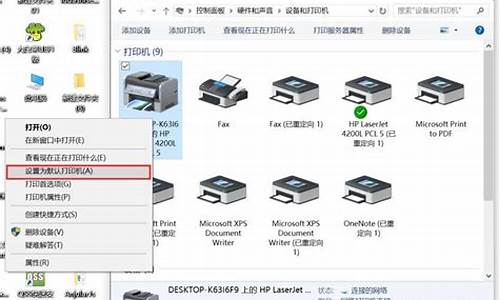
打印机“失踪”了?别担心,可能是这三大问题!本文将为你揭秘电脑找不到打印机的三大原因,并提供解决方案,让你轻松解决问题。
电力不足电力不足是打印机找不到的一个常见原因。如果你的打印机“饿”了,可以检查一下电源开关,确保插头插紧。
数据线失踪或损坏数据线失踪或损坏也是打印机找不到的原因之一。如果你的打印机和电脑闹别扭了,可以按照说明书重新插拔一下数据线。如果数据线坏了,记得换个新的哦!
驱动缺失驱动缺失也是打印机找不到的原因之一。如果你的打印机觉得自己“不被认可”,可以使用驱动光盘安装驱动。如果没有光驱,也没关系,你可以在官网下载驱动,轻松搞定!
打印机显示“正在加载”?别着急,我们一起来解决!
您好!
这和电脑对打印机的设置有关系。
这和您电脑没关系。
您不用换新的电脑,
解决办法:
切记:您要在“打印机首选项”里设置打印的效果。调到最高。
如果是喷墨的机子,打印会有些慢,但是效果是很不错的,效果图很棒!纸张若是像纸,
那就更好了!
上帝,给分吧!
希望能对您有帮助!
Win7系统打印机不能打印十大原因及解决方法
打印机显示“正在加载”可能有很多原因,但不要着急,我们可以一起来解决这个问题。
检查设备连接首先,确保你的打印机已经稳固地连接到电脑或网络,同时检查电源线和数据传输线是否都连接良好。
驱动问题其次,确认你的打印机驱动程序是否已经正确安装。如果有需要,你可以从官方网站下载最新的驱动程序,或者通过设备管理器查看是否有新的硬件驱动程序需要更新。
打印队列问题如果你的打印机正在处理未完成的打印任务,那么它可能一直显示“正在加载”。此时,你可以尝试清除所有打印任务,重启打印机,然后再进行打印。
系统问题有时候,操作系统或计算机的故障也可能导致打印机显示“正在加载”。这时,你可以尝试重启电脑、重启打印机服务,或者进行其他系统维护操作。
官方文档和技术支持请注意,这些解决方法只是参考,具体的解决方案可能会因打印机的型号和操作系统的版本而有所不同。如果问题依然存在,我建议你查阅官方文档或联系相关技术支持以获取更进一步的帮助。
高手:重装系统后打印机怎么办
打印机是计算机的输出设备之一,占据着非常重要的地位。在Win7系统要是遇上打印机不能打印怎么办呢?打印机不能打印需要从两个方面入手检查,一是系统方面,如驱动程序,还有就是打印机本身,机械性的问题。首先找到不能打印的原因,根据故障原因找出解决方法。本文教程向大家介绍Win7系统打印机不能打印十大原因及解决方法。
推荐:电脑系统下载
解决方法:
1、检查打印机是否处于联机状态。在大多数打印机上“OnLine”按钮旁边都有一个指示联机状态的灯,正常情况下该联机灯应处于常亮状态。如果该指示灯不亮或处于闪烁状态,则说明联机不正常,重点检查打印机电源是否接通、打印机电源开关是否打开、打印机电缆是否正确连接等。如果联机指示灯正常,关掉打印机,然后再打开,看打印测试页是否正常。
2、检查打印机是否已设置为默认打印机。点击“开始/设置/打印机”,检查当前使用的打印机图标上是否有一黑色的小钩,然后将打印机设置为默认打印机。如果“打印机”窗口中没有使用的打印机,则点击“添加打印机”图标,然后根据提示进行安装。
3、检查当前打印机是否已设置为暂停打印。方法是在“打印机”窗口中用右键单击打印机图标,在出现的下拉菜单中检查“暂停打印”选项上是否有一小钩,如果选中了“暂停打印”请取消该选项。
4、在“记事本”中随便键入一些文字,然后单击“文件”菜单上的“打印”。提醒大家如果能够打印测试文档,则说明使用的打印程序有问题,重点检查WPS、Word或其他应用程序是否选择了正确的打印机,如果是应用程序生成的打印文件,请检查应用程序生成的打印输出是否正确。
5、检查计算机的硬盘剩余空间是否过小。如果硬盘的可用空间低于10MB则无法打印,检查方法是在“我的电脑”中用右键单击安装Windows的硬盘图标,选择“属性”,在“常规”选项卡中检查硬盘空间,如果硬盘剩余空间低于10MB,则必须清空“回收站”,删除硬盘上的临时文件、过期或不再使用的文件,以释放更多的空间。
6、检查打印机驱动程序是否合适以及打印配置是否正确。在“打印机属性”窗口中“详细资料”选项中检查以下内容:在“打印到以下端口”选择框中,检查打印机端口设置是否正确,最常用的端口为“LPT1(打印机端口)”,但是有些打印机却要求使用其他端口;如果不能打印大型文件,则应重点检查“超时设置”栏目的各项“超时设置”值,此选项仅对直接与计算机相连的打印机有效,使用网络打印机时则无效。
7、检查计算机的BIOS设置中打印机端口是否打开。BIOS中打印机使用端口应设置为“Enable”,有些打印机不支持ECP类型的打印端口信号,应将打印端口设置为“Normal、ECP+EPP”方式。
8、检查计算机中是否存在病毒,若有需要用杀毒软件进行杀毒。
9、检查打印机驱动程序是否已损坏。可用右键单击打印机图标,选择“删除”,然后双击“添加打印机”,重新安装打印机驱动程序。
10、打印机进纸盒无纸或卡纸,打印机墨粉盒、色带或碳粉盒是否有效,如无效,则不能打印。
如果打印机设备遇到故障问题,参考上述方法解决,基本上就可以解决问题了。
电脑怎么关联打印机
高手:重装系统后打印机怎么办重装系统后打印机怎么办?安装该打印机的驱动进行连接安装本地打印机即可。网络打印机必须设置共享网络找到该打印机安装该打印机驱动后即可。
你可以去打印机官网按照品牌型号和电脑的系统来找对应的驱动下载安装。如果电脑上面有安装专业的驱动管理软件,比如说驱动人生啥的,在打印机连接电脑的情况下做一个外设驱动检测,自动检查安装适配的打印机驱动也可以。
电脑系统重装后,打印机打印不了是因为打印机脱机,需要重新连接,操作方法如下:操作设备:惠普无线打印机操作电脑:戴尔笔记本电脑操作系统:win7首先把打印机的数据线接到电脑上,然后插上电源线并打开打印机。
检查打印机是否连接电脑并开启。确认打印机驱动程序已经安装。可以在设备管理器中查看是否有**感叹号或问号,如果有则需要重新安装驱动程序。确认打印机是否设置为默认打印机。
电脑系统重装后打印机的驱动也就没有了,需要再去打印机的官网下载打印机驱动,进行安装后再进行打印。
电脑重装系统后,会不会影响原来装的打印机打印
问题一:打印机和电脑怎样连接,该如何设置 第一步:将打印机连接至主机,打开打印机电源,通过主机的“控制面板”进入到“打印机和传真”文件夹,在空白处单击鼠标右键,选择“添加打印机”命令,打开添加打印机向导窗口。选择“连接到此计算机的本地打印机”,并勾选“自动检测并安装即插即用的打印机”复选框。第二步:此时主机将会进行新打印机的检测,很快便会发现已经连接好的打印机,根据提示将打印机附带的驱动程序光盘放入光驱中,安装好打印机的驱动程序后,在“打印机和传真”文件夹内便会出现该打印机的图标了。第三步:在新安装的打印机图标上单击鼠标右键,选择“共享”命令,打开打印机的属性对话框,切换至“共享”选项卡,选择“共享这台打印机”,并在“共享名”输入框中填入需要共享的名称,例如paqIJ,单击“确定”按钮即可完成共享的设定。提示:如果希望局域网内其他版本的操作系统在共享主机打印机时不再需要费力地查找驱动程序,我们可以在主机上预先将这些不同版本选择操作系统对应的驱动程序安装好,只要单击“其他驱动程序”按钮,选择相应的操作系统版本,单击“确定”后即可进行安装了。2.配置网络协议为了让打印机的共享能够顺畅,我们必须在主机和客户机上都安装“文件和打印机的共享协议”。右击桌面上的“网上邻居”,选择“属性”命令,进入到“网络连接”文件夹,在“本地连接”图标上点击鼠标右键,选择“属性”命令,如果在“常规”选项卡的“此连接使用下列项目”列表中没有找到“Microsoft网络的文件和打印机共享”,则需要单击“安装”按钮,在弹出的对话框中选择“服务”,然后点击“添加”,在“选择网络服务”窗口中选择“文件和打印机共享”,最后单击“确定”按钮即可完成。3.客户机的安装与配置现在,主机上的工作我们已经全部完成,下面就要对需要共享打印机的客户机进行配置了。我们假设客户机也是Windows XP操作系统。在网络中每台想使用共享打印机的电脑都必须安装打印驱动程序。第一步:单击“开始→设置→打印机和传真”,启动“添加打印机向导”,选择“网络打印机”选项。第二步:在“指定打印机”页面中提供了几种添加网络打印机的方式。如果你不知道网络打印机的具体路径,则可以选择“浏览打印机”选择来查找局域网同一工作组内共享的打印机,已经安装了打印机的电脑,再选择打印机后点击“确定”按钮;如果已经知道了打印机的网络路径,则可以使用访问网络资源的“通用命名规范”(UNC)格式输入共享打印机的网络路径,例如“\\james\paqIJ”(james是主机的用户名),最后点击“下一步”。第三步:这时系统将要你再次输入打印机名,输完后,单击“下一步”按钮,接着按“完成”按钮,如果主机设置了共享密码,这里就要求输入密码。最后我们可以看到在客户机的“打印机和传真”文件夹内已经出现了共享打印机的图标,到这儿我们的网络打印机就已经安装完成了。4.让打印机更安全如果仅仅到此为止的话,局域网内的非法用户也有可能趁机使用共享打印机,从而造成打印成本的“节节攀升”。为了阻止非法用户对打印机随意进行共享,我们有必要通过设置账号使用权限来对打印机的使用对象进行限制。通过对安装在主机上的打印机进行安全属性设置,指定只有合法账号才能使用共享打印机。第一步:在主机的“打印机和传真”文件夹中,用鼠标右键单击其中的共享打印机图标,从右键菜单中选择“属性”选项,在接着打开的共享打印机属性设置框中,切换“安全”选项卡。第二步:在其后打开的选项设置页面中,将“名称”列表处的“everyone”选中,并将对应“权限”列表处......>>
问题二:如何共享使用另一台电脑上的打印机 20分 1、先装有打印机的电脑里共享打印机
2、查找一下装有打印机的电脑IP
(在装有打印机的电脑,开始-触运行->CMD,输入ipconfig就可以看到)
3、在另一台电脑里开始->运行,然后输入上述查到的IP(IP前加两个反斜杠\\),回车就可以看到打印机的图标,双击就可以用了
问题三:电脑连接到其他电脑的打印机上怎么设置? 楼上说的你可能看不明白。
1.先把那个打印机共享了。(一般都会)
2.再你电脑上找到添加打印机(应该能找到),订索 找到后 添加。
3.设成默认打印机,开始使用
以后那台电脑主要不关机,你就可以放心打印了。
问题四:我自己的电脑连接有打印机,怎么让另一台电脑也连上我的打印机呢? 就是说把你的电脑上的那台打印机进行共享。在控制面板中打开,点击打印机右键,选择共享,然后就是下一步下一步了。共享搞好后,然后在你的同事的电脑上搜索你的电脑,前提是确保你们的电脑处于同一个局域网内(相同的工作组),然后打开“网上邻居”,“设置小型的家庭或办公网络”,一直下一步,到最后叮步提示的时侯,选择最下面的一个选择,共享的步骤就完成了。从网上邻居那里找到你的电脑,自然而然就找到你所共享的文档及打印机了。一切OK。
问题五:关联打印机 你是想做打印机网络共享吧!
1、首先确保你们两个电脑网络连接畅通
2、把你同事的打印机设置为共享,如果是XP系统同时关闭防火墙和打开来宾帐户。如果是GHOST版的系统,直接在开始-程序里面有装机人员工具,有设置共享的一项,然后设为共享。
3、在自己的电脑上安装打印机,在控制面板――打印机和传真――添加打印机――添加网络打印机――浏览打印机(或者连接这台打印机直接输入\\IP地址或计算机名\打印机共享名)下一步――选中你要共享的打印机――提示安装驱动程序,选择“是”――一下一步完成就行了。
再把你选的打印机设置为默认打印机,这样再打印恭就自动的从你同事的打印机上出文件了。
问题六:怎么把打印机和电脑的软件平台关联 打印机连接电脑就是一根数据线。来接收电脑的指令。具体连接方法是:
1、在电脑和打印机都打开的状态下,需要将打印机的数据线连接到电脑的USB接口上。
2、电脑必须安装打印机驱动程序。才可以让打印机接受电脑的指令。执行打印任务。这个过程大约十几分钟时间,最后有一个电脑识别打印机的过程,需要等待几分钟。直到看到已经识别到打印机字样,出现完成提示后才算成功安装驱动。此时才可以使用打印机。
问题七:怎么把别人电脑上的打印机连到自己的电脑上 1、首先,确认与共享打印机相连的处于开机状态,而且已经安装过打印机驱动程序,并且可实现正常打印,对于驱动安装在这里就不讲述了。(本次实际操作的的两台电脑使用的均为Windows XP专业版操作系统),同时设置好共享。
打印机设置共享步骤:在打印机上由键单击 -- 选择 共享 如上图.之后进入如下打印机共享操作界面.
打印机共享设置完成从上图中可以看到打印机图标上多了一个手拖标,这时候说明打印机共享设置已经成功了.到了这里基本上关于打印机共享使用已经设置到了一半,接下来要做的是如何在局域网内别的电脑能够找到打印机,并使用.
2、找到带有打印机电脑的IP或者是计算机名称,(最好是计算机名称,因为IP地址会经常变,变换后就又连不上打印机了)
找到计算机名称后,在你的电脑“开始”处,点击“开始-运行”,然后弹出如下图:
在运行对话框内输入,连接打印设备的那台电脑在局域网内的IP地址,“\\192.168.1.103”。如下图:或者是计算机名称,\\计算机名称,
然后确定。
然后双击等着安装,就共享成功了打印机。。。
3、如果在开始运行不出现打印机图标是,你就需要检查带打印机那台电脑时候安装了防火墙,是否开启了来宾账户等。
问题八:怎样把电脑连到打印机上 配置打印机
在“控制面板”打开“打印机和传真”,在左边的选项或单击右键选择“添加打印机”;
接着点击“下一步”;注意:在上图中一定不能选择“自动检测并安装即插即用的打印机”这个复选框
填好资料后点击“下一步”;注:上图中“200.1.1.11”是您给打印服务器设定的IP地址,“端口名”处输入您给打印服务器设置的端口名或采用默认值(IP_200.1.1.11:打印服务器的浮P地址)
根据实际情况做出选择后点击“下一步”;注:在此处选择您在打印服务器的相应的端口(上面的步骤中选择的端口)上连接的打印机厂家和型号;
填完后点击“下一步”;根据提示正确安装完打印机驱动程序即可。
问题九:如图所示怎么创建打印机的关联? 可以在打印对话框中设置 1、单击office按钮---->打印,如图所示; 2、打开打印对话框,选择页面范围,在输入框中输入要打印页的页码即可,如图所示
问题十:想将一台电脑连到另一台电脑的打印机上,怎么连? 您先将连接打印机的电脑安装好打印机驱动程序!
让本机可以正常打印。
然后你打开控制面板――〉选择打印机――〉右击察看打印机属性。
选择共享选项卡,里面会要求你填入共享名:例如epson
共享后你就可以看到你的打印机图标用一个手拖起来了,那就证明已经共享了。
然后你再到网内的另外一台梗脑上,右击网上邻居――〉查找计算机名:例如use
找到之后打开,你就会看到你面有一个epson的打印机,双击安装驱动。选择正确的型号安装。
安装完之后,这台机器上也会出现一个打印机。设成默认
这样你就可以实现共享打印了。
如果该打印机安装在没有重装系统的电脑上,则其他电脑是可以继续使用共享方式进行打印机的,重装系统电脑需要重新添加该共享打印机。如果打印机是安装在重装系统的电脑上,则该电脑以及其他电脑均需要重新进行设定。就第一种情况具体的设置方式如下:
1、在重装系统的电脑上点击左下角的开始,选择设备和打印机进入。
2、进入到设备和打印机界面以后点击添加打印机按钮。
3、在出现的添加打印机界面中点击添加网络打印机进入。
4、此时在出现的页面中可以看到安装在其他电脑上设为共享的打印机,选中该打印机点击下一步。
5、此时页面弹出提示可以看到已经将该共享的打印机添加完成了点击下一步按钮。
6、在弹出的界面中勾选将该打印机设置为默认打印机就可以正常使用该共享的打印机了。
声明:本站所有文章资源内容,如无特殊说明或标注,均为采集网络资源。如若本站内容侵犯了原著者的合法权益,可联系本站删除。