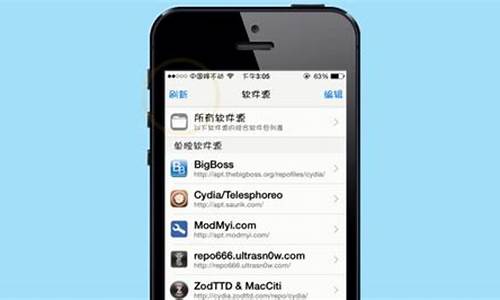苹果电脑新手操作指南_苹果电脑系统新手必备操作
1.请问苹果笔记本中的苹果操作系统怎么快速入门掌握使用
2.苹果笔记本新手入门
3.苹果Mac新手一定要学会的快捷键

Option键:开机系统选择。
X键:强迫性启动MacOSX。
C键:从一张附有系统档案夹的光盘启动。
N键:尝试从NetBook启动(按住n键直到屏幕上出现Mac标志,计算机会常试透过BOOTP或TFTP以网络服务器开机)。
R键:强迫性重置PowerBook的画面设定
T键:FireWireTargetDisk模式启动
Shift键:启动SafeBook模式,并暂时关闭登入项目和不必要的核心延伸功能档案(MacOSX10.2或以上)
Shift键:关闭所有延伸功能(OS9或OSX之下的Classic环境)
Command-V键:启动Verbose模式
Command-S键:启动Single-User模式(指令行),开机后进入单一使用者模式(OSX)
Command+Option键:按住这两个键,直到计算机发出二次声响,就会改以MacOS9开机。
Command+x键:如果OS9和OSX在同一个磁盘上会迫以X开机。
Command-opt-shift-delete键:忽略首要启动的磁盘,寻找另一个启动磁盘(如:光盘或外置启动磁盘)
Command-Option-p-r键:清除系统内存(PRAM)等第二次声响之后再放开。
Command-Option-t-v键:强制主机使用外接电视当作 显示器 。
Command-Option-a-v键:强制计算机辨别苹果AV显示器。
Command+C:拷贝
Command+V:粘贴
Command+W:关闭窗口
Command+Q:退出程序
Command+I:显示文件:文件夹属性
Command+Backspace:删除
Command+shift+3:捕获整个屏幕
Command+shift+4:捕获选择的区域
Command+shift+4+space:捕获某个应用程序的窗口
Command+F:在应用程序中搜索
Command+Space:用Spotlight进行桌面搜索
fn+Backspace:相当于Windows里面的Delete键(笔记本键盘专用,台式机键盘有Delete键)
扩展资料
苹果电脑操作技巧:
1、Spotlight快速搜索
与iPhone一样的是,MAC里也同样Spotight功能。使用该功能,可以快速查找出电脑内文档、应用程序、查找汇率、邮件等其他内容。更为优秀的一点是,可以在当前界面上搜索,不需要关闭当前文件视窗。
2、使用Finder整理资料
MAC系统里的笑脸图标就是Finder,也就是文件管理器。它可以如何快速查找和整理文件。MAC系统跟Windows系统不一样,MAC的文件管理器中,并没有Windows用户熟悉的C盘、D盘之类的,反而在左下角一列多出了一些颜色圈。但是如果利用好Finder,会发现这是一个很强大的文件管理器。
3、文件整理
另外,Mac早已经将系统区划分出去,所以不需要像使用Windows一样,需要另行清理C盘来缓解系统卡顿。套进Windows系统来说,Mac系统上的可用空间都处于C盘之外。在Finder的左边边栏里有一项名为Desktop的默认文件夹,这个文件夹显示的是桌面文件,可以在这里进行桌面文件整理。
请问苹果笔记本中的苹果操作系统怎么快速入门掌握使用
一、微调屏幕亮度和系统音量
我们知道,Mac键盘上有快速调节屏幕亮度和系统音量的按键。按下的时候,屏幕上会显示一格一格进度条,以让用户对亮度或者音量有一个直观的、量化的感受。苹果电脑系统使用技巧
有的时候,我们会觉得亮度或者音量的每一格调节,都跨度太大了,不够细腻。这时候,十分需要一个像滚轮一样自定义程度极高的调节方式。
事实上,苹果公司向来都是以精致细腻和完美著称。系统内已经内建了微调的方式。
当你调节音量或屏幕亮度的同时按住Option/alt+Shift键,将使原来每一格的调节单位变为原来的1/4。
二、撰写邮件时快速添加附件
我们写邮件的'时候,经常要添加附件。通常的办法是:
按下附件按钮——在弹出的对话框找到文件——选择文件——点击添加
但是这样比较繁琐,浪费时间。
在Mac系统里,有一种十分简便迅速的方法向邮件里添加附件:像在窗口之间拖拽文件一样,把希望添加的文件直接拖到Mail撰写区域,就可以添加附件了!
三、QuickTime中自如快放/慢放
在Quicktime里,你可以通过触摸板的手指滑动或利用鼠标滚轮使画面一帧一帧地前进或后退,甚至停止。
四、利用“预览”程序剪裁
在“预览”中,选中你想要剪裁的区域,然后按Command+K,立即只剩你想要的区域,太方便啦。
五、像万能的程序员一样,“写代码”让电脑说话
打开Terminal(终端),在命令行输入:say ?Hello,回车。你的Mac就会向你问候了。当然你也可以将hello换成其它的单词。试试看。
六、隐藏所有其它窗口
窗口太多太乱,按下Command+Option/alt+H组合键,除了当前窗口以外的其它窗口会自动隐藏(不是缩小)。
苹果笔记本新手入门
其实苹果操作系统与Windows差别不大,如果键盘是Windows的键盘。command键对应win键,option键对应Alt键,其他键基本相同。下面是入门操作:
1.找到并启动应用程序,在触摸板上四指向内滑除了小指,类似手抓东西的动作,打开后出现如下界面
2.我的电脑,在win10中用的也很多,但是在mac,访达类似文件管理器,但是只有几个固定的文件夹,后面再详细介绍文件系统
3.鼠标右键,怎么按呢,双指(食指+中指)按触摸板,即可右键了
4.快捷键,command+c 复制,command+x剪切,command+v粘贴,中英文切换以及大小写都是中/英这个键,短按中英切换,长按大小写切换
5.点击下方应用栏打开应用
6.关闭和退出程序,关闭直接右上角,但是有时关闭了,下方还是存在后台程序,如果要完全退出,双指(中指食指)点击该图标,即可以选择退出,或者快捷键command+q退出,command+m最小化
7.要完全退出,双指(中指食指)点击该图标,即可以选择退出,或者快捷键command+q退出,command+m最小化
8.安装应用程序,有两种,一种是商店app store里直接有的例如qq
9.另一种需要手动安装,网页上下载mac版的程序,直接将dmg的移动到应用程序文件夹就安装好了
10.也可以双击打开,然后安住拖动到A那个文件夹的图标安装。
苹果Mac新手一定要学会的快捷键
事实上,如果键盘是Windows键盘,苹果的操作系统和Windows没有太大区别。command键对应win,Option键对应Alt,其他键基本相同。以下是如何开始:
1、找到并启动应用程序,然后在touchpad上把小指在四个点上滑动,这类似于用手抓东西的动作。打开后,出现如下界面
2、我的电脑,在Win10中也用了很多,但是在MAC中,访问类似的文件管理器,但是只有几个固定文件夹,后面会详细介绍文件系统
3、鼠标右键,如何按下,双指(食指+中指)按触控板,即可
4、快捷方式,Command+C复制,Command+X剪切,Command+V粘贴,中英文切换和大小写为中/英文这个键,短按中文到英文,长按大小写切换
5、点击下面的app栏,打开app
6、要完全退出,用两个手指(中指和食指)点击图标退出,或者使用快捷方式Command+Q退出,Command+M最小化
7、要完全退出,用两个手指(中指和食指)点击图标退出,或者使用快捷方式Command+Q退出,Command+M最小化
8、有两种应用程序需要安装。其中一款可以直接在appStore中购买,比如QQ
9、另一种手动安装是从web页面下载MAC版本的程序,然后直接将DMG移动到application文件夹进行安装
10、也可以双击它,并安装该图标在文件夹“A”。
许多朋友们从 Windows 电脑换成 Mac 之后,最需要适应的除了界面操作之外,就是让工作效率重新回到像以前一样熟悉的方法了。相信大家多少都有在用Control + C(复制)等等的快捷键,但到了Mac 上就有一点点不一样。我将推荐几个新手必备,让工作效率大增的几个超实用的Mac 快捷键。
关于Mac 键盘,必须先知道的事
如果从Windows 换到 Mac,一开始最疑问的就是“Command” 按键了吧?
其实并没有这么复杂,它几乎等于是Windows 的Control 按键,大部分的快捷键都由它组成,所以把它当成从前所习惯的 Control 来用,十之八九不会错。但是,键盘上还是有Control 按键,没错只是有跟它的组合比较少而已。
另一点就是名称习惯的不同:平常俗称的“Enter” 在 Mac 键盘上是写“return”,而平常俗称的“Alt” 在Mac 键盘上是写“option”,虽然名字不同,但其实都是一样的。了解了以上两点说明,就让我们开始认识以下这些重要的快捷键吧。
超实用Mac 快捷键大全
我精选了13 种日常生活必备的Mac 键盘快捷键。如果你是新手的话,可以多尝试使用,提高工作效率。
窗口操作
关闭窗口:Command + W(等于点选视窗左上角的红灯按钮)。
隐藏窗口:Command + M(等于点选视窗左上角的黄灯按钮)。
文字编辑
切换输入法:Control + 空格键
复制:Command + C
粘贴:Command + V
剪切:Command + X
粘贴:Command + V
恢复(还原上个动作):Command + Z
重做(反向恢复):Command + Shift + Z
档案管理
重新命名项目:点选单一项目后按 return键。
选取所有项目(全选):Command + A
生活常用功能
切换App:Command + tab(连续按 tab 键可选择要切换的app)。
Spotlight 搜寻功能:Command + 空格键。
开启浏览器「私密浏览」窗口(适用于Safari、Chrome 等):Command +Shift +N。
只要学会上面几种超实用的 Mac 快捷键,就可以像个高手一样,顺畅流利地使用 Mac 进行各种工作了。
声明:本站所有文章资源内容,如无特殊说明或标注,均为采集网络资源。如若本站内容侵犯了原著者的合法权益,可联系本站删除。