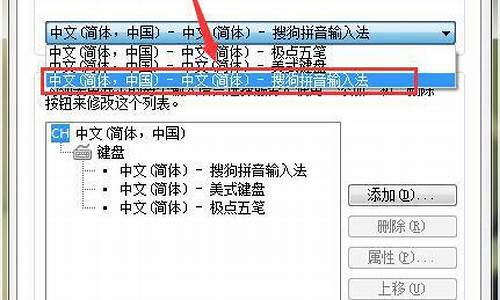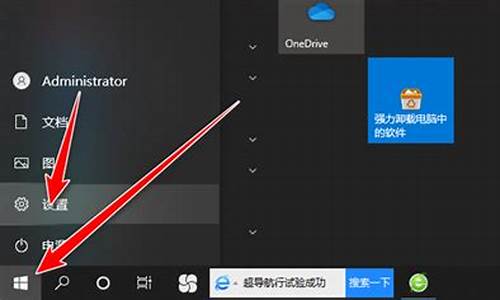怎么电脑系统刻录到u盘,如何从电脑刻录在cd

刻录或者写入系统镜像文件到光盘或者U盘,可以使用UltraISO.exe(软碟通),具体方法是: 1、下载系统镜像文件到本地磁盘中。 2、下载安装UltraISO.exe(软碟通)。 3、打开UltraISO.exe(软碟通)如下图: 4、点击文件--打开,打开镜像文件。 如果镜像没有问题,那么它就会显示可引导光盘,如下图: 如果显示不可引导光盘,那么镜像文件无效,需要重新下载镜像文件。 5、如果是用光盘刻录,那么在刻录机中插入光盘。 6、如果是用U盘写入,那么插入一定容量的U盘。 7、光盘刻录操作,点击刻录光盘映像,如下图: 8、U盘写入点击写入硬盘映像。 9、进入U盘写入,还有一个选项,即选择U盘模式,根据自己的需要选择,如果没有特别的需要,也可以让其默认。如下图:
、图说WinPE启动U盘的制作 1、首先将U盘插入电脑的USB接口(重要提示:制作过程U盘会被格式化,注意备份资料); 2、解压下载的WinPEU.rar文件; 3、在WinPEU.rar解压目录打开UltraISO.exe程序; 4、在打开的UltraISO程序界面,双击打开WinPE.iso光盘映像文件; 5、然后在顶部菜单中选择“启动光盘”/“写入硬盘映像”; 6、在“硬盘驱动器”项目中,选择你要制作成启动盘的U盘(软件默认U盘); 7、在“写入方式”项目中选择“USB-HDD+”或“USB-ZIP+”(尝试选择,有效为准); 8、最后,点击“写入”,等待数秒,提示“刻录成功”后,点“返回”退出。 图1—第一步:解压下载的WinPEU.rar文件 图2—第二步:点击打开UltraISO.exe程序 图3—第三步:接着双击打开WinPE.iso光盘映像文件(光盘目录那里是“可引导光盘”标志) 图4—第四步:选择上部菜单中的“启动光盘”/“写入硬盘映像” 图5—第五步:在“写入方式”项目中选择“USB-HDD+”或者“USB-ZIP+”最后,点击“写入”,等待数秒,提示“刻录成功”后,就表明已制作完成提示:“写入方式”可以尝试选择,只要制作完毕以后能够成功启动电脑即可“硬盘驱动器”选项中,系统会默认你的U盘,不会对电脑的硬盘进行操作,故大可放心(本界面为8G的台电U盘制作情况,制作完成后曾在多台电台尝试启动并成功) 图6—第六步:提示“刻录成功”以后,点“返回”按钮退出制作(这是另一次使用1G的金士顿U盘制作的情况,该U盘制作也能成功启动电脑)
声明:本站所有文章资源内容,如无特殊说明或标注,均为采集网络资源。如若本站内容侵犯了原著者的合法权益,可联系本站删除。