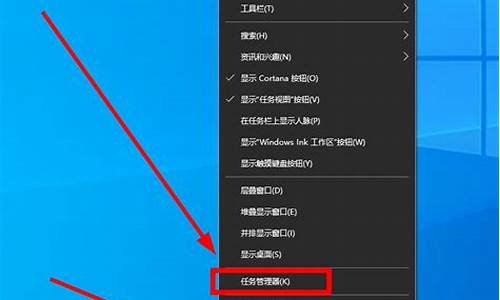系统分区 恢复_怎样修复电脑系统分区硬盘
1.磁盘坏道,什么工具最好修复?
2.如何恢复硬盘分区表?
3.电脑磁盘损坏该如何修复?

步骤1. 在“此电脑”上右键点击,选择“管理”,然后在“计算机管理”窗口的左侧列表中选择“磁盘管理”。在Windows 10中也可以右键点击开始菜单,直接选择“磁盘管理”功能。
步骤2. 在分区列表中,右键点击希望重新分区的部分,选择“压缩卷”,系统经过分析后会给出可用压缩容量。
步骤3. 输入希望分出的容量大小
注意,如果是系统盘的话,应该留下至少50GB的容量。确定容量后,点击“压缩”,完成后会看到分区列表中增加了一块未分区的自由空间。
*这里要注意:因为Windows 系统按照MB=1GB计算,而硬盘厂商们是按照1000MB=1GB换算,如果直接输入100000MB是得不到100GB分区的。
步骤4.?建立简单卷
重新划分为一个或多个分区都可以。只要右键点击空间,选择“新建简单卷”,再按提示“下一步”就可以了。
步骤5.?分配容量给其他分区
对于未分配空间,也能选择把它指派给任一已存在的分区,在选中的分区上右键点击,选择“扩展卷”,然后按提示操作即可。
磁盘坏道,什么工具最好修复?
笔记本硬盘坏要看坏的是否严重,分别有不同的解决方法。
笔记本硬盘坏的解决方法:
一、一般问题普通修复:
1、硬盘坏常的现象是开机或运行时容易蓝屏,但还是能进系统,这个问题一般比较的容易修复,主要是系统分区出问题了,打开DOS命令提示符窗口,输入命令“chkdsk c: /f /r /x”进行强制修复;
2、由于是修复系统分区,需要重启电脑才能修复;
3、个别小的问题,也能用些修复软件修复成功;
4、如果没有修复,则执行“硬盘”菜单中的“坏道检测与修复”功能;
5、如果是开机过程中硬盘有问题,则这里不需要全部检测和修复,要不然会很久。设置好后就可以“开始检测”和“尝试修复”了;
6、再严重点的问题,可以再用比较专门的工具来检测下;
二、严重问题低格修复:
1、比较常见的笔记本硬盘坏可能就是在未关机的情况下拿来拿去导致磁盘头信息损坏,如果0信息被损坏,则低格即可;
2、启动低格软件后默认情况是不能低格的,需要打开高级菜单才能执行低格。即在低格软件的主界面中按“Alt+M”切换到高级菜单,选择菜单中的“(M)aintenance Options”命令即可进入高级菜单;
3、然后选择“(U)tilities”项,进入低级格式化界面;
4、然后低格软件会显示找到的硬盘的列表,选择想要操作的硬盘,并按回车键,这个步骤极其重要,千万不能选错,如果只有一个硬盘直接回车即可;
5、选择硬盘后,然后再选择“Low Level Format”,进行低级格式化;
6、这时会弹出警告窗口,按“Alt+C”确认后继续;
7、确认之后,还会弹出让你再次确认的窗口,选择“YES”;
8、确认后就开始进行硬盘的低级格式化操作了,并会有详细的百分比进度显示;
9、很多笔记本硬盘坏了,根本不能用来安装系统了,这时不要灰心,由于笔记本硬盘很小巧,所以可以买个移动硬盘盒,用来当移动硬盘用一定可以的。
如何恢复硬盘分区表?
硬盘坏道的修复:
硬盘坏道分为逻辑坏道和物理坏道两种,前者为逻辑性故障,通常为软件操作或使用不当造成的,可利用软件修复;后者为物理性故障,表明您的硬盘磁道产生了物理损伤,只能通过更改或隐藏硬盘扇区来解决。
1、逻辑坏道的修复
对于逻辑坏道,Windows自带的“磁盘扫描程序(Scandisk)”就是最简便常用的解决手段。如果硬盘出现了坏道,我们可在Windows系统环境下运行“磁盘扫描程序”,它将对硬盘盘面做完全扫描处理,并且对可能出现的坏簇做自动修正。
除了Scandisk之外,还有很多优秀的第三方修复工具,如诺顿磁盘医生NDD(Norton Disk Doctor)及PCTOOLS等也是修复硬盘逻辑坏道的好帮手。
NDD:选择好要处理的分区后再选中“自动修复错误”,点击“诊断”即可。经过一系列对“分区表”、“引导记录”、“文件结构”和“目录结构”的诊断以及“表面测试”之后,它会自动给出一份诊断统计报告,让您对硬盘的“健康”状况胸有成竹。
此外,各硬盘厂商推出的针对本厂硬盘系列的特定DiskManager程序,更熟悉硬盘本身的电路结构和固化程序,也更容易修复硬盘错误。因此建议大家都去下载一份自己厂商的专用Disk Manager程序,更方便修复您自己的硬盘。
2、物理坏道的隔离
对于硬盘上出现的无法修复的坏簇或物理坏道,我们可利用一些磁盘软件将其单独分为一个区并隐藏起来,让磁头不再去读它,这样可在一定程度上令您的硬盘延长使用寿命。需要特别强调的是,使用有坏道的硬盘时,一定要时刻做好数据备份工作,因为硬盘上出现了一个坏道之后,更多的坏道会接踵而来,让您面对荡然无存的资料库欲哭无泪。
修复这种错误最简单的工具是Windows系统自带的Fdisk。如果硬盘存在物理坏道,通过前面介绍的Scandisk和NDD我们就可以估计出坏道大致所处位置,然后利用Fdisk分区时为这些坏道分别单独划出逻辑分区,所有分区步骤完成后再把含有坏道的逻辑分区删除掉,余下的就是没有坏道的好盘了。
用PartitionMagic、DiskManager等磁盘软件也可完成这样的工作。如PartitionMagic分区软件,先选择硬盘分区,用“操作”菜单中的“检查错误”命令扫描磁盘,算出坏簇在硬盘上的位置,然后在“操作”菜单下选择“高级/坏扇区重新测试”;把坏簇所在硬盘分成多个区后,再利用“操作”菜单下选择“高级/隐藏分区”把坏簇所在的分区隐藏。这样也能保证有严重坏道的硬盘的正常使用,并免除系统频繁地去读写坏道从而扩展坏道的面积。
需要特别留意的是修好的硬盘千万不要再用DOS下的Fdisk等分区工具对其进行重新分区,以免其又改变硬盘的起始扇面,空费了我们的心血。
零磁道损坏的修复:
在硬盘使用过程中,当发现零磁道损坏时,一般情况下也就判了硬盘,很难修复。不过对于硬盘0扇区损坏的情况,虽然比较棘手,但也不是无可救药。合理运用一些磁盘软件,把损坏的0扇区屏蔽掉,而用1扇区取而代之则还有“起死回生”的可能,这样的软件有Pctools和诺顿NU等。
进入NU 8.0工具包目录,运行其主程序NORTON.EXE,接着选择“磁盘编辑器Diskedit”,成功运行后选“对象Object”,选“分区表”后将硬盘的起始扇区从0面0柱1扇区改为0面1柱1扇区。另外需要说的就是,改动数值要根据具体情况而定。最后存盘后退出重启电脑,用Format命令格式化硬盘即可正常使用了。
硬盘坏道修复全攻略
硬盘是电脑极重要的一部分,所有的资料和数据都会保存在硬盘中,一旦硬盘出现错误,有时数据的损失会比整个电脑报废的损失还要大。不过,作为电脑的硬件之一,许多人总以为硬盘轻易不容易损坏,一旦坏了就是不能启动的情况,还有人认为坏道是很容易识别的,发现了用什么磁盘医生之类的软件修理就行了,再不行就低格吧!其实硬盘坏道,几乎可以称为硬盘的致命伤。笔者见识过许多因为延误时机,自己乱用各种软件修理,最后把偌大个硬盘整成一块废铁的例子。
修理硬盘坏道
对于逻辑坏道,我们可以修复,对于物理坏道,我们应用隔离的办法,以最大程度减少损失,防止坏道进一步扩散为目标。我见过有些人在报纸上吹说用某个特殊软件能修理物理坏道,最要命的是许多人对低格硬盘的迷信,实在是误人之语。所谓低级格式化,指的是将空白的磁盘划分出柱面和磁道,然后再将磁道划分为若干个扇区,每个扇区又划分出标识部分ID、间隔区GAP和数据区DATA等。低级格式化只能在DOS环境下完成,而且只能针对—块硬盘而不能支持单独的某一个分区。有些坏磁道和坏扇区能够通过低级格式化来修复,但对于真正的硬盘磁盘表面物理划伤则无法进行修复,这只有通过各种办法标出坏扇区的位置,以便让操作系统不去使用,以防止扩大坏道进而延长硬盘使用。特别想强调,低级格式化是一种损耗性操作,对硬盘的寿命有一定的负面影响,所以,如无必要,用户们尽量不要低级格式化硬盘。
对于逻辑坏道,一般情况下我们用操作系统自带的工具和一些专门的硬盘检查工具就能发现并修复。如:Windows自带的Scandisk磁盘扫描程序就是发现硬盘逻辑坏道最常用的工具,而我们常见的Format命令不能对任何硬盘坏道起到修补作用,这点大家要明白。我们可在Windows系统环境下,在“我的电脑”中选中要处理的硬盘盘符,选择其“属性”,在出现的“工具”按钮中选择“查错状态”,再在“扫描类型”中选“全面检查”,并将“自动修复错误”打上“勾”,然后“开始”即可。如果系统在启动时不进行磁盘扫描或已不能进入Windows系统,我们也可用软盘或光盘启动盘启动电脑后,在相应的盘符下,如“A:”下运行Scandisk *:(注:*为要扫描的硬盘盘符),回车后来对相应需要扫描修复的硬盘分区进行修理。
但是,如果是硬盘物理坏道,那么千万千万记住不要试图用这些方法来修复,相反用各种工具反复扫描,就是对硬盘的物理坏区强制进行多次读写,必然会使坏道变多,进而扩散,正确的方法是用下面的方法果断地把已有坏道的地方隔离开。这是一种很无奈的办法,但是一个20G的硬盘,如果因为坏道,屏蔽了15G,总还有5G空间可用,如果不这样做,最后的结果是整个硬盘全部报废。
方法一:用PartitionMagic等磁盘软件完成工作
如PartitionMagic分区软件,先用PartitionMagic4中的“check”命令或Windows中的磁盘扫描程序来扫描磁盘,算出坏簇在硬盘上的位置,然后在Operation菜单下选择“Advanced/badSectorRetest”,把坏簇所在硬盘分成多个区后,再把坏簇所在的分区隐藏,以免在Windows中误操作,这个功能是通过HidePartition菜单项来实现的。这样也能保证有严重坏道的硬盘的正常使用,并免除系统频繁地去读写坏道从而扩展坏道的面积。但是这需要对这些软件熟悉,并且有计算硬盘的经验,许多人并不容易做到准确。
方法二:用FDISK和格式化命令FORMAT
具体的方法是这样的,第一要搞清硬盘的容量,对于有问题的磁盘先用FDISK分成一个C盘,再用FORMAT进行格式化,当碰到无法修复的坏块时面对FORMAT总是试图修复,这时记录下进行的百分比.然后按CTRL+BREAK强行终止任务,用磁盘总容量×百分比,得出这部分正常的磁盘容量,用FIDSK划出一个逻辑磁盘,再将后面的磁盘估计出坏道的大概大小,大概比例为10%左右,再划分一个逻辑盘。这个小盘不用格式化,在总工作完成后将其删除,这样就将坏块给全部跳过去了。这样可能会损失一些好道,但对大容量硬盘来说无足轻重,而硬盘使用起来更加稳定。
方法三:用专门的坏盘分区工具如FBDISK
FBDISK这是一个DOS下专门发现坏道并隔离后重新分区的软件,只有一个文件,仅仅几十K。操作很简单,先制作一张能启动到DOS的软盘,把FBDISK放在软盘上,用它引导系统,注意系统上只能挂一个要修理的硬盘,并且将其接在主硬盘的线上。进入DOS后,只要能发现硬盘,就运行FBDISK好了,这个小程序先会对硬盘按磁道进行扫描,发现坏道就显示出来,同时还会估计总体扫描完要用多长时间,全部扫描完后,程序会根据扫描结果和坏道情况给你提出一个全新的分区方案来,如果你接受就按Y,否则不会对你的硬盘进行处理。这个软件不错,但是可能比较大手,笔者曾有一次用它把一个10G硬盘扫完后,报告说只有300M可以使用,但是我用方法二后,却找出了近2G的完好空间。所以大家还是按需使用。
还有一类特别的坏道表面看起来很可怕,其实反而好修理,如系统显示“TRACK0BAD,DISKUNUSABLE”,意思为“零磁道损坏,硬盘无法使用”或用磁盘扫描程序扫描其它硬盘时其0扇区出现红色“B”。大家都知道硬盘扇区是最重要的地方,损坏后一点也不能用,一般人往往将出现这样故障的硬盘作报废处理。其实合理运用一些磁盘软件,把报废的0扇区屏蔽掉,而用1扇区取而代之就能起到起死回生的效果,这样的软件如Pctools9.0和NU8等。
以Pctools9.0为例来作说明。一块40G硬盘出现上述故障,用盘启动电脑后,运行Pctools9.0目录下的DE.EXE文件。接着选主菜单Select中的Drive,进去后在Drivetype项选Physical,按空格选定,再按Tab键切换到Drives项,选中harddisk,然后OK回车后回到主菜单。打开Select菜单,这时会出现PartitionTable,选中进入后出现硬盘分区表信息。该硬盘有两个分区,找到C区,该分区是从硬盘的0柱面开始的,那么,将1分区的BeginningCylinder的0改成1就可以了,保存后退出。重新启动电脑后按Del键进入COMS设置,运行“IDEAUTODETECT”,可以看到CYLS由782变成781。保存退出后重新分区格式化该硬盘就可以了。
电脑磁盘损坏该如何修复?
硬盘分区表(FAT),是整个硬盘的前几个扇区,用于储存计算机上所有的文件列表。在Windows操作系统中,硬盘分区表必须以NTFS格式进行储存。因此,从理论上来说,硬盘分区表可以通过“硬盘数据修复”的方式进行修复。
但是,由于硬盘分区表如果遭到破坏将造成极大的影响,硬盘分区表是受到特殊属性保护的,不能够进行非常态的读写(只能通过创建文件、移动文件两种方式进行修改),因此不能通过正常手段进行恢复。而且,硬盘数据修复的基础是数据仍然存在,而分区表一旦被破坏数据就会丢失,因此不能够被修复。
如果仍然能够进入系统,可以尝试手动建立文件夹和文件进行修复;也可以使用专用工具手动添加数据恢复文件。
硬盘是电脑主要的存储媒介之一,由一个或者多个铝制或者玻璃制的碟片组成。碟片外覆盖有铁磁性材料。
硬盘有固态硬盘(SSD 盘,新式硬盘)、机械硬盘(HDD 传统硬盘)、混合硬盘(HHD 一块基于传统机械硬盘诞生出来的新硬盘)。SSD用闪存颗粒来存储,HDD用磁性碟片来存储,混合硬盘(HHD: Hybrid Hard Disk)是把磁性硬盘和闪存集成到一起的一种硬盘。绝大多数硬盘都是固定硬盘,被永久性地密封固定在硬盘驱动器中。
磁头复位节能技术:通过在闲时对磁头的复位来节能。
多磁头技术:通过在同一碟片上增加多个磁头同时的读或写来为硬盘提速,或同时在多碟片同时利用磁头来读或写来为磁盘提速,多用于服务器和数据库中心。
转速(Rotational Speed 或Spindle speed),是硬盘内电机主轴的旋转速度,也就是硬盘盘片在一分钟内所能完成的最大转数。转速的快慢是标示硬盘档次的重要参数之一,它是决定硬盘内部传输率的关键因素之一,在很大程度上直接影响到硬盘的速度。硬盘的转速越快,硬盘寻找文件的速度也就越快,相对的硬盘的传输速度也就得到了提高。硬盘转速以每分钟多少转来表示,单位表示为RPM,RPM是Revolutions Per minute的缩写,是转/每分钟。RPM值越大,内部传输率就越快,访问时间就越短,硬盘的整体性能也就越好。
硬盘的主轴马达带动盘片高速旋转,产生浮力使磁头飘浮在盘片上方。要将所要存取资料的扇区带到磁头下方,转速越快,则等待时间也就越短。因此转速在很大程度上决定了硬盘的速度。
家用的普通硬盘的转速一般有5400rpm、7200rpm几种高转速硬盘也是台式机用户的首选;而对于笔记本用户则是4200rpm、5400rpm为主,虽然已经有公司发布了10000rpm的笔记本硬盘,但在市场中还较为少见;服务器用户对硬盘性能要求最高,服务器中使用的SCSI硬盘转速基本都用10000rpm,甚至还有15000rpm的,性能要超出家用产品很多。较高的转速可缩短硬盘的平均寻道时间和实际读写时间,但随着硬盘转速的不断提高也带来了温度升高、电机主轴磨损加大、工作噪音增大等负面影响。
要检验硬盘是否已出现坏道,可以通过相关工具软件进行检测,例如,系统自带的“SCANDISK”磁盘扫描程序。不过该软件的扫描速度较慢,建议使用“效率源硬盘坏道检测软件”来进行扫描。“效率源硬盘坏道检测软件”可以测试市场上各种品牌的硬盘产品。
(1)制作启动盘
运行下载的程序,在软驱中插入一张软盘,然后运行该程序,在程序主界面中单击“创建工具盘”按钮,即可生成一张用来检测硬盘坏道的工具盘。
注意:该软件暂时还只能在软盘上生成工具盘,因此使用的前提必需有软驱。
(2)检测硬盘
启动电脑,按下Del键进入BIOS设置,在“Advanced BIOS Features”中将“First Boot Device”选项设置为Floppy,第一启动盘改为软驱,保存BIOS设置后,重新启动电脑。然后使用刚才创建的工具盘引导系统,启动后会自动执行程序。
如果系统中只安装了一个硬盘,则将光标定位到“硬盘全面检测”选项上,然后按回车开始对硬盘进行全面扫描。当扫描结束后,可以看到相关的坏道信息。
如果系统中安装了多块硬盘,则可以在主界面中选择“硬盘高级检测”选项,进入高级检测画面后,首先在“起始位置”处输入“0”,按回车后,然后在“结束位置”处输入“100”,按回车后在“当前硬盘”处输入要检测的硬盘序号,例如检测第2块硬盘则输入“2”,回车即开始检测
4.修复硬盘逻辑坏道
对于硬盘而言,逻辑坏道的修复是比较简单的,而当通过软件检测到硬盘出现坏道后,首先也得将坏道当作逻辑坏道处理,如果坏道依然存在,再通过修复物理坏道的方法来进行修复。
(1)通过磁盘扫描器修复硬盘逻辑坏道
对于逻辑坏道,修复的方法比较简单。对于使用Windows 98系统用户,可单击“开始→程序→附件→系统工具→磁盘扫描程序”菜单项,在出现的对话框中选中需要扫描的分区,选中“完全”、“自动修复错误”选项,单击“开始”按钮即可。
对于使用Windows 2000/XP系统的用户,则可以双击打开“我的电脑”,右键单击需要修复的分区,选择“属性”命令,在出现的对话框中单击“工具”按钮,单击“查错”选项组中的“开始检查”按钮。在出现的对话框中选中“自动修复文件系统错误”、“扫描并试图恢复坏扇区”选项,单击“开始”按钮即可。
通过上述方法,一般都能解决硬盘的逻辑坏道问题。如果不能正常进入Windows,则可以用一张启动软盘启动电脑,然后提示符后键入“Scandisk X:”(X为具体硬盘盘符)对硬盘进行扫描和修复。一旦发现坏道,程序会提示你是否“Fixit”(修复),选择“Yes”后即开始修复。
(2)通过DM修复硬盘逻辑坏道
通过Windows自带的磁盘扫描程序来修复硬盘的逻辑坏道不会损害数据的安全,不过该程序的能力有限,如果发现通过磁盘扫描程序修复后的硬盘仍然存在坏道,则可以考虑通过DM来进行修复。
在使用DM修复硬盘坏道之前,首先得将硬盘上的数据备份到其他介质中。DM修复坏道时会将硬盘上的所有数据删除,因此得先备份数据。
首先从网上下载DM万用版并制作好DM启动软盘,然后执行DM并进入其主界面。将光标定位到“(M)aintenance Options”(维护选项)选项,然后按回车键,在出现的次级界面中,将光标定位到“(U)tilities”(工具)选项,回车后系统会要求选择需要修复的硬盘,此时可以根据自己的需要进行选择,然后按回车进入次级界面,将光标定位到“Zero Fill Drive”(磁盘零填充)选项,按回车键后会出现红色的警告信息。按下Alt+C组合键确认之后,选择“Yes”即可开始对硬盘进行“零填充”。完成操作后,再对硬盘进行重新分区即可。通过该操作不仅可以修复绝大多数硬盘坏道,而且不会像低级格式化那么对硬盘产生伤害。
5.修复硬盘物理坏道
对于物理坏道而言,普通用户根本无法修复,我们惟一可以做的就是利用一些磁盘软件将其单独分为一个区并隐藏起来,让磁头不再去读它,这样可在一定程度上延长硬盘使用寿命。需要特别强调的是,使用有坏道的硬盘时,一定要时刻做好数据备份工作,因为硬盘上出现了一个坏道之后,更多的坏道会接踵而来。
(1)通过Disk Genius屏敝硬盘物理坏道
从网上下载Disk Genius后,根据前面讲述的方法,制作一张系统启动软盘,然后将下载得到的压缩包解压缩,将Disk Genius的主程序“Diskgen.exe”复制到该软盘上。当然,如果没有软盘,也可以将该软件存放在硬盘或其他介质中。
用该软盘启动电脑,在提示符下输入“Diskgen”命令并回车,便可启动该程序。进入程序主界面后,按下Alt键激活功能菜单,选择“工具→硬盘表面检测”菜单命令。此时系统会显示“测试当前分区硬盘表面?坏扇区清单将保存到BACDSECT.TXT中”提示,选择“扫描”并回车,此时会出现扫描方式选择对话框,其扫描方式分别为:按扇区扫描、按磁道扫描和按柱面扫描,建议选择“按扇区”选项。单击“按扇区”选项进行扫描之后,会出现扫描进程对话框,扫描到坏道时会发出“咯滋、咯滋”的声响。完成之后,会出现一个是否有坏扇区、共有几个坏扇区的提示信息。
重新启动Windows,将硬盘上的数据全部备份到其他介质中,然后打开软盘中的BACDSECT.TXT文件,在这个文件中详细地记录了刚才扫描的结果,用笔记录下来,在下面的操作中我们将用到这些信息。
重新用软盘启动电脑,在提示符下输入“Diskgen”命令并回车,进入程序主界面,按下Alt键激活功能菜单,选择“分区→删除分区”菜单命令,将原有分区全部删除。然后选择“分区→新建分区”(或建扩展分区)菜单命令,根据BADSECT.TXT文件所记录下的坏扇区位置,把坏扇区前后10~20MB的空间单独划分为一个区(这样做是为了给坏道扩散预留一部分空间)。
注意:分区操作过程中,如果有误,该软件提供有“重新加载”命令,可以把硬盘恢复到初始分区状态。因为这个软件在存盘之前的所有操作都只是保存在内存中,所以你可以用多次分区的方法把包含坏道的分区的大小控制在指定的范围之内。
最后,按下Alt键激活功能菜单,按下Tab键选中包含坏扇区的分区,选择“分区→隐藏”菜单命令,即可将包含坏道的分区隐藏起来。
将所有分区划分好之后,保存设置并重新启动电脑,最后通过Windows自带的Format命令对所有分区进行格式化。至此,屏敝坏道的工作就全部完成。
(2)通过“效率源硬盘坏磁道修复软件”修复坏道
“效率源硬盘坏磁道修复软件”可以智能化修复硬盘坏道,该软件也需要制作启动软盘才能使用。
运行下载的程序,在软驱中插入一张软盘,然后运行该程序,在程序主界面中单击“创建工具盘”按钮,即可生成一张用来检测硬盘坏道的工具盘。用该软盘启动电脑,启动该程序,在主界面中选择“坏道智能修复”选项即可开始对硬盘的坏道进行修复。
在通过该软件进行坏道修复时,建议先将硬盘上的数据进行备份,并且在修复前通过该软件进行全面的坏道检测,然后再进行修复。
声明:本站所有文章资源内容,如无特殊说明或标注,均为采集网络资源。如若本站内容侵犯了原著者的合法权益,可联系本站删除。