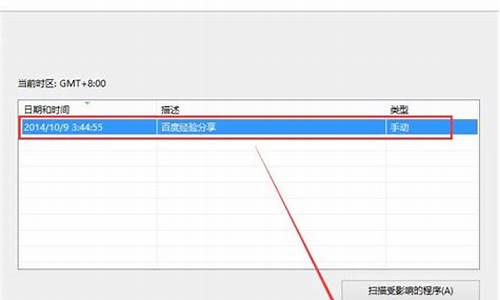电脑魔法软件_电脑系统魔法师

务栏就是位于桌面最下方的小长条,扩充了的任务栏,主要由开始菜单、快速启动栏、应用程序区和托盘区组成。如何全面掌握Windows系统任务栏呢?欢迎大家阅读!更多相关信息请关注相关栏目!
1、应用程序 前台工作后台忙碌
基本功能:每一个打开的应用程序都会在应用程序区有一个按钮,如果你想把某个程序从后台切换到前台显示,可以单击应用程序区的该程序的按钮图标;单击前台运行窗口的任务栏按钮可以把当前程序最小化到任务栏,也就是切换到了后台继续工作。
超级打造:默认情况下,如果处于后台的程序发生了变化,Windows会让其窗口按钮在任务栏不断闪烁来提醒你,而不会把它切换到前台。打开"注册表编辑器",展开[HKEY_CURRENT_USERControl PanelDesktop],在右侧窗格中找到ForegroundLockTimeout(默认值为十进制的200000),如果将值改为0,那么发生变化的程序会自动切换到前台。找到ForegroundFlashCount(默认值为0,表示一直闪烁),如果将其值改为5(或者其他数值),那么只闪烁设定的次数5次。
2、右键管理 多重程序上窜下跳
基本功能:要关闭任何前台或者后台的程序,或者调整程序窗口的大小,可右击任务栏的该程序图标,在弹出的快捷菜单中选择"关闭"即可。右击任务栏空白区域,选择"层叠窗口"或"平铺窗口",即可"层叠"或者"平铺"当前所有打开的程序窗口。
超级打造:安装Tweak UI后,单击"鼠标"标签,勾选"激活鼠标跟随(X-Mouse)"和"激活时自动提到前面"复选框,可以实现多重窗口的鼠标即指即现,请见本期文章《Windows系统设置魔法师--Tweak UI》。
3、绝对精确 日期也来中国特色
基本功能:默认情况下,任务栏的托盘区会有一个小时钟来显示当前时间,如果想要知道当前具体的日期,可将鼠标指针指向时间区域,屏幕就会以工具提示的形式显示当前的日期。或者双击时间图标,即可弹出"日期和时间属性"窗口,可以查看修改当前日期和时间。
超级打造:
(1)双击托盘区的时间图标,弹出"日期和时间属性"窗口,选择"Internet时间"标签,在这里你可以选择与哪个Internet时间服务器同步,这样当你连接至Internet时,系统会自动与所选择的Internet时间服务器的时钟进行同步,从而使系统时钟永远保持准确(此功能仅支持Windows XP/2003)。
(2)下载"时可通",安装后,把鼠标移动到时间上可以看到星期及农历日期,双击后还可以在大窗口中查看。 更多内容请看Windows操作系统安全集 Windows操作系统安装 Windows频道专题,或
4、多彩多姿 日期时间也玩花活
基本功能:双击"控制面板→区域设置",单击"日期"标签,然后从"长日期格式"中选择dddd yyyy MM dd或"dddd yyyy'年'M'月'd'日'"格式,"应用"设置后退出,当鼠标指向托盘区的时间图标处时,就会显示出详细的当前的"年月日星期"了。
超级打造:打开"控制面板→区域设置→时间"标签(Windows XP是"控制面板→区域和语言选项→区域选项→自定义→时间"标签),在这里上午、下午后面的输入框中加入你的名字或其他文字,然后在上面的外观中选择:tt h:mm:ss或tt hh:mm:ss,这时候你就会在托盘区看到你的名字显示在那里!
5、招兵买马 任务栏也不再孤独
基本功能:
(1)右击任务栏的空白处,选择"工具栏",单击某个工具栏的名字,如"语言栏"、"地址栏"、"链接栏"或者"桌面"等,前面带有复选标记的表示已经选中。这样任务栏就热热闹闹的了,更多的`程序会在任务栏驻扎,任务栏从此不再孤孤单单了。
(2)另外,任务栏还能自己招兵买马。右击任务栏空白处,在弹出菜单中选择"工具栏→新建工具栏",在"新建工具栏"对话框,选择所需的工具栏项目(如磁盘、文件夹、Web地址等),单击"确定"按钮,新添的工具栏就会出现在Windows的任务栏上。如果要删除自行添加的工具栏,则可右击该工具栏,然后选择"关闭"命令即可。
超级打造:
(1)将"我的电脑"图标直接拖放到"开始"按钮上,这样不但能得到一个指向"我的电脑"的快捷方式,而且当指向它时,"我的电脑"还会显示每个驱动器图标,指向某个驱动器,还可以显示其所包含的文件夹和文件,指向某个文件夹,还能进一步展开,单击相应文件或双击文件夹即可打开,非常方便!
(2)右击任务栏的空白处,选择"工具栏→新建工具栏"命令,在弹出的选择文件夹对话框中选中一个文件夹。拖拉它最左边的控制条把它变小,这样以后只要单击任务栏的该文件夹的三角形符号,即可开始访问该文件夹里面的所有文件了。
(3)打开"我的电脑",然后拖拽"控制面板"到任务栏的空白处,稍等几秒钟后,任务栏就多了一个"控制面板"任务栏,右击选择"显示标题"和"显示文字",以后就可以在任务栏访问"控制面板"的所有内容了。
6、自由自在 任务栏也会满天飞
基本功能:将鼠标指针停留在任务栏的顶端,当指针变成一个双向箭头指针,向屏幕的中心位置拖动任务栏的边使它变宽,向屏幕下方拖动使任务栏变窄。如果不小心把任务栏调整的太窄了,就会看不见"开始"按钮,这时候不必惊慌,仔细看看,在屏幕的边缘,任务栏变成一条很细的蓝线,只需把鼠标指针指向这条较细的蓝线,当指针变成一个双向箭头的时候,按住鼠标左键向屏幕中央拖动,这时候任务栏就会重新变宽,"开始"按钮也会显示出来。
超级打造:如果你觉得任务栏很拥挤,或者嫌它待在屏幕的最下方没有个性,你可以像对待一般程序窗口一样来扩大、缩小、拖放任务栏。单击任务栏空白处,直接拖拽到屏幕的左边,当看到虚线边框出现在左边时,松开鼠标左键,这样任务栏就会跑到屏幕的左边了,所示!
小提示:
如果使用的是Windows XP系统,右击"任务栏→属性",如果在任务栏标签勾选了"锁定任务栏",那么就不能调整它的大小和位置了;如果勾选"将任务栏保持在其他窗口的前端",那么任务栏会始终显示在打开的任何窗口的最前端。
7、销声匿迹 任务栏也玩捉迷藏
基本功能:右击任务栏,在弹出的菜单中选择"显示桌面"(或右击选择"最小化所有窗口"),就可以将所有的窗口最小化。
超级打造:如果希望有些程序最小化后不出现在任务栏上,那么可以从、、、、4t-min、exe下载4t Tray Minimizer这个免费的小软件,它可以将某个程序最小化到托盘区,强大的快捷键支持还可以快速将所有打开的程序窗口都最小化到托盘区,非常适合上班族使用。
8、最佳搭档 桌面与任务栏的绝配
基本功能:要把工具栏移出任务栏并将其移到桌面,可将鼠标指针指向要移动的工具栏左侧或右侧附件的垂直圆点线,然后将工具栏拖放到桌面上并释放鼠标。同时,当所有的工具栏都作为浮动窗口显示的时候,可以按照下列方法来调整它们的大小和位置:要移动浮动工具栏,可拖动该工具栏的标题栏,把工具栏移到一个新的位置上,也可以把任何工具栏重新拖回任务栏上,使它再次成为任务栏的一部分,或者将它拖到屏幕的任何一侧,以便它放在该位置;要重新调整浮动工具栏的大小,可拖动该工具栏窗口的任何一个角边。当然,我们还可以设置工具栏的前端显示或者自动隐藏,也可以设置显示大图标或者小图标,或者显示与否文字、标题等;还可以继续在工具栏上显示桌面、快速启动等。单击右上角的关闭按钮可以关闭工具栏。
超级打造:
(1)在桌面建个快速通道。右击任务栏空白处,选择"工具栏→地址",单击地址框前的"地址"部分,将其拖放在桌面上去。右击并选择"总在顶部",调整大小和宽度,这样你就可以直接在桌面上快速运行程序或者访问网页了。
(2)将桌面放进任务栏。如果觉得桌面混乱,试试这个技巧:右击任务栏空白处,然后选择"工具栏→桌面",这样任务栏就多了一个桌面工具栏。然后按Win+D键切换到桌面,右击桌面空白处,取消"排列图标→显示桌面图标"(使其前面的对勾取消),这样桌面就一干二净,需要访问桌面的文件时,可以通过任务栏的桌面工具栏来实现。
9、速度第一 快速启动栏来者不拒
基本功能:在任务栏中有一个很重要的成员--快速启动栏,它存放了一些最常用程序的快捷方式,如IE、OE等,它安静的呆在"开始"菜单的旁边,对你的命令从来都是以最快的方式执行!如果你的Windows关闭了启动栏,可以右击任务栏空白处,在弹出的菜单中选择"工具栏→快速启动"即可显示出来,如果你要在快速启动栏中增加成员,只需将可执行文件直接拖放到快速启动栏中即可,它可是来者不拒呀!对于windows 2000/XP用户来说,快速启动文件夹的保存位置是,打开该文件夹,可以在这里添加或删除快捷方式,壮大你的快速启动栏队伍。
超级打造:
(1)把URL地址放到快速启动栏上
把最常用的URL地址放到快速启动栏可以方便的浏览常去的网站。只要把浏览器地址栏的URL地址前的小图标按住不放,然后拖到快速启动栏上再松开即可。
(2)把快速启动栏变成浮动小窗口
快速启动栏的默认位置是在"开始"按钮的右侧,如果在其中有太多快捷方式,将会有一部分快捷方式被隐藏,这时不妨把它变成一个浮动的工具栏。将鼠标指向快速启动栏的左边,按住左键并将其拖到桌面上空白处释放鼠标,然后调整其大小,以便能显示全部快捷方式。右击该浮动工具栏的标题栏,选择"总是在最前面",这样它就不会被其他窗口隐藏了。如果想让它回到任务栏,只需将它拖到任务栏上,当其变成一个长条的工具栏时,松开鼠标即可。
10、个性十足 任务栏也能随心所欲
基本功能:
(1)将不常用的项目藏起来。从Windows Me开始,"个性化菜单"就悄然出现,它可以将"开始"菜单中不常用的项目暂时隐藏起来,可以说是一个另类的减肥方法。右击任务栏选择"属性",勾选"常规"标签中的"使用个性化菜单"即可。
(2)浓缩的就是精华!右击任务栏并选择"属性",勾选"常规"标签中的"在开始菜单中显示小图标",这样"开始"菜单会变得小巧而快速。
(3)快速自动隐藏任务栏。任务栏的自动隐藏功能可以给我们桌面多一些视觉空间,但是隐藏的速度很慢却影响心情。右击桌面空白处,选择"属性"命令,单击"显示属性"的"效果"标签,取消"视觉效果"中的"拖动时显示窗口内容"勾选,这时任务栏自动隐藏的速度就会提高不少。
(4)分组任务栏。分组相似任务栏按钮功能可以让你的任务栏少开窗口,保持干净,单击"开始→控制面板→外观和主题→任务栏和'开始'菜单",勾选"分组相似任务栏按钮"即可。
超级打造:
(1)不高亮显示新安装的应用程序。Windows XP的"开始"菜单提供了高亮显示新安装应用程序的功能,这对于下载狂人来说是一个不错的功能,当然并非所有人都喜欢它,右击"开始"菜单选择"属性",在打开的"任务栏和'开始'菜单属性"窗口中选择"'开始'菜单"标签,单击"自定义"按钮,在弹出的窗口中单击"高级"标签,取消"突出显示新安装的程序"前面的勾选即可。
(2)解决任务栏假死
有时QQ、IE等程序可能会引起任务栏假死,打开"控制面板→区域和语言选项→语言→详细信息",在弹出的"设置窗口"中选择"首选项"的"语言栏",关闭"在桌面上显示语言栏",在第三项"在通知区域显示其他语言栏图标"复选框上打上勾。如果不需要手写识别、语音识别的话,也可以再勾选最后一项"关闭高级文字服务"。
(3)让它更小巧
如果你使用Windows XP,可在使用Windows Media Player 9、0播放歌曲时,右击任务栏,选中"工具栏→工具栏→Windows Media Player"。以后最小化WMP后,它就会自动缩到任务栏,利用它,我们也可以"播放/暂停/上一首/下一首"地控制歌曲,很小巧,也很酷。
(4)回归Windows 2000
如果你不喜欢Windows XP的彩色风格,那么可以将它转回类似Windows 2000那样的经典窗口界面。
在桌面空白处右击,选择"属性",单击"桌面主题"标签,从下拉列表框中选择"传统Windows界面"即可。
1. 电脑系统盘内存不足怎么办
1、自定义虚拟内存,一般默认的虚拟内存大小是取一个范围值,最好给它一个固定值,这样就不容易产生磁盘碎片,具体数值根据你的物理内存大小来定,一般是128MB物理内存设2 -3倍,256MB设1.5-2倍,512MB设1—1.5倍,1GB设0.5倍或不设。你用的是512MB 内存,虚拟内存设512MB 或768MB,如果嫌小也可设为1024MB 。
2、拟内存最好不要与系统设在同一分区内,内存是随着使用而动态地变化,C盘就容易产生磁盘碎片,影响系统运行速度,所以,最好将虚拟内存设置在其它分区中磁盘剩余空间较大而又不常用的盘中,如D、F,这样可以避免系统在此分区内进行频繁的读写操作而影响系统速度。虚拟内存在一台电脑中,只能是一个,可放在磁盘的任何一个分区中。
3、置虚拟内存的方法是:右击我的电脑—属性--高级--性能设置--高级--虚拟内存更改--点选C盘--单选“无分页文件(N)”--“设置”,此时C盘旁的虚拟内存就消失了;然后选中F盘,单选“自定义大小”--在下面的“初始大小”和“最大值”两个文本框中输入数值--“设置”—确定--重启,便完成了设置。
2. 电脑系统盘C盘空间不足怎么办
你有没有注意提示空间不足是哪个区? 如果是除了C区以外的别的区 那你就要着手消灭指定区里不用的东东了..
如果提示的就是C区 那要检查下系统是否在默认下把软件装C区了 查看C区PROGRAME FILES下有没其他软件 因为如果经常进行清理 可以排除垃圾文件过多的情况 实在不行 最好的方法 建议你重装系统 把现有分区格了 重新分区 重装系统 毕竟给C区只留了3G在现在的电脑来说有点小了 如果你的硬盘在40 或者60G左右的话 建议分C区10个G 那就比较合理了
分区的工作有点麻烦 三言两语是解释不清楚的 如果你会就最好 不要嫌麻烦 可以说只给了C区3G 你迟早要重新处理的 如果还不会分区 可以参考一些书籍 按照上面一步步做 不会很难的 不要担心越弄越坏 只要不碰硬件软件的东西基本弄不坏电脑 要有点DIY精神 多学点以后碰朋友也能自己解决 呵呵 先自己动手吧 实在弄不好了 再去请个修电脑的 看看他怎么操作 记住了以后这样的情况你就能自己应付了 呵呵
希望能帮上你 祝你好运!
3. c盘空间不足怎么办
可以通过更改设置这个问题困扰了很多电脑使用者。
其实我们可以通过更改设置和养成良好的习惯来让系统盘变得轻盈小巧,让电脑运行更快更稳定。 IE临时文件夹和虚拟内存在系统盘占据了很多空间,可以更改设置腾出C盘空间。
1、关闭电脑休眠功能,可以节省和固定内存一样大的硬盘空间。单击“开始”--“控制面板”--“电源管理”--“休眠”,将“启用休眠”前的勾去掉。
2、将IE临时文件夹移动到系统盘以外的其他分区。打开浏览器,依次点击“工具”、“INTER选项”、“常规”,在inter临时文件选项上点击“设置”,“移动文件夹”,选择系统盘以外的其他分区(如D盘),确定后退出重启。
3、把虚拟内存移动到其他分区。右击“我的电脑”、依次点击“属性”、“高级”,在“性能”选项上点击“设置”、“高级”,在“虚拟内存”选项上点击“更改”,然后点击你想设置虚拟内存的磁盘(如D盘),选中“自定义大小”并按照C盘的大小设置最大和最小值,点击“设置”,再点击系统盘C盘,选中“无分页文件”、“设置”,连续确定后退出重启。
另外,WINXP下可以删除下列文件,从而腾出更多的系统盘的硬盘空间: 1、windows\driver cache\i386文件夹中的驱动器备份文件(driver.cab),约73M 2、windows\help文件夹中的帮助文件,约40M 3、windows\ime下不用的输入法如日文(IMJP8-1).韩文(IMKR6-1)等 4、windows\system32\dllcache文件夹中的DLL备用文件,约200M 5、windows目录下扩展名为“.scr”的多余的屏幕保护程序文件 6、windows目录下扩展名为“.bmp”的多余的自带壁纸文件 7、关闭系统还原,并删除system volume information这个文件夹中保存的文件 8、在安装应用软件时,往往会自动产生一些扩展名为TMP,BAK,LOG,OLD这类文件,也基本上可以安全地删除。 另外,要养成良好的习惯,应用程序尽量不要安装到系统盘,这样既可以加快电脑的运行速度,又可以减少重装系统时候的工作量。
已经安装在C盘的程序,可以用一个叫COA2的小软件把他们移动到别的分区。
4. 电脑C盘内存不足要如何解决
首先纠正:只要是硬盘上的就不是内存
物理内存(内存储器)是RAM,硬盘是外存(外存储器)
如果你觉得晕,就自己先百度一下,弄清楚这几个名词
因为这些都搞混淆了
我还没完全理解楼主的意思(内存剩余不足1MB你还能照常操作!?你这里说的内存是C盘剩余空间的把)
如果是要清理垃圾文件,很多工具都可以,比如360、鲁大师、优化大师,当然你也可以用系统自带的搜索或者用批处理
你说的改内存是不是指虚拟内存?
虚拟内存是在硬盘上找一块当内存用
一般是内存不足的应急方案
跟真正的物理内存比,速度爆慢
一般设为物理内存的1.5倍
但实际上,虚拟内存用起来相当不给力(说过了,暴慢)
其实最好的解决办法是不要运行超出机器能力的任务(比如开N个网页窗口)
你说的增加内存是又加了一根内存条把,就是扩大物理内存
的确对老电脑性能有好处
可以让你同时开更多程序(当然,如果CPU不给力,也会很慢)
不过你不是已经加过了么?
所以不用考虑这个了
5. 系统盘空间不足
依次点击“开始”-“运行”-输入“CMD”按确定,在弹出的黑色窗口输入“convert e: /fs:ntfs”,然后回车即可转换C盘的分区格式,以后就能保存大于2G的单个文件了。不过因为转换过程中可能有其他程序正在是用E盘,如果提示需要重新启动的话,就先重新启动吧,下次启动之前系统会自动帮你转换完成的。
6. 系统盘空间不足
用分区魔法师,可以在不破坏你的文件的前提下任意分区.C盘不足有时不需要从新分区的,只要删一些垃圾就可以释放几个G的空间的.试试,C盘要经常清理的.27招全面释放C盘空间 1、打开“我的电脑”-“工具”-“文件夹选项”-“查看”-在“显示所有文件和文件夹”选项前打勾-“确定” 2、删除以下文件夹中的内容: x:\Documents and Settings\用户名\Cookies\下的所有文件(保留index文件) x:\Documents and Settings\用户名\Local Settings\Temp\下的所有文件(用户临时文件) x:\Documents and Settings\用户名\LocalSettings\TemporaryInter Files\下的所有文件(页面文件) x:\Documents and Settings\用户名\Local Settings\History\下的所有文件(历史纪录) x:\Documents and Settings\用户名\Recent\下的所有文件(最近浏览文件的快捷方式) x:\WINDOWS\Temp\下的所有文件(临时文件) x:\WINDOWS\ServicePackFiles(升级sp1或sp2后的备份文件) x:\WINDOWS\Driver Cache\i386下的压缩文件(驱动程序的备份文件) x:\WINDOWS\SoftwarEDistribution\download下的所有文件 3、如果对系统进行过windoes updade升级,则删除以下文件: x:\windows\下以 $u、、、开头的隐藏文件 4、然后对磁盘进行碎片整理,整理过程中请退出一切正在运行的程序 5、碎片整理后打开“开始”-“程序”-“附件”-“系统工具”-“系统还原”-“创建一个还原点”(最好以当时的日期作为还原点的名字) 6、打开“我的电脑”-右键点系统盘-“属性”-“磁盘清理”-“其他选项”-单击系统还原一栏里的“清理”-选择“是”-ok了 7、在各种软硬件安装妥当之后,其实XP需要更新文件的时候就很少了。
删除系统备份文件吧:开始→运行→sfc、exe /purgecache近3xxM。(该命令的作用是立即清除"Windows 文件保护"文件高速缓存,释放出其所占据的空间) 8、删掉\windows\system32\dllcache下dll档(减去200——300mb),这是备用的dll档, 只要你已拷贝了安装文件,完全可以这样做。
9、XP会自动备份硬件的驱动程序,但在硬件的驱动安装正确后,一般变动硬件的可能性不大,所以也可以考虑将这个备份删除,文件位于\windows\driver cache\i386目录下,名称为driver、cab,你直接将它删除就可以了,通常这个文件是74M。 10、删除不用的输入法:对很多网友来说,Windows XP 系统自带的输入法并不全部都合适自己的使用,比如IMJP8_1 日文输入法、IMKR6_1 韩文输入法这些输入法,如果用不着,我们可以将其删除。
输入法位于\windows\ime\文件夹中,全部占用了88M的空间。 11、升级完成发现windows\多了许多类似$NtUninstallQ311889$这些目录,都干掉吧,1x-3xM 12、另外,保留着\windows\help目录下的东西对我来说是一种伤害,呵呵。
都干掉! 13、关闭系统还原:系统还原功能使用的时间一长,就会占用大量的硬盘空间。因此有必要对其进行手工设置,以减少硬盘占用量。
打开"系统属性"对话框,选择"系统还原"选项,选择"在所有驱动器上关闭系统还原"复选框以关闭系统还原。也可仅对系统所在的磁盘或分区设置还原。
先选择系统所在的分区,单击"配置"按钮,在弹出的对话框中取消"关闭这个驱动器的系统还原"选项,并可设置用于系统还原的磁盘空间大小。 14、休眠功能会占用不少的硬盘空间,如果使用得少不妨将共关闭,关闭的方法是的:打开"控制面板",双击"电源选项",在弹出的"电源选项属性"对话框中选择"休眠"选项卡,取消"启用休眠"复选框。
15、卸载不常用组件:XP默认给操作系统安装了一些系统组件,而这些组件有很大一部分是你根本不可能用到的,可以在"添加/删除Windows组件"中将它们卸载。但其中有一些组件XP默认是隐藏的,在"添加/删除Windows 组件"中找不到它们,这时可以这样操作:用记事本打开\windows\inf\sysoc、inf这个文件,用查找/替换功能把文件中的"hide"字符全部替换为空。
这样,就把所有组件的隐藏属性都去掉了,存盘退出后再运行"添加-删除程序",就会看见多出不少你原来看不见的选项,把其中那些你用不到的组件删掉(记住存盘的时候要保存为sysoc、inf,而不是默认的sysoc、txt),如Internat信使服务、传真服务、Windows messenger,码表等,大约可腾出近50MB的空间。 16、清除系统临时文件:系统的临时文件一般存放在两个位置中:一个Windows安装目录下的Temp文件夹;另一个是x:\Documents and Settings\"用户名"\Local Settings\Temp文件夹(Y:是系统所在的分区)。
这两个位置的文件均可以直接删除。 17、清除Inter临时文件:定期删除上网时产生的大量Inter临时文件,将节省大量的硬盘空间。
打开IE浏览器,从"工具"菜单中选择"Inter选项",在弹出的对话框中选择"常规"选项卡,在"Inter临时文件"栏中单击"删除文件"按钮,并在弹出"删除文件"对话框,选中"删除所有脱机内容"复选框,单击"确定"按钮。 18、清除预读文件:Windows XP的预读设置虽然可以提高系统速度,但是使用一段时间后,预。
7. 系统盘的磁盘剩余空间不足,该怎么办
首先,把C盘里的上网时产生的临时文件删除了, C:\Documents and Settings\Administrator\Local Settings\Temp C:\Documents and Settings\Administrator\Local Settings\Temporary Inter Files C:\Documents and Settings\Administrator\Cookies 以上这3个文件夹里都是上网产生的临时文件或垃圾,可以删除。
删除以后,在清理一下磁盘,方法如下:右键单击C盘,打开属性,选磁盘清理,然后在复选框点其它选项,在系统还原选项里点击清理,按提示选“是”或“确定”就可以了,清理时需要几分钟时间,自动把C盘里里没用的文件和一些临时文件清理掉,可以释放许多磁盘空间。另外,把程序最好都安装到别的磁盘,每次用完电脑都用安全卫士360清理使用痕迹,还有把C盘里不重要的文件(如**和音乐文件)都移动到别的磁盘,这样系统盘里的空间会更大一些的。
8. win7电脑磁盘空间不足怎么办
1、首先从电脑桌面左下脚开始里面进去找到“计算机”找到计算机名称后,将鼠标放其上,然后单击鼠标右键选择“管理”,然后即可弹出“计算机管理”对话框。
(对于找到计算机管理对话框,更简单的方法是将鼠标放置在桌面上的“我的电脑”上,然后右键选择“管理”也是一样的)。2、弹出计算机管理窗口后,我们可以在左侧看到有“磁盘管理”标签,点击磁盘管理标签后,在其右侧就会显示电脑磁盘各个分区分卷信息,3、之后可以选择一个空闲空间比较大的磁盘进行压缩了,比如希望把C盘的一些磁盘空间调整到D盘,那么可以选种C盘卷,然后再其上点击鼠标右键,在弹出的菜单中选择“压缩卷”然后在输入压缩空间量(MB)里填写要压缩出的空间量,如果要压缩出50G,就填写50GX1024MB=51200M,那么填写上51200即可,4、压缩完后,可以看到磁盘卷中会多出一个绿色分区的“未分区磁盘”,5、最后只需要将该未分区磁盘空间分配给D盘即可,操作步骤为:右键点击需要扩充容量的盘符,然后在谈出的菜单中选择“扩展卷(X)”,之后会弹出如下扩展卷操作向导对话框界面。
6、选择扩展到系统盘(C盘)即可,之后点下一步即可完成操作,至此成功的调整好了D盘分区大小了。
声明:本站所有文章资源内容,如无特殊说明或标注,均为采集网络资源。如若本站内容侵犯了原著者的合法权益,可联系本站删除。