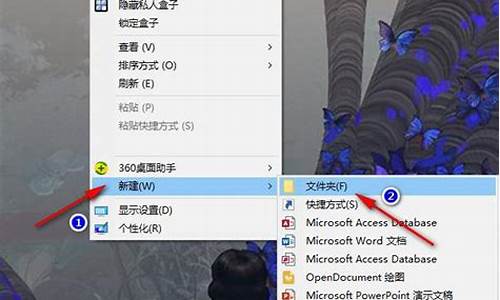怎样安配电脑系统硬盘_电脑如何硬盘安装系统
1.台式电脑固态硬盘安装方法

64位装机的最佳配置?
主要硬件要求如下:
处理器(cpu)最好是主频1GHZ以上,32位或64位处理器,不过目前的处理器几乎都是64位的了,一般双核处理器都在1GHZ以上。
也就是说目前绝大多数电脑的处理器都满足装windows7系统的最低要求。
内存的要求:最低要求是至少1G,推荐2G以上,如果是4G以上推荐安装win764位系统。
硬盘方面:至少有16G以上存储空间,目前的硬盘一般在500G以上,所以绝大多数电脑都可以满足条件。
显卡方面:带有WDDM1.0或更高版本的驱动程序的DirectX9图形设备,否则有些特效显示不出来。
总的来说,对于当前的电脑以上条件基本都可以装windows7操作系统,老点的电脑可能要对内存进行相关升级。
如何根据电脑的配置选择系统?
自己电脑到底适合那个系统,一般先从电脑购买年份来确定,比如买电脑时XP为主流系统,一般就装XP,win7为主流系统就装win7。XP和win7都能装,就看电脑配置,如果配置比较好,就装win7,配置差一点就装XP,这样使用体验更好。另外,确定装32位系统还是64位系统,通过内存的大小来确定就行了,内存小于等于4G,且没有加内存的意向,建议装32位系统。如果内存大于等于4G,或者近期内准增加到大于4G的内存,就装64位操作系统。
Win7最低配置
·1.8GHz或更高级别的处理器
·1GB内存(基于32位)或2GB内存(基于64位)
·25GB可用硬盘空间(基于32位)或50GB可用硬盘空间(基于64位)·带有WDDM1.0或更高版本的驱动程序的DirectX9图形设备
其他硬件:DVD-R/RW驱动器或者U盘等其他储存介质安装用。如果需要可以用U盘安装Windows7,这需要制作U盘引导。
推荐配置
CPU:1.8GHz单核或双核及更高级别的处理器
内存:2GB~4GB及以上(64位)
1GB~3.25GB(32位)
硬盘:50GB以上可用空间
显卡:有WDDM1.0驱动的支持DirectX9且256MB显存以上级别的独立显卡或集成显卡
电脑安装什么系统是取决于什么硬件?
电脑安装什么系统跟硬件有一定的关系。但现在Windows操作系统支持的硬件都是标准的配件,也就是说,电脑中使用的所有设备是具备统一标准的,各种各样的的接口和设备的参数是规定的。在不同的操作系统下硬件都会支持的。如果遇到不支持的接口,系统是无法正常运行的,安装也不会成功。
电脑装机配置推荐?
步骤/方式1
入门办公电脑配置单
赛扬系列属于intel最入门的cpu型号,这套配置用的是赛扬G5905,双核心,无超线程,内置集成显卡,是组建普通办公电脑性价比较高的型号之一。如果你不介意AMD平台的话,AMD的A6-7480也可以考虑。内存由于现在8G内存比4G并没贵多少,所以建议直接用8G
步骤/方式2
主流办公电脑配置单
Intel奔腾G6405同样是双核四线程规格,更多的线程面对多任务的时候才能更得心应手,不出现卡顿的情况。因为操作系统本身就会消耗掉好几G的内存,任务多开也是需要消耗内存的,具体消耗多少你可以在任务管理器里边查看。
步骤/方式3
主流游戏电脑配置单方案
如果你只是玩lol,cf这类不吃显卡的游戏的话,其实用双核四线程的cpu,搭配一块几百块的入门显卡甚至集成显卡都能搞定,不过大多数用户都会为长远考虑。所以这套配置选用4核8线程的i3-12100F搭配GTX1660SUPER显卡,对于不追求三高画质、高分辨率的游戏党几乎是可以游戏通吃了,不管你是大型3A游戏还是各类网络游戏,都能流畅运行。如果你对i3不放心,那就把cpu换成i5-12400F。
步骤/方式4
中端游戏电脑配置方案
这套配置将cpu升级到i5-12400F,显卡升级到RTX3060,1080p分辨率下三高画质几乎是可以游戏通杀。如果对分辨率有更高的要求,那就在这套配置的基础上继续升级显卡,同时电源功率也要进行调整。
步骤/方式5
高端游戏电脑配置方案
这套配置对于游戏来说虽然不是顶级配置,但也属于高端配置了。cpu选用10核16线程的12代i5-12600KF,显卡是RTX3080。这个规格的cpu对于任何游戏都不会成为瓶颈。RTX3080显卡虽然不是最顶级的显卡,但它的游戏性能和顶级显卡也不会差太多,关键是它的价格是更容易接受一些。
电脑装系统看什么硬件?
判断电脑配置适合什么系统方法:
1、首先电脑的CPU是64位的,还是32位的,可以通过下载鲁大师看出电脑基本配置是多少位的,来进行装适合的系统。
2、根据电脑的基本配置,在查看windows对于电脑硬件要求,看是安装WinDowsXP、windows7、windows8、windows10哪一个系统比较合适。
台式电脑固态硬盘安装方法
一、安装准备:
1、系统iso文件下载:笔记本win7系统
2、解压工具:WinRAR或好压等等
二、笔记本系统硬盘安装步骤如下
1、将下载完的笔记本系统iso压缩包文件下载到C盘之外的分区,比如下载到F盘,右键使用WinRAR等工具解压到当前文件夹或指定文件夹,不能解压到C盘和桌面,否则无法安装;
2、弹出对话框,执行笔记本系统iso压缩包解压过程,需要等待几分钟;
3、解压之后,我们打开安装目录,找到安装系统.exe程序;
4、双击安装系统.exe打开这个安装界面,选择还原系统,映像文件路径选择win7.gho文件,勾选要安装的位置C盘,如果不是显示C盘,要根据卷标或容量来判断C盘,再勾选执行完成后重启,最后点击执行;
5、弹出提示框,提示映像文件即将还原到分区C,点击确定继续;
6、这时候电脑会重启,进入到这个界面,默认选择SysCeo Recovery项启动;
7、启动进入这个界面,执行C盘格式化以及笔记本系统安装到C盘的部署过程,需要等待3-5分钟;
8、上述执行完成后会自动重启,进入这个界面,执行笔记本系统驱动安装和配置过程;
9、整个安装过程5-10分钟,最后启动进入全新系统桌面,笔记本系统安装完成。
固态硬盘的出现,使得计算机的响应速度更加优异、读写能力更加出色,拥有更高的可靠性,成为了许多用户所热衷的选择,那么在台式电脑上安装固态硬盘需要注意哪些问题呢?本篇文章将就固态硬盘安装方法进行详细的阐述。
1.确定硬件设备的兼容性问题
首先,在安装固态硬盘之前,必须先确定电脑主板的SATA接口与固态硬盘的SATA接口匹配,这是安装的基本要求。大部分现代电脑的主板都配有SATA3.0接口,不会出现兼容性问题,但是有些较老的机型可能是SATA2.0,需要特别留意。
2.建议在电脑安装系统前安装固态硬盘,以充分发挥固态硬盘的性能
由于系统安装时需要读取大量的数据,系统安装在速度较快的固态硬盘上,可以让整个安装过程更快速,同时也可以保障固态硬盘的寿命。
3.硬件安装时应需要注意的问题
(1)断电
安装固态硬盘前,首先需要关闭电脑电源,拔下主机电源线,以确保电脑整个安装过程安全可靠。
(2)静电防护
由于固态硬盘比较敏感,在操作前要特别注意防止静电的干扰,如穿戴静电手环等防护措施。
(3)配置连接
将固态硬盘插到主板SATA插槽上,固定好螺丝,连接电源线。
4.固态硬盘安装完毕后的配置
安装系统后,需要进行一些设置,以充分发挥固态硬盘的性能,如:
(1)使固态硬盘开启AHCI模式
声卡、显卡及网卡等部件上都可以看到AHCI模式,此处应使固态硬盘开启AHCI模式,才能充分发挥固态硬盘的性能。
(2)禁用光盘自检功能
在BIOS设置中禁止光驱的自检功能,在电脑启动时不会因自检而延长启动时间。
(3)关闭Hibernation和SystemRestore功能
关闭这两个功能可以在一定程度上保护固态硬盘,并且可以提高电脑的响应速度。
固态硬盘在台式电脑上安装不难,前提是要熟悉一些基本的操作流程,并注意技巧和要点。在安装的过程中要尤其留意硬件兼容性、静电防护、配置连接等等细节。只要注意这些问题,相信在安装过程中就能避免出现各种不必要的问题,使固态硬盘能够发挥出最大的性能和价值。
声明:本站所有文章资源内容,如无特殊说明或标注,均为采集网络资源。如若本站内容侵犯了原著者的合法权益,可联系本站删除。