重置电脑系统的指令_重新电脑系统指令
1.Win10系统怎么修复系统引导文件?引导区修复命令是什么?
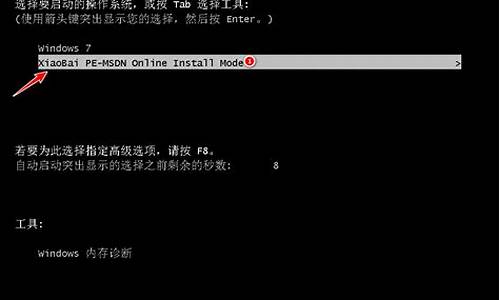
使用cmd命令关机重启。
方法如下:
1、点击开始图标-运行(快捷键:win+r),可以看到电脑屏幕的左下方出现一个小窗口
2、在输入栏输入cmd,如图
3、鼠标点击确定或者按回车键,弹出命令提示符窗口
4、以下是关于关机,重启,注销的cmd命令,在命令提示符输入即可。
扩展资料:
系统中常见的自动关机的命令:
shutdown?-a 取消关机
shutdown -s 关机
shutdown -f 强行关闭应用程序。
shutdown -m \\计算机名 控制远程计算机。
shutdown -i 显示图形用户界面,但必须是Shutdown的第一个参数。
shutdown?-l 注销当前用户。
shutdown -r 关机并重启。
shutdown -s -t <关闭时间> -c "<提示>"
shutdown -s -t时间 设置关机倒计时。 设置关闭前的超时为 xxx 秒。
百度百科:命令提示符
Win10系统怎么修复系统引导文件?引导区修复命令是什么?
启动故障恢复控制台、创建临时文件夹、将现有注册表文件备份到新位置、删除现有位置的注册表文件,然后将注册表文件从修复文件夹复制到 System32\Config 文件夹中。完成此过程之后将创建一个注册表,您可以使用此注册表启动 Windows XP
具体步骤
将 Windows XP 启动盘插入软盘驱动器,或将 Windows XP 安装光盘插入 CD-ROM 驱动器,然后重新启动计算机。
按照提示,单击以选中从 CD-ROM 驱动器启动计算机所需的所有选项。
出现“欢迎使用安装程序”屏幕时,按 R 键启动故障恢复控制台。
如果您使用的是双启动或多启动计算机,请从故障恢复控制台中选择要访问的安装。
按照提示,键入管理员密码。如果管理员密码为空,则只需按 Enter 键。
在故障恢复控制台命令提示符处,键入下列几行命令,并在每行之后按 Enter 键:
md tmp
copy c:\windows\system32\config\system c:\windows\tmp\system.bak
copy c:\windows\system32\config\software c:\windows\tmp\software.bak
copy c:\windows\system32\config\sam c:\windows\tmp\sam.bak
copy c:\windows\system32\config\security c:\windows\tmp\security.bak
copy c:\windows\system32\config\default c:\windows\tmp\default.bak
delete c:\windows\system32\config\system
delete c:\windows\system32\config\software
delete c:\windows\system32\config\sam
delete c:\windows\system32\config\security
delete c:\windows\system32\config\default
copy c:\windows\repair\system c:\windows\system32\config\system
copy c:\windows\repair\software c:\windows\system32\config\software
copy c:\windows\repair\sam c:\windows\system32\config\sam
copy c:\windows\repair\security c:\windows\system32\config\security
copy c:\windows\repair\default c:\windows\system32\config\default
键入 exit 退出故障恢复控制台。计算机将重新启动。
--------------------------------
二
-----------------------------------
如何进入控制台:放入安装光盘,设从光驱启动,经过一段时间的初始化,出现提示操
作界面,按R进入控制台。输入操作系统的编号即可进入相应的控制台。这时系统会提示
输入密码即Administrator帐户密码。
windows/system32/config/system,这个是系统的注册表配置文件,如果损坏是无法进入系统的,解决方法是用DOS启动盘或进系统恢复控制台下,输入如下命令:copy c:\windows\repair\system c:\windows\system32\config\system
---------------------------
用系统安装盘引导,按“R”进入“故障恢复控制台”,如果是NTFS分区的话就需要用管理员身份进入了。
进入后肯定是在系统目录下,如:“C:\WINDOWS”
md tmp
copy c:\windows\system32\config\system c:\windows\tmp\system.bak
delete c:\windows\system32\config\system
上面这3步只是备份你原来的系统信息,不过其实也是多此一举,都已经损坏了,再备份有什么用啊
copy c:\windows\repair\system c:\windows\system32\config\system
这才是最关键的,repair目录下放着最原始的这些系统信息文件,把它们copy到损坏的文件目录中后键入“EXIT”重启就能看见那个你朝思暮想的启动LOGO了。
不过进入系统后你需要重新安装你的所有硬件驱动。
参考资料:
Win10系统修复系统引导文件需要制作好系统启动 U 盘或 Windows PE U盘。
引导修复的命令是:
(1)检查引导是否损坏的命令:
bcdedit /enum?
(2)找到坏扇区并恢复可读取的信息的命令:
chkdsk /r
(4)重建并恢复已损坏的 Windows 10 系统文件的命令:
SFC /SCANNOW
(4)修复 Windows 10 的主引导记录并重建 BCD 配置文件的命令:
BOOTREC /SCANOS
BOOTREC /FIXMBR
BOOTREC /FIXBOOT
BOOTREC /REBUILDBCD
Win10 修复引导的详细步骤:
1、将U盘插入到电脑,选择从U盘进行系统启动 U 盘或 Windows PE 引导,进入到「命令提示符」。
2、打开命令提示符,执行 bcdedit /enum 命令,如果看到如下图提示,说明引导记录已经损坏。
3、首先执行SFC /SCANNOW的命令搜索已经安装的系统。
4、依次执行如下命令修复 Windows 10 的主引导记录并重建 BCD 配置文件:
BOOTREC /SCANOS
BOOTREC /FIXMBR
BOOTREC /FIXBOOT
BOOTREC /REBUILDBCD
5、重启计算机,即可进入到win10操作系统了。
扩展资料:
win10的两种引导方式:legacy和UEFI
BIOS是传统的引导方式,而UEFI是最近几年才出现的新的引导方式。
bios与uefi的比较
1、bios与uefi引导过程比较
老式电脑中有一个bios设置,它主要负责开机时检测硬件功能和引导操作系统启动的功能。
现在的电脑很多都使用了uefi引导系统,uefi引导时省去了bios自检过程,所以可加快开机启动速度。从Win8起,完全支持UEFI启动技术,可以实现瞬时开机。但win?7?64位并未完全支特此项新技术。
新型UEFI,全称“统一的可扩展固件接口”,这是?Intel?为个人电脑固件提出的启动系统的建议标准。其主要目的是为了在windows系统加载(启动)之前,提供操作系统启动服务。
从uefi启动的硬盘必须是GPT格式,必须是win?7/8/10?64系统,UEFI不支持32位系统。uefi和legacy(就是传统的意思)是两种不同的引导方式,uefi是新式的BIOS,legacy是传统BIOS。
2、BIOS和UEFI启动原理比较
BIOS先要对CPU初始化,然后跳转到BIOS启动处进行POST自检,此过程如有严重错误,则电脑会用不同的报警声音提醒,接下来采用读中断的方式加载各种硬件,完成硬件初始化后进入操作系统启动过程。
而UEFI则是运行预加载环境先直接初始化CPU和内存,CPU和内存若有问题则直接黑屏,其后启动PXE,采用枚举方式搜索各种硬件并加载驱动,完成硬件初始化,之后同样进入操作系统启动过程。
此外,BIOS是16位汇编语言程序,只能运行在16位实模式,可访问的内存只有1MB,而UEFI是32位或64位高级语言程序(C语言程序),突破实模式限制,可以达到要求的最大寻址。
实际上,UEFI的Bios启动模式,有两种启动模式,一种是兼容启动模式CSM,还有一种是纯UEFI启动模式。
CSM兼容启动模式,是UEFI和传统BIOS两者共存模式,既能用传统BIOS引导模式,也能用新式uefi启动电脑系统。
UEFI启动模式则只能在UEFI引导模式来启动电脑系统。uefi另一个特点是图形界面,更利于户对象图形化的操作选择。
3、bios与uefi发展趋势之比较
绝大多数新电脑都支持从uefi启动模式,2012年下半年以后的主板基本都支持UEFI。最近几年的新型主板,预装win8系统的电脑都是UEFI启动模式,UEFI从预启动环境直接加载操作系统,从而更节省开机时间。因此,以后发展的主流将会是UEFI,而传统的legacy的BIOS引导会被逐渐的淘汰。
声明:本站所有文章资源内容,如无特殊说明或标注,均为采集网络资源。如若本站内容侵犯了原著者的合法权益,可联系本站删除。












