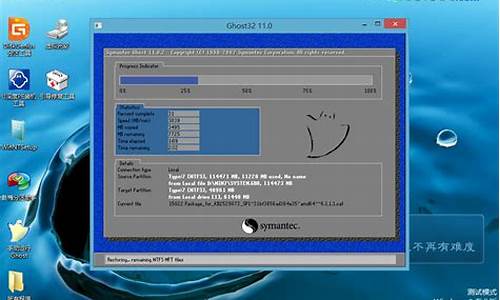如何调电脑系统盘大小_电脑系统盘怎么加大
1.win10怎样改变系统盘的大小

无损合并分区无损调整分区大小
无损合并分区无损调整分区大小,所谓无损就是不会使数据丢失,不多说了,直接操作步骤:
1、打开控制面板,右上角选择大图标,打开管理工具,弹出的窗口中选择计算机管理,在弹出窗口中选择磁盘管理
2、假如要把D盘的30G空间调整到C盘,先选种D盘卷,鼠标右键,选择压缩卷,输入压缩空间量30*1024=30720(MB)填写要分出来的空间量,如下图:
3、完后,磁盘卷中会多出一个绿色分区的“未分区磁盘”,右键点击C盘(因为要将这30G分给C盘),选择“扩展卷(X)”,在弹出界面中将左边的空间添加到右边。
4、通过上面的操作,就可以实行硬盘上的分区进行无损调整。
win10怎样改变系统盘的大小
1、下载免费的分区助手,然后安装并运行它。你将看到下面的主界面,请点击蓝色圈住的选项“扩展分区向导”。如图1:
图1
2、然后将启动扩展分区向导窗口,在这个窗口中选中“扩展系统分区”选项并点击“下一步”按钮,如下图2:
图2
3、在点击上图的下一步后,进入这个页面,你可以简单的读一下页面中所写的内容,然后直接点击“下一步”按钮,如下图3:
图3
4、然后你将进入选择你需要缩
小分区的页面。由于扩大C盘,这必然需要使用其它盘的空间,也即是将其它盘多余的未使用空间分配一些给C盘从而增加C盘的容量。C盘的容量增加了,但其它盘的空间将会减少。在下面的页面里程序让你选择将哪个盘的空间划分一些给C盘。这里只从列表中选中D盘,表示从D盘里划分点空间来扩展C盘。如下图4:
图4
5、在点击上图4的“下一步”后,你将看下图5,在这里即可通过拖动滑块条来设置C盘的新大小。在将滑块条向右拖动的同时,你也将看到C盘的大小在增大,D盘大小在减少,如下图5所示:
图5
6、设定好C盘的新大小后,请点击上图5的“下一步”,进入确定执行页。在这个页面里程序将告诉你将执行什么操作。这里是将C盘从60GB扩大到74.34GB,如果你准备好了执行这个扩展操作,请点击“执行”按钮来开始执行。如下图6所示。
图6
当点击“执行”后程序将弹出一个对话框告诉你执行这些操作大概需要花多少时间,并提供“是”和“否”两个选项给你,点击“是”将真正的开始执行。
注意:
当任务操作正在执行时,绝对不要强行的终止程序,如果强制结束程序这可能导致数据丢失,因此要等到程序自动结束。
这个向导只能扩大NTFS类型的分区,如果你的分区是FAT32,请在分区助手主界面上扩大或使用分区助手的NTFS与FAT32转换器将FAT32分区转换为NTFS后再使用本向导来扩大。
win10改变系统盘大小的方法如下:
可以通过调整分区大小的方法改变系统盘的大小。
准备工具:
1、老毛桃U盘启动盘制作工具
具体步骤:
1、给电脑插上老毛桃U盘启动盘,开机设置U盘启动,进入主菜单;在主菜单界面用键盘方向键“↓”将光标移至“02运行老毛桃Win8PE防蓝屏版(新电脑)”,回车确定,如图所示:
2、鼠标点击开始图标,选择分区工具→分区助手(无损),如图所示:
3、在窗口中,点击要调整的磁盘,鼠标右键选择调整/移动分区,如图所示:
4、然后在分区大小栏输入想要让这个磁盘为多少GB的数字,然后点击确定,如图所示:
5、随后可以看到界面有个未分配空间,鼠标右键点击选择合并分区,如图所示:
6、在合并分区窗口中,勾选想要合并的磁盘(中是是C盘),点击确定即可,如图所示:
7、随后就可以看到,C盘磁盘已增加,如图所示:
声明:本站所有文章资源内容,如无特殊说明或标注,均为采集网络资源。如若本站内容侵犯了原著者的合法权益,可联系本站删除。