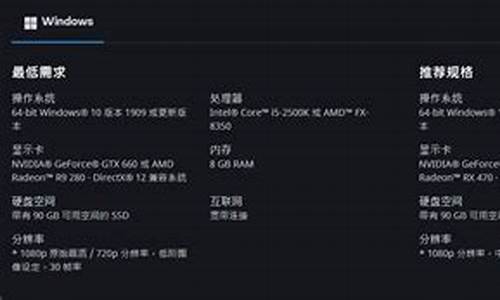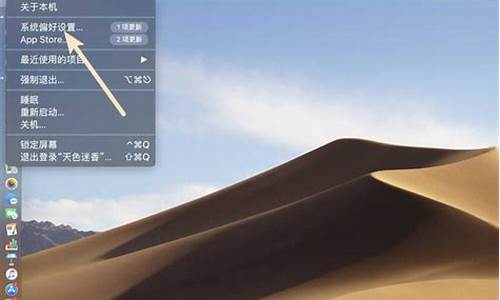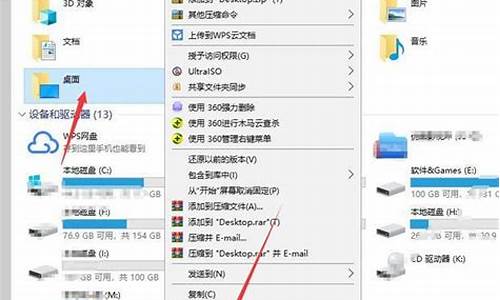电脑系统桌面安装_电脑系统桌面安装包

一、所需工具
1、可用电脑一台,4G左右U盘
2、系统U盘:制作U盘PE启动盘
3、操作系统:电脑系统下载
4、启动设置:怎么设置开机从U盘启动
二、组装完电脑装系统步骤如下
1、制作好U盘启动盘,然后在电脑上插入U盘,重启后不停F12、F11、Esc等快捷键打开启动菜单,选择USB选项回车;
2、启动进入U盘主菜单,选择02回车进入PE系统;
3、在PE系统下打开DiskGenius分区工具,点击硬盘—快速分区;
4、设置分区的数目,并置每个分区的大小,C盘建议50G以上,点击确定,进行格式化;
5、完成分区之后,运行PE一键装机,默认会加载映像路径gho,选择安装位置,通常是C盘,确定;
6、转到以下界面,进行系统解压操作;
7、解压后电脑自动重启,此时拔出U盘,开始执行装系统过程;
8、最后系统装好后启动进入全新的系统桌面。?
组装完电脑后,我们首先要做的是给硬盘分区,然后才能正常安装系统。
Win 10 2004 版本起新增的“云重装”功能,让重装系统不再需要U盘,而是直接在云端下载并重新安装Win 10。
依次进入开始设置更新和安全恢复,点击“重置此电脑”下方的开始。
按需选择保留我的文件或删除所有内容后,就可以选择云下载了。
注意:云下载可能会消耗4GB以上数据流量,请确认自己的网络环境。
接下来,可以选择是否“还原这台电脑附带的应用和设置“,以及是否”下载并重新安装Windows“。
如果全部选择否,将“从此设备重新安装Windows”、并且“删除电脑制造商安装的应用”(相当于Win 10 2004之前版本中的 “重置”)。
而如果系统异常或用于重置的文件损坏,上述的普通“重置”将无法完成。此时,通过新增的云下载功能(“下载并重新安装Windows”选择是)就可以联网自动下载Win 10并重新安装了。
在重装之前,需要再次确认设置无误。
然后开始下载并重装。
如果系统已经损坏且无法进入,也仍然可以通过进入Win RE(Windows恢复环境)中选择“云下载”来重装。
进入Win RE的2种方式:
在系统中按住shift,同时点击开始电源重启;
强制关机三次(部分机台需要直接断开电源),待再次开机自动进入Win RE。
进入Win RE后,依次选择疑难解答重置此电脑,按需选择保留我的文件或删除所有内容后,就可以选择云下载了。
声明:本站所有文章资源内容,如无特殊说明或标注,均为采集网络资源。如若本站内容侵犯了原著者的合法权益,可联系本站删除。