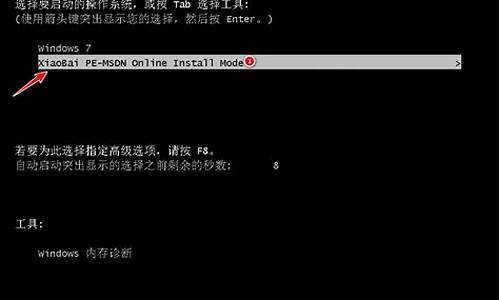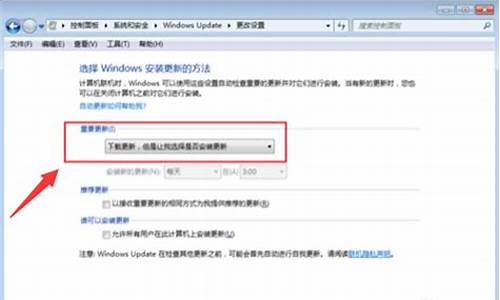装系统快捷键_电脑系统快装
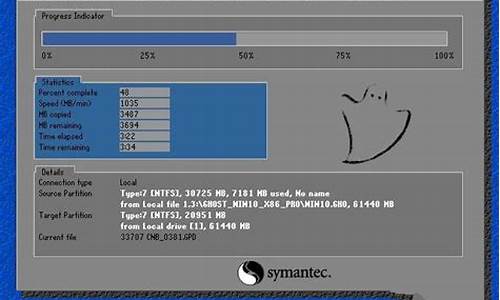
联想电脑重装系统的具体操作步骤如下:
1、首先,制作好U盘启动盘,然后将下载的Lenovo win7系统iso文件直接复制到U盘GHO目录中,如下图所示,然后进入下一步。
2、其次,完成上述步骤后,将U盘插入Lenovo计算机,重新启动后按F12或Fn ?+ F12快捷键,打开启动菜单,选择U盘项,然后按Enter,如下图所示,然后进入下一步。
3、接着,完成上述步骤后,进入到此主菜单界面,按数字2或按上下方向键选择[02]? , 然后按Enter,启动pe系统,如下图所示,然后进入下一步。
4、然后,对于不需要分区的用户,直接转到步骤6。如果要重新分区整个磁盘,则需要备份所有文件,然后双击PE桌面以打开[DG分区工具]。右键单击硬盘,然后选择[快速分区],如下图所示,然后进入下一步。
5、随后,完成上述步骤后,设置分区数和分区大小。主分区大于35G,建议大于50G。如果是固态驱动器,勾选对齐分区即4k对齐,单击“确定”以执行硬盘分区过程,如下图所示,然后进入下一步。
6、接着,完成上述步骤后,打开[大白菜一键装机],选择Lenovowin7系统iso镜像,此时将提取gho文件,单击下拉框并选择gho文件,如下图所示,然后进入下一步。
7、然后,完成上述步骤后,单击“还原分区”,然后选择系统磁盘(通常是C盘)的位置,或根据“卷标”和磁盘大小进行选择,然后单击“确定”,如下图所示,然后进入下一步。
8、随后,完成上述步骤后,将弹出提示框,选中“完成后重新启动”和“引导修复”,单击“是”以开始重新安装系统的过程,如下图所示,然后进入下一步。
9、接着,完成上述步骤后,将执行Lenovo ?win7系统重新安装到C盘的操作,耐心等待进度条完成,如下图所示,然后进入下一步。
10、然后,完成上述步骤后,Lenovo计算机将自动重新启动。这时,拔出U盘,启动进入此界面,进行重装win7系统和系统配置过程,如下图所示,然后进入下一步。
11、最后,完成上述步骤后,可以看到联想电脑win7系统就重装好了。如下图所示。这样,问题就解决了。
说到电脑装系统我想很多小伙伴们都比较感兴趣,对于业余电脑爱好者来说,只要学会给电脑安装系统,基本上都能解决自己的电脑故障了,因为生活中使用的电脑,大多数情况下电脑都会出现软件故障,所有的电脑软件故障都可以通过重装电脑系统来解决。很多人留言问我一个比较奇怪的问题:为什么我看见很多人装系统的界面不一样?这个问题估计问出了很多人的心声,其实给电脑安装系统的方法有很多种,安装电脑系统的方法不一样,那出现的装系统界面肯定也不一样了。下面我就给一些学装系统迷茫的朋友来上一节详细的装电脑系统课程,市面上给电脑装系统的方法最常见的有三种,分别为:安装版原版系统安装方法、GHOST系统安装方法、克隆版系统批量安装方法。
GHOST系统安装界面
一、安装版原版系统安装方法。
现在市面上使用最多的系统安装方法就是安装版原版系统安装的方法,现在新出来的很多电脑不支持其它方法安装系统,只支持此原版系统安装方法,特别是固态硬盘带NVME协议的,使用其它方法装系统会提示不认硬盘,也就是我们常常说的找不到硬盘。很多电脑店坑客户时都说找不到硬盘是硬盘坏了,其实不是硬盘坏了,而是系统安装的方法不支持。
安装版原版系统安装界面二、GHOST系统安装方法。
GHOST系统安装是需要进入PE维护系统的,在PE维护系统内我们可以方面的对硬盘进行一些列的操作,例如硬盘分区、硬盘格式化、硬盘坏道检测与修复、硬盘数据恢复、硬盘模式转换和系统的安装等等。一般针对不是最新款的电脑时,我们基本上都是首选这种GHOST方法安装,如果电脑上面有重要的数据时,这种方法安装系统是最适合的。这种方法安装系统时要注意硬盘的模式,硬盘有两种模式,分别为:MBR和GUID模式,按经验来总结的话,我认为GUID模式上的系统稳定性要高于MBR。对于学装系统的朋友来说,GHOST系统安装方法是必须要会的,也是必学的。
GHOST系统安装方法界面三、克隆版系统批量安装方法。
克隆版系统批量安装的方法一般不适合个人用,适合单位用,我们也称之为系统对拷或硬盘对拷,他的优点是系统安装速度快,但是这种方法安装系统也有局限性,那就是N台电脑的硬件配置必须要一致。相信大家在生活中应该也听说过123的说法吧,123的意思是:1为第一列的第一项,2为第二列的第二项,3为第三列的第三项,123就是把系统装进硬盘的意思。克隆版系统批量安装方法就是:122,1为第一列的第一项,2为第二列的第二项,3为第三列的第二项。
克隆批量版系统安装界面面对这三种安装电脑系统的方法,您喜欢用哪一种呢?您觉得哪一种系统安装方法难一点?
声明:本站所有文章资源内容,如无特殊说明或标注,均为采集网络资源。如若本站内容侵犯了原著者的合法权益,可联系本站删除。