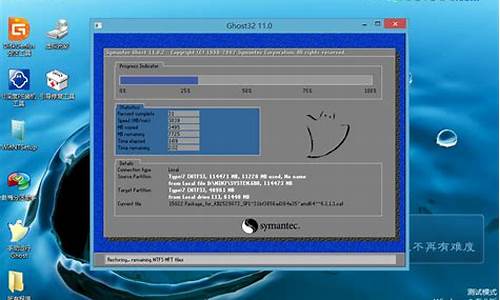联想怎么用u盘启动电脑系统教程,联想如何用u盘启动电脑

1、按快捷键弹出启动选项,联想笔记本一般是F12或者F2。
2、首先插入U盘启动盘,重启系统按下Fn+F12组合键选择U盘选项,如果组合键无效,则在关闭状态下按下NOVO一键恢复按钮。在弹出的菜单中选择BootMenu,按回车键。
3、以联想笔记本为例,联想开机按F1进bios。进入bios页面,按键盘→按键右移至Startup,然后向下移至PrimaryBootSequence。看到硬盘,将需要设置的硬盘调整为第一启动。
4、win10设置u盘启动的方法:插上U盘,启动电脑,按照说明书上的步骤进入bios选项。一般是开机时按住F2/F12/del/home/等按键。选择到boot自选项,几乎所有的主板都是在这里配置启动顺序的。
5、联想笔记本开机,按键盘的“F2”键进入BIOS设置界面。切换到“Boot”(启动“选项卡,将“BootMode”设置为“LegacySupport.同时将“USBBoot”设置为“Enabled”。以便支持从U盘启动系统。
很多用户都喜欢使用U盘来重装系统,那么就需要设置U盘启动才可以实现,不过很多联想xp系统用户可能不知道要如何设置U盘启动吧,其实我们可以通过进入bios界面来设置,具体要如何操作呢?接下来小编就给大家讲解一下联想xp通过bios设置U盘启动的步骤吧。
方法一:
1、以联想电脑为例讲解,电脑开机或重启,出现开机画面的时候,快速连续按下“F12”功能键打开启动菜单。
2、然后,使用上下方向键,选择“ENTERSETUP”并回车进入。
3、进入BIOS设置界面后,继续按动上下方向键,选择并进入“启动”设置项。
4、在启动界面中,会排列出系统访问设备的顺序,其中“-USBHDD”就是指u盘控制器,接入u盘后会显示“+USBHDD”。
5、我们使用上下方向键,选中“-USBHDD”选项,重复多次按F6键,将“-USBHDD”项移动到最上方,也就是第一启动项。
6、移动完毕后,按“F10”进行设置保存,在弹出的对话框中选择“Yes”(是)保存配置退出即可。
7、最后系统会自动重启,这时候在重启前接入u盘,那么等一下电脑就会从u盘启动了。
8、这里需要注意的是,如果你只是单一某次想要设置电脑从u盘启动,建议设置之前就将u盘接入电脑,这样子,进入第2步的设置页面时,就会自动出现u盘启动的选项,使用上下方向键,选中u盘启动选项,即可让Windowsxp系统从u盘启动。
方法二:
1、将U盘接入电脑,开机或开启,在电脑出现开机画面时候,连续按下“Esc”键进入BIOS设置页面。
2、然后,如图所示,移动并选中“AdvancedBIOSFeatrues”选项并按下回车。
3、之后选择“FirstBootDevice”选项并按下回车,出现如图所示列表时,选择USB—FDD启动模式来启动u盘
4、最后,按下“F10”键,弹出确认小窗口时,输入“y”并回车保存即可,电脑就会自动重启,从u盘启动
以上便是联想xp系统如何设置U盘启动的两种方法,大家可以学习上面的任意一种方法就可以设置U盘启动了,希望帮助到大家。
声明:本站所有文章资源内容,如无特殊说明或标注,均为采集网络资源。如若本站内容侵犯了原著者的合法权益,可联系本站删除。