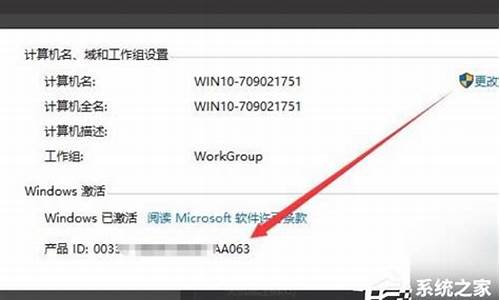电脑系统win到几代了_电脑系统经历了几代
1.怎么看电脑版本是win几
2.怎么看电脑是win几
3.怎么查看win10电脑第几代
4.怎么看电脑是win几的系统
5.电脑系统win7和win10哪个好

window10和window7的区别:
1、功能上。
Win10更为强大,新建桌面,根据不同的使用状态分开建立不同桌面;增强搜索模式可以搜索更多内容;全新的便签应用将支持跨设备同步,从PC到手机;同时还支持无密码登陆,允许用户不再设置独立pin码,而是在登陆的时候通过手机短信的形式,自动生成一个临时pin码登陆系统。
2、运行效率更高。
以开机速度为例,Windows 10电脑开机时间平均加快28%。
3、软件游戏支持。
目前已经有很多软件和游戏等开始逐渐放弃对Win7系统的支持和更新,同时在越来越多游戏采用DX11、DX12之后,Win10的帧数平稳,还可以打开光线追踪与DLSS技术;对于win10系统,现在除了老旧版本不更新的软件,基本都可以完美的支持,所以,不必担心软件的支持性。这点上win10要好于win7。
4、系统安全更新。
官方取消了对win7系统的系统安全更新,更新只有一些第三方在做,所以在系统的安全性能方面,win10系统要优于win7系统的安全性。
5、系统配置要求。
win7已经推出来近十年的历史了,经过了几代的变更8、8.1一直到win10,对电脑配置的要求差不多,没有过大的变化,但是从7带的cpu开始硬件上取消了对win7系统的支持。
6、操作习惯。
win7和win10都保留这win7的开始菜单界面,只不过在开始菜单的基础上稍有改动。其余大部分操作习惯都没有改动,这点,在短时间内即可适应,完全不用担心。两个系统平分秋色。
怎么看电脑版本是win几
方法一:
按win+r打开运行,输入dxdiag回车即可查看win10版本号
方法二:
第一步单击桌面开始菜单-点击设置-系统
第二步在左侧选择关于,在右侧Windows规格下方查看win10版本号
怎么看电脑是win几
有时候不懂电脑的小白需要装一些比较专业的软件或者设置某些功能时,不知道怎么安装,去问电脑技术员时,他们基本上都会问你的电脑系统是win几的,对于有些电脑小白来说是不知道自己的系统是win几的,下面我教一下大家怎么看电脑系统是win几的,winxp,win7,win8,win10查看系统是几都基本上是一样的。
第一步:在桌面上找到“计算机”(需要注意winxp是“我的电脑”),右击“计算机”然后点击“属性”。
1.jpg
第二步:在弹出的“系统”窗口中有一栏是“windows版本”,windows版本下面有写着系统是win几的,我的系统是“windows 7 旗舰版”所以下面这个图是写着“windows 7 旗舰版”系统。
扩展资料:
电脑电池使用方面的维护
1.当无外接电源的情况下,倘若当时的工作状况暂时用不到PCMCIA插槽中的卡片,建议先将卡片移除以延长电池使用时间。
2.室温(22度)为电池最适宜之工作温度,温度过高或过低的操作环境将降低电池的使用时间。
3.在可提供稳定电源的环境下使用笔记本电脑时,将电池移除可延长电池使用寿命。就华硕笔记本电脑而言,当电池电力满充之后,电池中的充电电路会自动关闭,所以不会发生过充的现象。
4.建议平均三个月进行一次电池电力校正的动作。
5.尽量减少使用电池的次数
电池的充放电次数直接关系到寿命,每充一次,电池就向退役前进了一步。建议大家尽量使用外接电源,
6.使用外接电源时应将电池取下(锂电池不在此列)。
有的用户经常在一天中多次插拔电源,且笔记本电脑装有电池,这样做,对电池的损坏更大。因为每次外接电源接入就相当于给电池充电一次,电池自然就折寿了(特指镍氢和镍镉电池,锂电池不存在这种情况)。
7.电量用尽后再充电和避免充电时间过长
您的笔记本使用的是镍氢电池与镍镉电池,一定要将电量用尽后再充(电量低于1%),这是避免记忆效应的最好方法。
8.平时使用注意事项
在平时使用时要防止曝晒、防止受潮、防止化学液体侵蚀、避免电池触点与金属物接触等情况的发生。
怎么查看win10电脑第几代
查看电脑是win几的方式如下:
电脑:联想拯救者Y700
系统:windows10
1、选择电脑右下角开始菜单,点击设置。
2、点击系统模块,在左侧菜单栏中选择关于选项。
3、向下滑动即可查看电脑win几版本的系统。
4、在桌面寻找到此电脑选项,右击展开子菜单。
5、在二级菜单中点击进入属性选项,向下滑动可查看电脑系统。
具体操作步骤如下所示:
1、在电脑系统桌面,选中我的电脑,点击鼠标右键。
2、在鼠标右键菜单中,点击选择属性,进入电脑操作系统属性页面。
3、如图所示,在电脑操作系统属性页面,即可查看到操作系统代数。
具体操作步骤如下所示:
1、在电脑系统桌面,选中我的电脑,点击鼠标右键。
2、在鼠标右键菜单中,点击选择属性,进入电脑操作系统属性页面。
3、如图所示,在电脑操作系统属性页面,即可查看到操作系统代数。
怎么看电脑是win几的系统
方法1:
1
打开电脑,点击左下角开始,选择设置图标,
2
进入设置界面,点击系统选项,
3
进入系统主页,点击最下方的关于选项,见下图
win10系统如何查看电脑型号?
4
在设备规格下方,可以查看到电脑的型号,设备名称等信息。
方法2:
1
按下键盘WIN+R调出运行,
2
然后,在输入框输入dxdiag命令后,
3
进入DirectX诊断工具,便可查看系统型号等信息。
总结:
方法一:
1、打开电脑,点击左下角开始,选择设置图标;
2、进入设置界面,点击系统选项;
3、进入系统主页,点击最下方的关于选项;
4、在设备规格下方,可以查看到电脑的型号,设备名称等信息。
方法二:
1、按下键盘WIN+R调出运行;
2、然后,在输入框输入dxdiag命令后,按下回车;
3、进入DirectX诊断工具,便可查看系统型号等信息。
电脑系统win7和win10哪个好
查看方法如下:
操作设备:戴尔笔记本电脑
操作系统:win10
操作程序:菜单
1、首先右击电脑桌面左下角的开始菜单,找到设置并点击。
2、然后在打开的设置界面,点击第一项系统选项。
3、在系统设置界面,下拉滚动条,点击关于。
4、最后在关于界面最右侧,下拉滚动条,即可查看系统具体版本,这里的的是windows10专业版。
目前来说除了兼容性,WIN10各方面都是优化比较好的,以下方面的对比更直观:
一: 安装界面
安装界面本不是一个应该对比的地方,毕竟对于大多数人来说,能见到它的机率并不大。但从两款系统的实际对比看,微软的确在为这个“并不怎么能见着的界面”优化着。简单来说,Win7走的还是当年的窗口模式,指示简单扼要,但对于高分屏用户是个不小的煎熬。而Win10则将它改成了黑底圆圈,虽然功能上没有多少不同,但画面更易读,视觉感也更好。
二: 登录面板
Win7使用的是传统面板,除了登录名以外并不能显示太多信息。而Win10则参照了现行移动平台,增加了时间锁屏页面。除了可以提供时间、日期等常规信息外,还能向使用者显示日程、闹钟、新邮件通知、电池电量等系统参数,大大提高了锁屏界面的实用性。
三:高分屏支持
和五年前相比,如今的高分屏已经变得非常普及,尤其是一些平板电脑,屏幕小分辨率却很高,这对于原本就为低分屏设计的Win7来说是一个不小的考验。而Win10则在这方面表现良好,提供了更多的DPI选择。最为关键的是,Win10的图标原厂就支持高分,这使得它在高分屏上的显示效果远好于Win7。
四:开始菜单
Win7的开始菜单比较好用,事实上这也是为何现在很大一部分人抱住Win7而不愿升级的主要理由。相比之下,Win10的菜单经过一段时间改良,在使用体验上已经接近于Win7,同时Metro区的加入也让新开始菜单实用性大增。
Win10的开始菜单不光用于键盘鼠标,还能直接变身平板模式。新平板模式类似于Win8,同样是以磁贴作为主打。不过和Win8不一样的是,Win10的开始屏幕还附带了一个程序列表,可以支持鼠标滚轮以及手指拖拽,相比Win8或Win8.1的设计更加便于用户使用。
五:搜索栏/Cortana
Win7的搜索栏由来已久,尤其经过Vista改良后,变得更加实用。简单来说,常用软件、使用过的文档、日常设置,统统可以在这个搜索栏中“一搜即得”,很大程度上提升了用户的操作体验。
Win10将搜索栏升级为Cortana,一个最明显变化就是开始支持语音搜索。比方说你可以直接对着麦克风来一句“打开记事本”,几秒钟后记事本便出现在眼前了。
除了用来搜索功能外,Cortana另一个厉害之处就是它的“个人助理”。举个例子吧,你可以点击它查看当日天气,或者浏览一下自己的股票是涨是跌,也可以访问一下今天发生的大事小情。总之在Win10中,Cortana看起来更像是一个信息集散地,所有消息都会经它汇总也经它发布,大大降低了日常信息的查找难度。除此之外,Cortana还能同时搜索Web信息,一定程度上替代了搜索引擎功能。
六: 窗口
Win7窗口采用的是经典布局,除了外观上有些优势外(主要是Aero的功劳),操作便利性并不是很高。而Win10则选用了Ribbon界面,所有功能以图标形式平铺,非常利于使用。和Win8不同的是,Win10的Ribbon面板默认会处于隐藏状态,用户可以选择自动隐藏还是一直显示,视觉感并不比Win7差多少。而且新窗口还专门为触屏进行了优化,比方说右上角的三大按钮便更利于手指点击。
Win10加入了“快速访问”和“固定文件夹”两项功能,总体说都是为了用户能够更快更方便地访问文件。其中“固定文件夹”沿袭自Win8.1,主要允许用户定义一些经常使用的文件夹(比方说工作夹、局域网共享夹等)。而“快速访问”更像是Win7菜单里的“最近使用的项目”,能够自动记录用户之前访问过的文件或文件夹,实现快速打开。
八:分屏功能
Win7加入了Aero Snap,最大亮点是可以快速地将窗口以1/2比例“固定”到屏幕两侧。而Win10则对这一功能进行了升级,新功能除了保持之前的1/2分屏外,还增加了左上、左下、右上、右下四个边角热区,以实现更为强大的1/4分屏。
除此之外,Win10还增加了另一项“分屏助手“功能,当一个窗口分屏完毕,系统会将剩余的未分屏窗口展示到空白区(缩略图),这时用户只要点击即可快速分好第二窗口。而且此时的边角热区也是生效的,你仍然可以用鼠标将其拖拽到四个边角来实现1/4分屏。
九: 、多显示器
为了满足用户对多桌面的需求,Win10增强了多显示器使用体验,同时还增加了一项(Task View)功能。其中多显示器可以提供与主显示器相一致的样式布局,独立的任务栏、独立的屏幕区域,功能上较Win7更完善。
则是专为单一显示器用户设计,它可以为你提供了更多的“桌面”,以便在当前桌面不够用时,可以把一些多余的窗口直接移动到其他“桌面”上使用。
十: 多任务切换
Alt+Tab是Win7中使用频率很高的一项功能,用以在各个已打开窗口间快速切换。Win10同样保留了这项功能,并且增大了窗口的缩略图尺寸,使得窗口的辨识变得更加容易。同时它还新增了一个Win+Tab的快捷键(Win7中该键用于激活Flip 3D),除了可以切换当前桌面任务外,还能快速进入其他“桌面”进行工作(即虚拟桌面Task View)。
十一: 托盘时钟
Win10升级了Win7时代的系统托盘时钟,新时钟采用更加扁平化的设计风格。从目前来看,新时钟的变化更多还是体现在UI上,功能上的区别乏善可陈。但我觉得新版一个最重要的进步,是让时间更加醒目,事实上对于一款时钟来说,这个或许才是最重要的。
十二:任务管理器
相比简陋的Win7任务管理器,Win10的任务管理器明显要强大很多。一个最主要变化,是它将之前一部分性能监视器里的功能融入到任务管理器中,比方说磁盘占用率、网络占用率就是两个很好的特征。
此外Win10还在性能监测栏中加入了预警功能,如果一个进程的使用率超标,就会马上被系统侦测到,并在顶端予以加亮。此外自定义启动项、自定义服务项也是新版任务管理器独有的一项功能,而在之前我们则需要通过其他工具进行管理。
声明:本站所有文章资源内容,如无特殊说明或标注,均为采集网络资源。如若本站内容侵犯了原著者的合法权益,可联系本站删除。