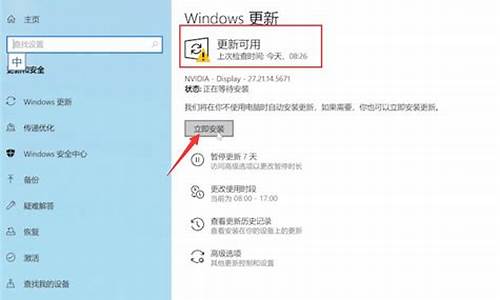电脑声音怎么控制面板怎么设置-电脑系统怎么声控
1.怎么把电脑声音关掉?
2.windows7语音识别功能有什么用
3.电脑任务栏声控标志
4.macOS教学:用 Hey! Siri 声控指令呼叫 Siri
怎么把电脑声音关掉?
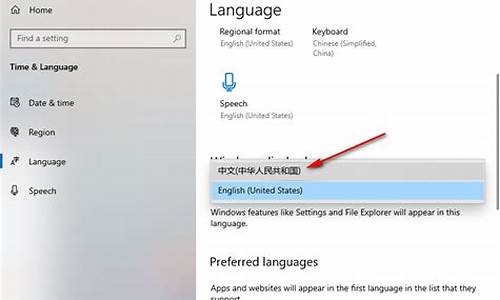
如何把电脑系统声音取消
控制面板里面有个声音 里面有个控制的
具体可以看图
怎么关闭电脑系统提示声音啊!
关闭电脑系统提示声音方法:
1、鼠标左键点击桌面任务栏开始按钮,打开程序栏。
2、在程序栏中选择控制面板并打开。
3、在控制面板中找到声音选项,并选择其中的声音子选项(如下图)。
4、更改声音方案为无声并确定(如下图),关闭电脑系统提示声音操作完成。
电脑系统声音关闭,怎么开启?
启用电脑声音的步骤如下:
1点击电脑右下角的向上小三角形,点击里面的声音图标。
2单击红线框里的蓝色声音图标。
3声音重新被启动。
怎么把电脑耳机的声音关掉,变成电脑本身的声音
控制版面--VIA HD(声控)--板面--输出组态--选择你要输出的方式就可以了
如何将电脑显示屏上的声音关掉
你的问题很难让人理解啊.你是想说什么.把那个小喇叭给关了什么什么.如果是关那个.那到启动里关掉就好了.
怎么关闭电脑系统提示声音啊!
1、 “开始”,选“控制面板”。
2、把“控制面板”查看方式切换成“类别”,点击“硬件与声音”。
3、点击“声音”界面中的“更改系统声音”。
4、在声音方案中,设定的为“无声”,“确定”。
怎么把电脑上点击图标的声音去掉
可按以下步骤来做:
点开始--设置--控制面板,找到声音选项,然后打开。点声音标签,在声音方案那选无声,或在程序事件中更改,选择要改的地方,选择无声就可以工。
以下是操作的截图:
怎么把电脑的按键声音取消掉
你打开控制面板里的声音和音频设备属性,然后在里面选择声音,在程序事件中找到刷新相关的一个程序,再在下面钉声音选择无试一试。
怎么关闭电脑按键声
按照下列步骤来关闭电脑按键声:
1、点击“开始”按钮进入控制面板、
2、点击、“硬件和声音”;
3、点击“更改系统声音”;进入之后选择“无声”即可。
电脑不知怎么把声音关了?该怎么开回来
如何对系统声音进行选择与设置 系统声音的选择与设置就是为系统中的事件设置声音,当事件被激活时系统会根据用户的设置自动发出声音提示用户。 选择系统声音的操作步骤如下: (1)在“控制面板”窗口中双击“声音及音频设备”图标,打开“声音及音频设备”属性对话框,它提供了检查配置系统声音环境的手段。这个对话框包含了音量、声音、音频、语声和硬件共5个选项卡。
(2)在“声音”选项卡中,“程序事件”列表框中显示了当前Windows XP中的所有声音事件。如果在声音事件的前面有一个“小喇叭”的标志,表示该声音事件有一个声音提示。要设置声音事件的声音提示,则在“程序事件”列表框中选择声音事件,然后从“声音”下拉列表中选择需要的声音文件作为声音提示。
(3)用户如果对系统提供的声音文件不满意,可以单击“浏览”按钮,弹出浏览声音对话框。在该对话框中选定声音文件,并单击“确定”按钮,回到“声音”选项卡。
(4)在Windows XP中,系统预置了多种声音方案供用户选择。用户可以从“声音方案”下拉表中选择一个方案,以便给声音事件选择声音。
(5)如果用户要自己设置配音方案,可以在“程序事件”列表框中选择需要的声音文件并配置声音,单击“声音方案”选项组中的“另存为”按钮,打开“将方案存为”对话框。在“将此配音方案存为”文本框中输入声音文件的名称后,单击“确定”按钮即可。如果用户对自己设置的配音方案不满意,可以在“声音方案”选项组中,选定该方案,然后单击“删除”按钮,删除该方案。
(6)选择“音量”选项卡,打开“音量”选项卡。你可以在“设备音量”选项组中,通过左右调整滑块改变系统输出的音量大小。如果希望在任务栏中显示音量控制图标,可以启用“将音量图标放入任务栏”复选框。
(7)你想调节各项音频输入输出的音量,单击“设备音量”区域中的“高级”按钮,在弹出的“音量控制”对话框里调节即可。这里列出了从总体音量到CD唱机、PC扬声器等单项输入输出的音量控制功能。你也可以通过选择“静音”来关闭相应的单项音量。
(8)单击“音量”选项卡中的“扬声器设置”区域中的“高级”按钮后,在弹出的“高级音频属性”对话框你可以为自己的多媒体系统设定最接近你的硬件配置的扬声器模式。
(9)在“高级音频属性”对话框中选择“性能”选项卡,这里提供了对音频播放及其硬件加速和采样率转换质量的调节功能。要说明的是,并不是所有的选项都是越高越好,你需要根据自己的硬件情况进行设定,较好的质量通常意味着较高的资源占有率。
设置完毕后,单击“确定”按钮保存设置。
windows7语音识别功能有什么用
Windows7语音识别功能就能控制电脑,想必大家都还不明白吧,也许您都还没有知道有这么一项功能,以下学习啦小编就来介绍一下Windows7语音识别功能控制电脑吧。
在很多科幻片中都有相同的一幕,主人公使用的电脑没有鼠标和键盘,只要对电脑说话就能下达各种命令。现在告诉大家,你也可以这样。这不是科幻片,只要你的电脑里面装了Windows 7就能实现科幻片场景的再现.
在Windows 7中,有一个语音识别功能可以让我们彻底抛开鼠标和键盘,只用语音控制电脑,完成编辑文档、使用软件等一系列操作。
错误文字可以及时修改
“选择命令”说完,“命令”两个字就被选上了,然后再说“牛牛”,就会弹出替换面板并显示可以替换的字词。如果依然没有准确的字词,可以直接再说一次,面板当中的选项即可更改。找到合适的字词之后,就可以说编号,并说“确定”就完成修改了。很快,一段文字就完成了。
语音录入文字 快速轻松
温馨提示:文字录入开始阶段,可能会产生不少错误的字词,但随着你应用语音识别次数的增加,准确率会越来越高,录入速度和效率也就更高。
玩操作 两句话的事
昨天夜里看了两部**,不过这次没有再像以前那样,爬出暖暖的被窝,去切换影片或者关闭电脑。美美地享受了一次躺在床上的“远程控制”,感觉真的不是一般的爽!怎么控制的?
这里以射手影音播放器为例。第一部影片播放完成后,只需手里捧着心爱的麦克风说“空格”以暂停影片(避免影片的声音影响操作,其实经测试,语音识别基本可以忽略其他非语音的声音),然后再说“鼠标右键单击窗口”,就可以弹出操作菜单。
玩声控 磨刀不误砍柴工
在Windows 7当中,语音识别已经成为一项非常重要的应用。我们可以在控制面板中找到“语音识别”选项,此外还可以通过在开始面板当中的搜索栏输入“语音识别”来运行它。
通过“开始”菜单调用语音控制
推荐大家在第一次使用语音识别时,首先设置好你的麦克风,工欲善其事,必先利其器嘛,对吧?然后,基本的语音教程也是你掌握语音识别应用方法的关键,这个学习整个过程大概需要10分钟。当然了,如果你实在没这份耐心,也可以直接点击语音识别面板当中的“打开语音参考卡片”来查看一些常用的操作命令。
常用命令都可以在这里找到
提示:初次使用语音识别,建议你在设置麦克风时开启“启用文档审阅”选项,以便提高语音识别精度。
接下来,为了进一步提高语音识别的精度,强烈建议大家点击“训练您的计算机以使其更了解您”链接,启动“语音识别声音训练”程序。马跑得快,也需要跟主人的默契配合不是么?要让这匹“快马”更听你的话,多下点工夫让它适应你才是硬道理。
语音识别 基础训练很更要
温馨提示:语音识别训练程序当中提到,你要像电视播音员那样字正腔圆地说话,才能更有利于计算机识别你的声音。这一点对于很多人来说显然有点“不人道”了!事实并非如此,只要你多训练几次,略有方言口音,甚至就是方言口音,只要不是生僻的词组,一样可以很好地识别!
录文字 动动口就成
你的基础工作都做完了吗?下面就真刀真枪地编辑一份文档吧!这里以打开写字板,输入一段文字为例。
首先,打开写字板的操作,只需要说“打开写字板”,就会直接启动写字板程序。这时就进入了编辑状态,有点小激动吧?呵呵,别急,接下来,我们就可以动嘴说,让计算机“动手”做了。
常用程序 直接说出来即可运行
第一句话是“牛牛今天很高兴”,结果它给写成了“命令今天很高兴”,真不给面子!
调出程序菜单 实现远程控制
接下来,就跟操作其他程序一样了。“显示编号→1→确定”,就可以打开选择窗口,再说“显示编号→双击29”,就可以打开新的影片了。
“显示编号”是最常用的重要命令
两部影片看完,一句“关闭窗口”就可以直接关闭播放器。关闭计算机的操作就简单了,依次说“开始→显示编号→18→确定”,就准备做美梦去了!哎呀,等等!“停止关机”!忘记说“洗脸刷牙”啦!
关机操作很简单
提示:不同的播放器相关的命令和操作可能稍有不同,大家可以自己尝试。不过一般情况下利用一些常规的命令都可以完成。此外,经测试,语音识别对于音乐和**当中的人声都会比较好地过滤,因此看**或听音乐的同时,也不会影响你的语音识别。
相信Windows 7电脑系统很多人都在使用,但是真正能全部搞懂Windows 7系统的人却不多,一般电脑配置比较高的都会选择安装Windows 7系统,因为XP系统最多只能识别3.5G内存,而现在的高端电脑配置都是4G内存以上了,那就适合选择Windows 7系统,开始用Windows7语音识别功能控制电脑.
电脑任务栏声控标志
照这三种方法,没有解决不了的~!
第一种:“控制面板”——“声音和音频设备”——“将音量图标放入任务栏”曾经手动关掉了。只要打开就行了。
第二种:“将音量图标放入任务栏”打勾,无效。丢失sndvol32.exe,文件路径C:\WINDOWS\system32,可以在别的机子上传个sndvol32.exe,或找个系统光盘找到sndvol32.ex_文件复制到system32后,重命名为sndvol32.exe
第三种:如果你曾用软件删除过启动项目,而不小心删除了音量图标的启动。这种时候,”将音量图标放入任务栏”打勾,音量图标出现,但重新开机后音量图标没有恢复,必须重新在控制面板里设置。(这种情况,网络连接图标可能也消失)。
这种时候只要在注册表里的启动项恢复被删除的项就行。
“开始”——“运行”输入regedit打开注册表以后,依次打开HKEY_LOCAL_MACHINE\SOFTWARE\Microsoft\Windows\CurrentVersion\Run 在它的右窗口新建字串"Systray"(在Run上右键点新建),键值(在Systray上双击编辑)为"c:\windows\system32\Systray.exe",如果是win2000系统,则为"c:\winnt\system32\Systray.exe"这样就可以了 .
macOS教学:用 Hey! Siri 声控指令呼叫 Siri
macOS Sierra 更新后终于加入 Siri 语音助理功能,Siri 是一个可以用语音请她回答各种问题或动作的功能,譬如请她帮你导航路线、播放音乐、设定行事历、查天气、在FB上贴文甚至调整萤幕亮度都能办到,让很多操作都可以在不影响目前工作的情况下让 Siri 帮你执行,稍加几个设定步骤后也能把 iOS 上的「 嘿!Siri 」功能在 macOS Sierra 上使用,喜欢用 Siri 的朋友一定要试试看。
如何启用 Siri 功能更新到 macOS Sierra 后,在「系统偏好设定」里面找到 Siri 图示,点选进去后勾选「启用 Siri」就可开始使用,预设呼叫 Siri 的快速键为 Command+空白键,如果想要用语音呼叫的话,继续往下看。
使用 Hey Siri 语音指令呼叫 SiriStep 1
在「系统偏好设定」选择键盘,并在﹝听写﹞设定里面把听写功能选择为开启,并勾选「使用进阶听写」,此时系统会询问下载进阶听写档案,等候下载完成后也把语言选择为「中文(国语-台湾)」。
Step 2
在「系统偏好设定」选择键盘,在﹝听写﹞项目里面勾选「启用听写关键字词句」,内容可以输入例如你好、哈罗、嘿…等等由你自定,接着点选「听写指令」
Step 3
先勾选左下角的「启用进阶指令」并按 + 新增指令,并在右边的栏位输入当我说(这边我称呼 Siri 为伙计),使用时机设定为任何应用程式,执行选择「打开 Finder项目」并在应用程式里面选择 Siri。设定好了以后按完成。
这里就完成整个设定步骤,以我的设定方式只要对电脑说「嘿!伙计」(重要!! 嘿要念成「黑」才会有反应) Siri 就会自动出现啦!
macOS Siri 功能一览声明:本站所有文章资源内容,如无特殊说明或标注,均为采集网络资源。如若本站内容侵犯了原著者的合法权益,可联系本站删除。