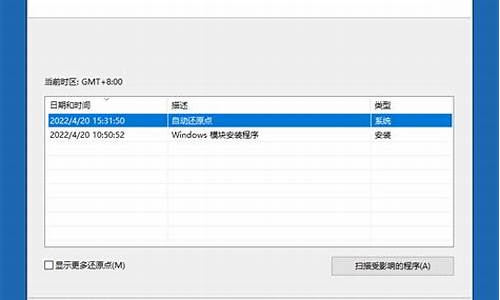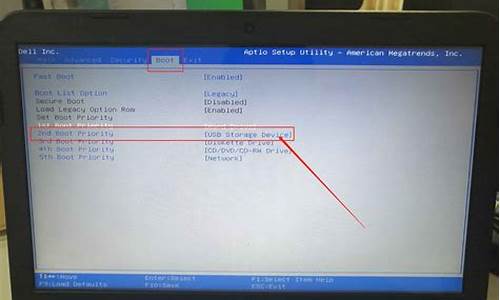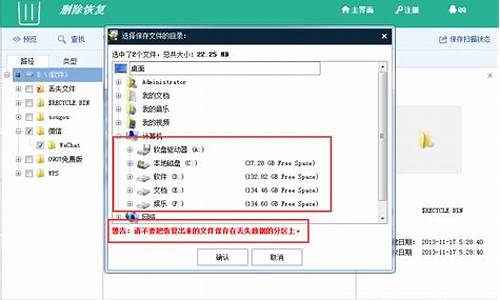电脑系统怎样直接安装驱动,电脑系统怎样直接安装驱动程序
1.驱动下好了怎么安装?
2.电脑驱动怎么安装?
3.如何安装win10系统无线网卡驱动
4.台式电脑怎么安装驱动器
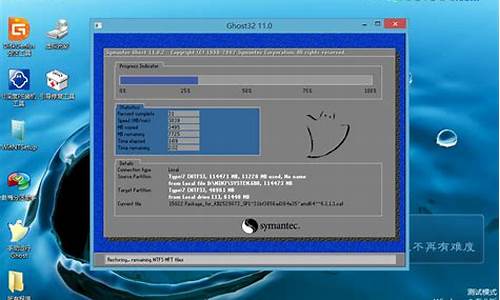
直接进行添加打印机驱动程序即可成功安装打印机,方法如下:
工具:打印机(佳能MP530为例),电脑(windows7为例)
1、选择电脑开始菜单,选择设备和打印机选项,进入页面。
2、设备和打印机页面中,点击“打印服务器属性”选项,进入页面。
3、在“驱动程序”一栏下选项“添加”选项进入页面。
4、系统出现添加打印机驱动程序向导,点击下一步。
5、新的页面中选择要安装的打印机驱动的制造商和型号,继续点击下一步。
6、系统提示成功完成了添加打印机驱动程序向导,选择完成按钮,打印机就安装成功了。
扩展资料:
驱动程序安装的一般顺序:主板芯片组(Chipset)→显卡(VGA)→声卡(Audio)→网卡(LAN)→无线网卡(Wireless LAN)→红外线(IR)→触控板(Touchpad)→PCMCIA控制器(PCMCIA)→读卡器(FlashMedia?Reader)→调制解调器(Modem)→其它(如电视卡、CDMA上网适配器等等)。不按顺序安装很有可能导致某些软件安装失败。
1、安装操作系统后,首先应该装上操作系统的Service Pack(SP)补丁。我们知道驱动程序直接面对的是操作系统与硬件,所以首先应该用SP补丁解决了操作系统的兼容性问题,这样才能尽量确保操
驱动安装过程作系统和驱动程序的无缝结合。
2、安装主板驱动。主板驱动主要用来开启主板芯片组内置功能及特性,主板驱动里一般是主板识别和管理硬盘的IDE驱动程序或补丁,比如Intel芯片组的INF驱动和VIA的4in1补丁等。
3、安装DirectX驱动。这里一般推荐安装最新版本,目前DirectX的最新版本是DirectX 9.0C。
4、这时再安装显卡、声卡、网卡、调制解调器等插在主板上的板卡类驱动。
5、最后就可以装打印机、扫描仪、读写机这些外设驱动。
驱动下好了怎么安装?
搜寻并下载您所需要安装的驱动程序
下载完成后,鼠标左键两下点击您刚刚所下载的档案即可开始安装驱动程序的程序①。
※ 注: 如果您下载的是压缩文件类型,请先点选鼠标右键并选择解压缩全部。
果有出现用户帐户控制窗口的话,请点选[是]②。
安装向导启动,点选[Next]③以继续下一个步骤。
以下为软件注意事项与授权条款,确认完成后请勾选[I accept the agreement]④,然后点选[Next]⑤以继续下一个步骤。
选择您要对此档案执行的动作。勾选[Install]⑥,然后点选[Next]⑦以继续下一个步骤。
※ 注: 如果您选择Extract的话,此程序仅会将档案解压缩而不会进行安装。
以下您可以选择要安装驱动程序的路径,若没有特殊需求,建议您维持默认的路径,然后点选[Next]⑧以继续下一个步骤。
安装向导已准备好开始安装驱动程序,点选[Install]⑨即可开始安装驱动程序。
※ 请注意: 安装驱动程序可能需要花费一些时间,在安装的过程中请确保有接上电源且不要强制关机,以避免发生异常问题。
安装向导正在安装驱动程序中,请等待安装完成。
部分驱动程序可能会需要重新启动您的计算机以完成设定,请勾选[Yes, restart the computer now]⑩,然后点选[Finish]?电脑将会重新启动。
※ 请注意: 重新启动计算机前,请确保已储存您的数据,以避免数据流失。
电脑驱动怎么安装?
搜寻并下载您所需要安装的驱动程序
下载完成后,鼠标左键两下点击您刚刚所下载的档案即可开始安装驱动程序的程序①。
※ 注: 如果您下载的是压缩文件类型,请先点选鼠标右键并选择解压缩全部。
果有出现用户帐户控制窗口的话,请点选[是]②。
安装向导启动,点选[Next]③以继续下一个步骤。
以下为软件注意事项与授权条款,确认完成后请勾选[I accept the agreement]④,然后点选[Next]⑤以继续下一个步骤。
选择您要对此档案执行的动作。勾选[Install]⑥,然后点选[Next]⑦以继续下一个步骤。
※ 注: 如果您选择Extract的话,此程序仅会将档案解压缩而不会进行安装。
以下您可以选择要安装驱动程序的路径,若没有特殊需求,建议您维持默认的路径,然后点选[Next]⑧以继续下一个步骤。
安装向导已准备好开始安装驱动程序,点选[Install]⑨即可开始安装驱动程序。
※ 请注意: 安装驱动程序可能需要花费一些时间,在安装的过程中请确保有接上电源且不要强制关机,以避免发生异常问题。
安装向导正在安装驱动程序中,请等待安装完成。
部分驱动程序可能会需要重新启动您的计算机以完成设定,请勾选[Yes, restart the computer now]⑩,然后点选[Finish]?电脑将会重新启动。
※ 请注意: 重新启动计算机前,请确保已储存您的数据,以避免数据流失。
如何安装win10系统无线网卡驱动
搜寻并下载您所需要安装的驱动程序
下载完成后,鼠标左键两下点击您刚刚所下载的档案即可开始安装驱动程序的程序①。
※ 注: 如果您下载的是压缩文件类型,请先点选鼠标右键并选择解压缩全部。
果有出现用户帐户控制窗口的话,请点选[是]②。
安装向导启动,点选[Next]③以继续下一个步骤。
以下为软件注意事项与授权条款,确认完成后请勾选[I accept the agreement]④,然后点选[Next]⑤以继续下一个步骤。
选择您要对此档案执行的动作。勾选[Install]⑥,然后点选[Next]⑦以继续下一个步骤。
※ 注: 如果您选择Extract的话,此程序仅会将档案解压缩而不会进行安装。
以下您可以选择要安装驱动程序的路径,若没有特殊需求,建议您维持默认的路径,然后点选[Next]⑧以继续下一个步骤。
安装向导已准备好开始安装驱动程序,点选[Install]⑨即可开始安装驱动程序。
※ 请注意: 安装驱动程序可能需要花费一些时间,在安装的过程中请确保有接上电源且不要强制关机,以避免发生异常问题。
安装向导正在安装驱动程序中,请等待安装完成。
部分驱动程序可能会需要重新启动您的计算机以完成设定,请勾选[Yes, restart the computer now]⑩,然后点选[Finish]?电脑将会重新启动。
※ 请注意: 重新启动计算机前,请确保已储存您的数据,以避免数据流失。
台式电脑怎么安装驱动器
win10系统无线网卡驱动可通过以下步骤安装:
一、所需材料:
win10系统电脑,无线网卡;
二、在win10系统使用的两种情况:
1、系统可识别
大部分Win10系统集成了许多网卡芯片的驱动,故一般情况下,无线网卡插入电脑后即可直接使用,无需手动安装驱动。
2、系统不可识别
少部分无线网卡在插入电脑后,win10系统无法识别,这时则需手动安装程序。
三、具体操作步骤如下:
(1)win10系统可识别的操作步骤:
1、将无线网卡插入电脑后,win10系统会发现硬件并自动安装驱动,等系统自动安装完驱动后,右击桌面上的“计算机”,选择“管理”;
2、再点击“设备管理器”,如看到无线网卡的信息,则说明无线网卡已被正常识别;
3、左击桌面菜单的无线网络连接图标,选择对应无线路由器账户并点击“连接”;
4、输入无线信号密码后点击下一步,即可联网。
(2)win10系统不可识别的操作步骤:
1、在网站下载网卡对应Win10系统的驱动;
2、在“设备管理器”**标识的设备上,右击选择“更新驱动程序软件”;
3、选择“浏览计算机以查找驱动程序软件”,点击“浏览”,找到驱动程序所在的文件夹后,点击“确定”,再点击“下一步”;
4、如有以下提示,则选择“始终安装此驱动程序软件”,此时驱动已安装成功,即可联网。
驱动器安装方法如下:
一、让系统联网以后自动安装,这个仅限Win10,之前的版本不行,像是Win7、XP都不支持。在第一次开机的时候,Win10如果检测到我们的电脑是联网状态,而且集成的网上驱动也能正常使用网卡联网,WIn10就会自动帮我们下载安装驱动。
二、用第三方软件安装,像是驱动精灵、驱动人生、360驱动大师、鲁大师等,利用这类软件可以轻松的一键安装驱动,对比Win10自动安装来说,它能保证驱动版本都是最新版的,因为第三软件对驱动程序都是及时更新的,那不然谁还用。
三、去官网手动下载自己要的驱动,由于驱动程序是硬件厂商直接从官网提供给我们的,驱动程序的版本是最新的,当然官网也会提供之前的旧版本的。因为我们是按型号去搜的,所以型号肯定是错不了的,而且下载官方的驱动不用担心会有流氓捆绑软件,也不用担心驱动是不是纯净版的。
声明:本站所有文章资源内容,如无特殊说明或标注,均为采集网络资源。如若本站内容侵犯了原著者的合法权益,可联系本站删除。