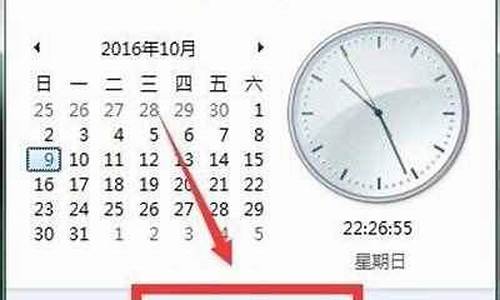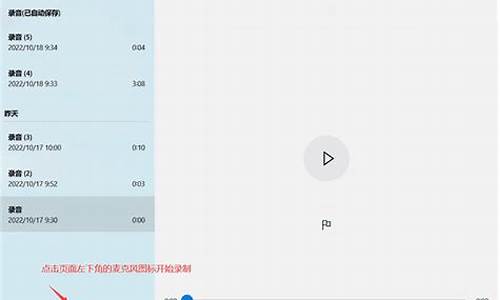电脑系统选择界面怎么取消,电脑选择操作系统怎么关掉
1.win10系统频繁出现选择一个选项界面的解决方法
2.win10怎么取消开机选择系统的界面?直接进入系统。
3.Windows 7 怎么取消开机系统选择界面

1、右击一下,选择“属性”,点击并进入。
2、点击“高级系统设置”,进入下一页面。
3、点击“高级”,切换到该页面。
4、点击图示位置的“设置”,进入下一页面。
5、设置好默认的操作系统。
6、关闭电脑开机选择系统的话,把该项前面的勾取消即可。
win10系统频繁出现选择一个选项界面的解决方法
如果每次开机都出现选择操作系统的界面,这通常是由于多个操作系统或引导项存在于计算机的引导配置中。以下是解决这个问题的方法:
1. **使用系统配置工具(msconfig)**:
- 按下"Win + R"键组合来打开运行对话框。
- 在运行对话框中输入"msconfig"并按回车键。
- 在系统配置工具窗口中,切换到"引导"选项卡。
- 查看列出的操作系统项。如果看到多个,选择你要保留的默认操作系统,然后点击"设置为默认"。
- 如果你确定只需要一个操作系统,可以删除其他不必要的引导项。
2. **使用命令行工具修复引导**:
- 打开命令提示符(以管理员身份运行)。
- 使用以下命令查看计算机上的引导项:
```
bcdedit
```
- 根据输出结果,确定哪个引导项是默认的,然后使用以下命令设置默认引导项(例如,如果 {default} 是你要设置为默认的引导项,使用以下命令):
```
bcdedit /default {default}
```
- 你还可以使用 `bcdedit` 命令来删除不必要的引导项。
3. **修复引导记录**:
- 如果上述方法无法解决问题,你可能需要使用 Windows 10 安装光盘或USB安装介质,进入恢复环境,然后使用引导修复工具来修复引导记录。具体步骤可能因恢复环境版本而异,建议查阅微软的官方文档或支持资源以获取详细指导。
请注意,在进行引导项更改或修复引导记录时,要小心操作,以免意外导致系统无法启动。如果你对这些操作不够熟悉,最好在有经验的技术支持人员的协助下进行。
win10怎么取消开机选择系统的界面?直接进入系统。
运行win10电脑过程中或多或少都出现一点小问题,对于新手来说,一点小故障问题令人束手无策。近期,就有一位网友说电脑频繁出现“选择一个选项”界面,这要怎么处理?面对此故障问题,小编来和大家详细说明一下原因和解决方法。
具体方法如下:
1、首先,出现“选择一个选项”,多为我们频繁强制关机,系统盘丢失文件所引起的,要妥善解决这个问题,我们应避免频繁强制关机,切记直接按电源键关机。
2、在出现一个“选择一个选项”时,会出现如下页面,我们如果在点击继续无果后,可以点击疑难解答进行解决。
3、在点击疑难解答后,如果我们电脑并未储存数据,可以选择格式化电脑,反之,如果有重要数据,选择恢复电脑。
4、在恢复电脑时,如果进行诸多提示,我们可以直接跳过,直接点击确认。
5、接下来就是电脑自我恢复的过程,如下图所示,在恢复与配置个人设置时,不能进行断电操作,等恢复完成后,电脑会自动重启开机。
6、如不想让电脑通过此方法恢复,可通过更换cpu与系统分区进行完成,不过,第六种方式仅适合电脑资深人士使用。
以上教程和大家详细介绍win10系统频繁出现“选择一个选项”界面的解决方法,几个步骤操作之后,电脑就恢复正常运行了。
Windows 7 怎么取消开机系统选择界面
首先要登录电脑在进行设置哈。在登录界面上是不能设置的,正常登录电脑系统,然后按照下面的方法进行设置即可。
在电脑界面上选择左下角的 开始 按钮,打开如下图所示界面,这也是win10的特有的全新华丽界面,本人很喜欢这个界面的设置。
然后在界面上选择全部应用,找到windows系统并且在下拉菜单中找到运行选项。
点击开始菜单里的运行,然后输入control userpasswords2后按下回车键,就可以对本地账户进行设置。
打开“用户账户”的属性,取消“要使用本机,用户必须输入用户名和密码(E)”的勾选,然后按下“确定”。
然后会要求我们设置自动登陆的用户名和密码,输入开机后自动登录的用户名和密码,点击确定,然后重新启动电脑即可实现自动登陆,无需每次手动登录了。
1、点击开始,点击运行;
2、输入sysdm.cpl,点击确定;
3、点击高级选项卡,点击启动和故障恢复下设置按钮;
4、选择windows7为默认系统,去除勾选显示操作系统列表的时间,点击确定即可。
声明:本站所有文章资源内容,如无特殊说明或标注,均为采集网络资源。如若本站内容侵犯了原著者的合法权益,可联系本站删除。