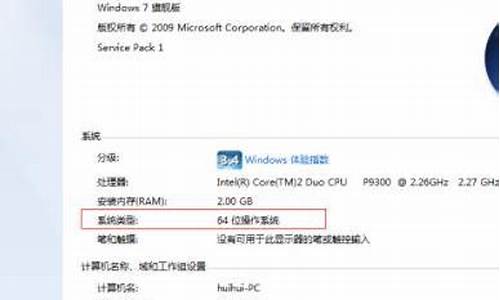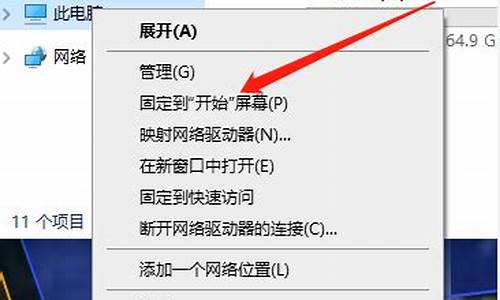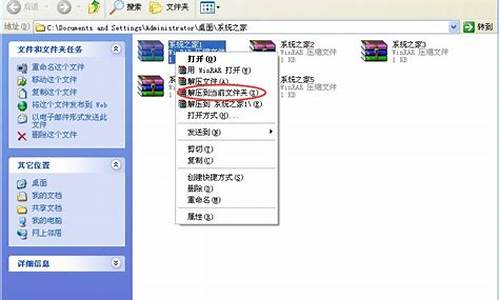蓝牙接收器苹果电脑系统,蓝牙接收器苹果电脑系统怎么安装
1.谁知道苹果电脑蓝牙在那里
2.苹果电脑蓝牙在哪里
3.苹果电脑如何打开蓝牙

如果你也遇到了蓝牙音响无法连接的问题,很可能是因为你没有掌握正确的连接方法。别担心,下面就让我们一起学习如何正确连接mac电脑与蓝牙音响吧!
检查蓝牙音响状态首先,确保你的蓝牙音响已经断开与其他智能设备的连接。如果未断开,mac电脑将无法顺利连接。接着,检查蓝牙音响是否处于可被搜索状态,通常蓝牙音响都是默认适配设备,无需输入密码。参照说明书,查看设备是否处于待连接状态。
打开mac电脑蓝牙功能接下来,打开蓝牙音响并保持待连接状态。然后打开你的mac电脑,同样打开蓝牙功能。
寻找音响设备现在,寻找你需要连接的音响设备。当设备上显示“已连接”时,恭喜你,你已经成功啦!通常,音响设备在连接成功后会有一个喇叭的标志。
谁知道苹果电脑蓝牙在那里
以苹果电脑MacBookPro,MacOSX系统为例,关于苹果电脑连接蓝牙鼠标的方法如下所示:
方法一、首先需要打开电脑,将蓝牙鼠标的开关打开,然后在电脑顶部找到蓝牙图标并点击,找到自己的蓝牙鼠标名称并点击连接,连接成功后即可使用。
方法二、首先打开电脑,找到“系统偏好设置”并进入,找到并点击蓝牙选项,进入到蓝牙设置界面后,可以看到蓝牙的默认状态是关闭的,接着点击打开蓝牙按钮,找到蓝牙鼠标的名称并点击连接就可以了。
还可以将蓝牙设置到菜单栏方便打开,将蓝牙显示到菜单栏的方法如下:
首先打开电脑,然后找到“系统偏好设置”并进入;接着找到“蓝牙”选项并点击;进入到蓝牙设置界面,就可以看到底部有个“在菜单栏中显示蓝牙”的文字,只需要将其按钮进行点击就好了。
该答案适用于苹果大部分电脑型号。
苹果电脑蓝牙在哪里
第一步:打开电脑,找到电脑左上角如图所示的“?”并单击。
2. 第二步:单击“?”后出现如图所示的界面,单击图示框内的“系统偏好设置”。
3. 第三步:单击“系统偏好设置”后出现如图所示的界面,点击图示框内的“蓝牙”。
4. 第四步:点击“蓝牙”后出现如图所示的界面,找到想要连接的蓝牙设备。
苹果电脑如何打开蓝牙
1、在Mac 上,点按“控制中心”或菜单栏中的蓝牙状态图标 。 如果未在菜单栏中看到蓝牙状态图标,请选取苹果菜单 >“系统偏好设置”,点按“蓝牙” ,然后选择“在菜单栏中显示蓝牙”。
2、点按开关以打开或关闭蓝牙。
具体操作如下:
方法
1
使用“系统偏好设置”的“蓝牙”面板来连接其他蓝牙设备。选取苹果菜单 >“系统偏好设置”,然后点按“蓝牙”
2
点按“打开蓝牙”,完成。如果Finder状态栏“蓝牙”图标不见了,勾上“蓝牙”窗口下的“在菜单栏中显示蓝牙”选项
3
打开蓝牙设备,并进入配对状态。如果你的蓝牙是打开状态,需要先关闭设备。再长按开机键,大概5-10秒。蓝牙设备会指示灯不段闪烁并启动,表明已经进入蓝牙配对状态
4
自从 Mac OS X 系统升级到10.11以后,在蓝牙偏好设置内就没办法删除蓝牙配对记录。但也不用担心,有更简单的方法。按住“Option”键+点按Finder菜单栏的蓝牙图标。你会发现下拉菜单的信息更多了,在下拉菜单中选择你的蓝牙设备,在右边划出的二级菜单内选择“移除”
5
一般Mac电脑的配置都是无线鼠标,设置蓝牙,要进入>“系统偏好设置”,然后点按“鼠标”。选取设置蓝牙鼠标
6
如果你想断开设备连接,可以在蓝牙偏好设置内点击“X”,或者在Finder菜单栏内断开与蓝牙设备的连接
7
通过蓝牙传输文件,从电脑到设备,从设备到电脑都可以
声明:本站所有文章资源内容,如无特殊说明或标注,均为采集网络资源。如若本站内容侵犯了原著者的合法权益,可联系本站删除。