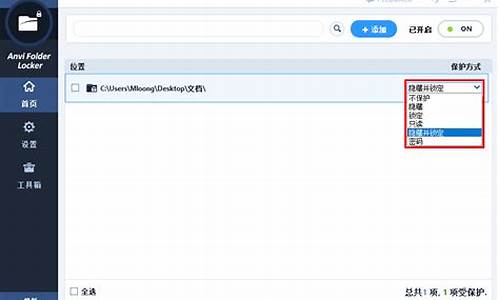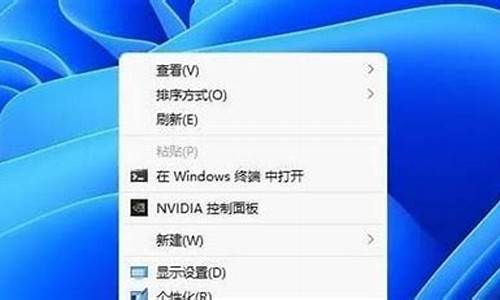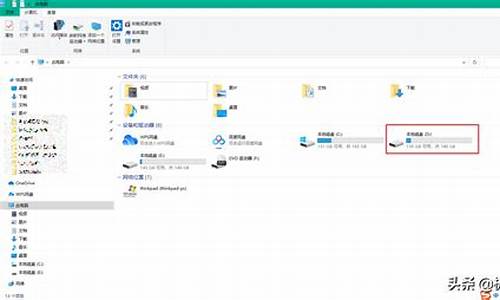电脑启动引导设置_新电脑系统启动引导文件
1.装完系统后启动不了。怎样设置c盘为引导盘?
2.电脑开机出现文件\ windows\ system32\ winload. exe
3.电脑系统引导问题解决方案
4.新硬盘怎么装系统引导
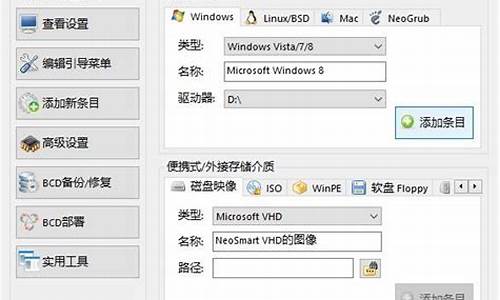
遇到系统启动问题,你需要知道如何解决。本文将为你提供中文操作指南,帮助你轻松解决系统启动问题。
重装系统遇到问题?先尝试进入安全模式进行系统还原。若无法进入,则考虑重装系统。
错误提示解读你看到的“Reboot and Select proper boot device...”提示,意思是要你重新启动电脑并选择正确的启动设备,或插入启动光盘并按键继续。
缺少引导文件安装盘中可能缺少必要的引导文件,导致无法启动。使用启动盘启动电脑可解决。
系统安装失败硬盘中无系统,可能是安装盘问题。建议换盘重试。
光驱问题检查光驱是否工作正常。硬盘数据线插口可能松动,内存条和显卡可重新插拔。还需检查硬盘是否有坏道。
BIOS设置装系统后需设置BIOS启动设备。按DEL键进入BIOS,根据BIOS类型选择相应设置,确保C盘为首选启动设备,保存并重启。
装完系统后启动不了。怎样设置c盘为引导盘?
想要自己动手安装系统吗?其实并不难!只需要准备一个可以正常上网的电脑,按照以下步骤操作,就能轻松完成安装。
制作U启动盘首先,我们需要使用u深度u盘启动盘制作工具来制作一个启动U盘。这样可以让你的U盘变成一个强大的安装工具。
下载系统镜像接下来,下载一个你想要安装的系统镜像文件。这个文件会包含你要安装的系统的所有信息。
进入BIOS设置然后,进入BIOS设置,将启动顺序改为从U盘启动。将之前下载的镜像文件放到U盘中。
启动安装现在,重新启动电脑,U盘将引导你进入安装界面。在启动界面上,选择“GHOST手动安装”或类似选项。进去后,选择安装源为你放在U盘里的系统,并指定安装路径为你的C盘。
使用PE系统进行安装如果你更喜欢使用PE系统进行安装,也可以在启动界面中选择进入PE系统。然后在PE系统中找到一键安装软件,选择你放在U盘中的镜像文件,同样将其安装到C盘中。
等待安装完成一旦安装开始,你只需要耐心等待。安装完成后,电脑会自动重启。此时,记得取下U盘。
安装完成最后,你的新系统会自动进行配置和设置。你只需要按照提示操作,点击“下一步”或“确定”,直到安装完成。现在,你已经成功完成了系统的安装!享受自己动手的乐趣吧!
电脑开机出现文件\ windows\ system32\ winload. exe
开机后按del键进入BIOS,选左数第2行Advanced BIOS Features项进入,然后选上数第6项First Boot Device项用page up何page down键将其变为HDD-0值,即可。
1.进入u盘启动盘pe系统。
2.点击“windows启动引导修复”。
3.选择“c盘”,回车。
4.选择“高级”,回车。
5.选择“写主引导程序/引导程序”。
6.选择“4重写主引导程序MBR”。
7.这时候写入成功,点击“返回”,开机重启即可。
电脑系统引导问题解决方案
电脑开机出现文件\windows\system32\winload.exe,是设置错误造成的,解决方法如下:
1、首先电脑重启,启动U盘系统,进入U盘pe系统。
2、进入U盘系统后按“Windows+R”键打开运行,在运行窗口输入“cmd”并确定,打开“命令提示符”。
3、打开“命令提示符”后,输入:cd c:\windows\system32\ 回车;(回车就是敲击键盘回车键 )。再输入:bcdedit /set {default} osdevice boot 回车。
4、再输入:bcdedit /set {default} device boot 回车;最后输入:bcdedit /set {default} detecthal 1? 回车。
5、最后输入完成后,重启电脑,电脑正常启动,恢复正常了。
新硬盘怎么装系统引导
电脑系统引导问题是很常见的问题,但是对于不了解电脑的人来说,这可能是一个很大的问题。本文将为您提供一些解决方案,帮助您解决电脑系统引导问题。
软件修复引导问题如果您已经安装了系统,但遇到了问题,可能是由于系统引导损坏。不用担心,有专业的软件可以修复引导问题。
安装系统解决问题如果您还没有安装系统,只需进行安装即可。这是解决引导问题的最简单方法。
文件恢复工具如果您的电脑中存有重要文件,可以考虑只安装C盘,然后使用文件恢复工具找回被删除的文件。但请谨慎操作。
寻找专业人员
为了确保您的电脑得到专业的维修,建议您寻找专业人员进行处理。这样可以避免不必要的麻烦。
采纳解决方案希望这些建议能帮助到您,采纳我们提供的解决方案可以让您的电脑恢复正常运行。
新硬盘安装win7系统准备工作:
①、制作一个启动u盘,这里我们使用的是u启动u盘启动盘,制作方法可以参考 “U启动制作U盘启动盘详细教程” ;
②、下载一个win7系统iso镜像文件(当前使用的是原版win7系统),保存到制作好的u启动u盘启动盘;
③、新硬盘分区,具体操作可以参考 “u启动disk分区工具新硬盘分区操作” ;
④、更改电脑硬盘模式为AHCI模式(如果当前电脑是win7及以上版本系统就可以不需要重新设置),避免硬盘模式错误导致蓝屏现象发生;
⑤、一键u盘启动快捷键使用方法,可以参阅 “u启动一键u盘启动快捷键使用教程” ;
下面开始新硬盘安装win7系统操作:
1、把存有win7系统iso镜像文件的u启动u盘启动盘插在电脑usb接口上,然后重启电脑,在出现开机画面时用一键u盘启动快捷键的方法( 一键u盘启动快捷键查询方法汇总 )进入到启动u盘界面, 如下图所示:
2、进入到启动项界面后,选择启动u盘(USB HDD/USB/u盘名)项,按回车键确认选择, 如下图所示:
3、接着等待进入u启动主菜单界面,选择02运行u启动win8pe防蓝屏版,按回车键确认选择, 如下图所示:
4、进入u启动win8pe系统后,u启动pe装机工具会自动开启并加载u盘中准备的原版win7系统镜像文件,展开下拉菜单,并点击选择Windows 7 旗舰版, 如下图所示:
5、接着单击选择c盘为系统安装盘,再点击 “确定” 按钮, 如下图所示:
6、随后会弹出询问是否确认执行win7系统安装,点击 “确定” 按钮执行, 如下图所示:
7、耐心等待win7系统文件释放完成并重启电脑即可, 如下图所示:
8、电脑重启后等待后续程序安装并设置Windows参数, 如下图所示:
9、直到进入Windows7系统桌面即可。
声明:本站所有文章资源内容,如无特殊说明或标注,均为采集网络资源。如若本站内容侵犯了原著者的合法权益,可联系本站删除。