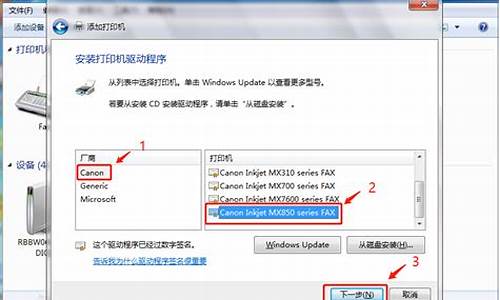电脑怎么调系统声音_怎么设置电脑系统的声音
1.怎样调整电脑上的声音设置
2.怎样更改电脑的声音模式呢?
3.电脑声音怎么设置?
4.windows10怎么设置系统声音

在电脑的右下解有个小喇叭,我们右键这个小喇叭,选择打开播放设备,选择扬声器,点配置,选择四声道。点击下一步进行设置,选择扬声器,这里就可以选择你的前后喇叭了然后下一步,完成。这样就可以正确的播放你的声音了。
1、鼠标右击任务栏上的小喇叭,选择播放设备。
2、双击扬声器。
3、点击上方的增强选项卡,勾选响度均衡后点击应用。
4、接着选择增强界面,勾上均衡器将所有拉倒最上方。
5、再点击扬声器属性下的级别,将所有都拉倒100,就可以了。
怎样调整电脑上的声音设置
在电脑的右下解有个小喇叭,我们右键这个小喇叭,选择打开播放设备,选择扬声器,点配置,选择四声道。点击下一步进行设置,选择扬声器,这里就可以选择你的前后喇叭了然后下一步,完成。这样就可以正确的播放你的声音了。
1、鼠标右击任务栏上的小喇叭,选择播放设备。
2、双击扬声器。
3、点击上方的增强选项卡,勾选响度均衡后点击应用。
4、接着选择增强界面,勾上均衡器将所有拉倒最上方。
5、再点击扬声器属性下的级别,将所有都拉倒100,就可以了。
怎样更改电脑的声音模式呢?
1、打开电脑的声音设置可以点击右下角的声音选项对设置进行更改,也可以点击电脑设置选择系统声音根据需要做出一定的修改。
2、点击声音方案可以选择不一样的声音方案进行调整,点击右侧的下拉箭头选择不一样的声音方案,设置之后点击下方的确定选线保存当前的设置。
3、电脑扬声器的状态可以点击进行查看,正常使用会呈现可编辑状态,灰色是出现了问题,检查线路的连接状态,然后点击重新检测试一下。
4、声音方案可以点击重新设置一下新的方案,点击输入方案的名称,选中就可以使用,然后点击关闭选项返回到主界面上。
5、再就是电脑系统的声音输入设备的设置,点击声音输入选项可以对当前的设备输入进行编辑和处理,双击修改输入设备的设置。
6、点击声音设置可以点击设置将当前的设置更改为是否有声音提示,系统检测到通信活动之后会对声音的高低进行调整,也可以选择不执行操作。
7、最后设置完后之后点击下方的确定选项保存当前的设置,撤销设置可以点击右上方的关闭或者取消选项关闭当前的设置。
电脑声音怎么设置?
打开“控制面板”,双击“声音及音频设备”图标,在“声音及音频设备属性”对话框中,来设置电脑声音。选择不同的选项卡,在选项卡中,对电脑不同的声音选项进行详细的设置。当你的计算机上安装有多个音频设备时,就可以在这里选择应用的默认设备,并且还可以调节其音量及进行高级设置。下面我们就来一起学习下如何设置音频属性。
进行音频设置的操作步骤如下:
第一步、在“声音播放”选项组中,从“默认设备”下拉列表中选择声音播放的首选设备,一般使用系统默认设备。
第二步、用户如果希望调整声音播放的音量,可以单击“音量控制”窗口,在该窗口中,将音量控制滑块上下拖动即可调整音量大小。
第三步、在该窗口中,用户可以为不同的设备设置音量。例如,当用户在播放CD时,调节“CD音频”选项组中的音量控制滑块,可以改变播放CD的音量;当用户播放MP3和WAV等文件时,用户还可以在“音量控制”窗口进行左右声道的平衡、静音等设置。
第四步、用户如果想选择扬声器或设置系统的播放性能,可以单击“声音播放”选项组中的“高级”按钮,打开“高级音频属性”对话框,在“扬声器”和“性能”选项卡可以分别为自己的多媒体系统设定最接近你的硬件配置的扬声器模式及调节音频播放的硬件加速功能和采样率转换质量。
第五步、在“录音”选项组中,可以从“默认设备”下拉列表中选择录音默认设备。单击“音量”按钮,打开“录音控制”对话窗口。用户可以在该窗口中改变录音左右声道的平衡状态以及录音的音量大小。
第六步、在“MIDI音乐播放”选项组中,从“默认设备下拉列表中选择MIDI音乐播放默认设备。单击“音量”按钮,打开“音量控制”窗口调整音量大小。
第七步、如果用户使用默认设备工作,可启用“仅使用默认设备”复选框。设置完毕后,单击“应用”按钮保存设置。
1、打开电脑的声音设置可以点击右下角的声音选项对设置进行更改,也可以点击电脑设置选择系统声音根据需要做出一定的修改。
2、点击声音方案可以选择不一样的声音方案进行调整,点击右侧的下拉箭头选择不一样的声音方案,设置之后点击下方的确定选线保存当前的设置。
3、电脑扬声器的状态可以点击进行查看,正常使用会呈现可编辑状态,灰色是出现了问题,检查线路的连接状态,然后点击重新检测试一下。
4、声音方案可以点击重新设置一下新的方案,点击输入方案的名称,选中就可以使用,然后点击关闭选项返回到主界面上。
5、再就是电脑系统的声音输入设备的设置,点击声音输入选项可以对当前的设备输入进行编辑和处理,双击修改输入设备的设置。
6、点击声音设置可以点击设置将当前的设置更改为是否有声音提示,系统检测到通信活动之后会对声音的高低进行调整,也可以选择不执行操作。
7、最后设置完后之后点击下方的确定选项保存当前的设置,撤销设置可以点击右上方的关闭或者取消选项关闭当前的设置。
windows10怎么设置系统声音
在?高级音频属性?对话框中选择?性能?选项卡,这里提供了对音频播放及其硬件加速和采样率转换质量的调节功能。下面是我收集整理的电脑声音怎么设置,欢迎阅读。
电脑声音设置在哪里:在控制面板设置
1、在?控制面板?窗口中,双击?声音及音频设备?图标,打开?声音及音频设备?属性对话框,它提供了检查配置系统声音环境的手段。这个对话框包含了音量、声音、音频、语声和硬件共5个选项卡。
2、在?声音?选项卡中,?程序事件?列表框中显示了当前WindowsXP中的所有声音事件。如果在声音事件的前面有一个?小喇叭?的标志,表示该声音事件有一个声音提示。
3、要设置声音事件的声音提示,则在?程序事件?列表框中选择声音事件,然后从?声音?下拉列表中选择需要的`声音文件作为声音提示。
4、用户如果对系统提供的声音文件不满意,可以单击?浏览?按钮,弹出浏览声音对话框。在该对话框中选定声音文件,并单击?确定?按钮,回到?声音?选项卡。
电脑声音设置在哪里:在设备音量设置
5、在WindowsXP中,系统预置了多种声音方案供用户选择。用户可以从?声音方案?下拉表中选择一个方案,以便给声音事件选择声音。
6、如果用户要自己设置配音方案,可以在?程序事件?列表框中选择需要的声音文件并配置声音,单击?声音方案?选项组中的?另存为?按钮,打开?将方案存为?对话框。
7、在?将此配音方案存为?文本框中输入声音文件的名称后,单击?确定?按钮即可。如果用户对自己设置的配音方案不满意,可以在?声音方案?选项组中,选定该方案,然后单击?删除?按钮,删除该方案。
8、选择?音量?选项卡,打开?音量?选项卡。你可以在?设备音量?选项组中,通过左右调整滑块改变系统输出的音量大小。如果希望在任务栏中显示音量控制图标,可以启用?将音量图标放入任务栏?复选框。
电脑声音设置在哪里:在音频属性设置
9、你想调节各项音频输入输出的音量,单击?设备音量?区域中的?高级?按钮,在弹出的?音量控制?对话框里调节即可。
10、这里列出了从总体音量到CD唱机、PC扬声器等单项输入输出的音量控制功能。你也可以通过选择?静音?来关闭相应的单项音量。
11、单击?音量?选项卡中的?扬声器设置?区域中的?高级?按钮后,在弹出的?高级音频属性?对话框你可以为自己的多媒体系统设定最接近你的硬件配置的扬声器模式。
12、在?高级音频属性?对话框中选择?性能?选项卡,这里提供了对音频播放及其硬件加速和采样率转换质量的调节功能。
13、要说明的是,并不是所有的选项都是越高越好,你需要根据自己的硬件情况进行设定,较好的质量通常意味着较高的资源占有率。
工具:电脑,WIN8
方法和步骤:
1,进入系统在桌面上点击鼠标右键,选择“个性化。
2、进入个性化设置页面,点击“主题”。
3,进入主题设置页面,点击“高级声音设置”。?
4、打开声音选项卡,点击“windows默认”选项。
5、windows默认是有声音的,若选择“无声”,则为关闭系统提示音,设置好后最后确定保存设置即可,如图所示:
声明:本站所有文章资源内容,如无特殊说明或标注,均为采集网络资源。如若本站内容侵犯了原著者的合法权益,可联系本站删除。