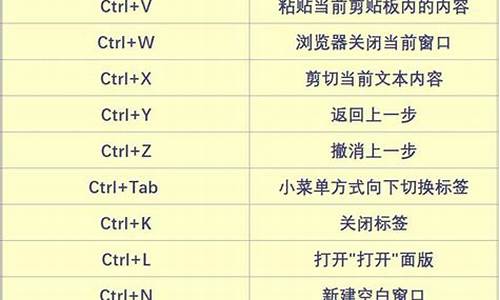装好电脑系统后需要设置哪些,安装好系统需要设置什么
1.WIN7系统装完之后需要做什么工作
2.win10系统要做哪些设置
3.系统,驱动装完后还有什么东西要设置的么?
4.电脑安装系统后要再做哪些方面的设置
5.电脑装完系统后该怎么办

当你安装完系统,安装驱动程序,安装应用软件后,怎么优化系统呢?
这里我只针对XP推荐以下几点.进行优化.供你根据自己的情况选择进行:
1.就是关闭系统还原,建议只保留C盘系统盘的系统还原,其他磁盘,比如D,E,F等盘都关闭掉,方法如下:
打开 我的电脑 属性 系统还原 选择一个驱动器 比如D盘,在点设置,然后 把关闭这个驱动器上的系统还原,前面打勾 确定即可关闭,其他盘符关闭以此类推,
2.关闭自动更新,因为XPSp3本身就带了系统所需的安全补丁,安装完毕后,如果觉得不打补丁已经很安全了,就关闭,方法如下:
打开 我的电脑 属性 自动更新 关闭自动更新即可,
3.关闭系统休眠.
打开桌面 属性 屏幕保护程序 电源 休眠 把启用休眠前面的勾去掉 确定即可,
这里特别提示大家,一些较老的主板,支持高级电源,可能造成无法关机,关机后提示 计算机可以安全的关机了,这个需要在 高级电源里 启用高级电源前面打勾即可,现在的新主板 是没有高级电源的,
4.关闭系统错误报告
打开 我的电脑 属性 高级 启动故障和恢复 发送错误报告 禁用错误报告 确定即可,
5.关闭3389端口,方法如下:
打开我的电脑 属性 远程 把里面的两个勾去掉 确定即可,
6.设置虚拟内存大小,虚拟内存最小值推荐为物理内存的2倍,而最大值一般根据磁盘空间剩余大小去设置,一般512-1024的物理内存,默认虚拟内存设置就可以,如果是128和256的物理内存需要设置,128的推荐为256-1000而256的内存推荐为 512-2000,虚拟内存最好不要设置在系统盘,设置在其他盘即可,具体设置方法如下:
打开我的电脑 属性 高级 性能 高级 更改 即可 ,设置完毕最好重启电脑,
7.调节系统声音,打开桌脚小喇叭,右键选打开音量控制,把音量控制和波形调到最大,并把cd唱机和线路输入两个静音打勾(减少噪音呵呵)
8.减少开机启动项.设置方法如下:
开始 运行msconfig回车,启动,勾选杀毒软件,防火墙,输入法。其他的勾都去掉,
确定,关闭,退出不重起电脑。
注意:杀毒软件 瑞星是rav开头的,金山是kav开头的,江民也可能是kv开头的,麦咖啡
的是shstat开头的,诺顿的,还不清楚,好象是N开头的,kavsvce.exe是卡巴斯基。
防火墙,rfw开头的是瑞星防火墙,kfw可能是金山的,呵和。输入法98/me/2000输入法是internat,XP/2003输入法是ctfmon
9.给本地连接设置IP和子网,已加快开机速,(注意只适合单机上网用户,不适合局域网)方法如下:右击网上邻居 属性 右击本地连接 属性 TCP/IP协议 属性 选手动分配IP:192.168.0.1子网:255.255.255.0确定,确定,重启电脑, 这时本地连接已完成,小图标不再显示,可以直接连接宽带了。
10.减少滚动条加快开机速度优化.请下载下面优化文件,直接打开导入注册表即可
11.调大刷新频率,CRT显示器建议刷新频率为85,而液晶显示器建议设置为75具体设置方法如下:
打开 桌面 属性 设置 高级 监视器 刷新频率设置就可以了
以上方案只供参考
WIN7系统装完之后需要做什么工作
1、如果不要系统还原的,就关闭系统还原,最后一项远程设置里把所有的勾全去掉。可以在“高级选项卡”中的“环境变量”设置里设置虚拟内存大小,还有temp文件夹的位置,最好设置到其他大一点空间的盘里
2、安装杀毒软件和常用软件。
win10系统要做哪些设置
系统安装完成后相信每个人都会整理一下电脑,那么大家还知道WIN7系统装完之后需要做什么工作吗?下面跟着我来一起了解下吧。
WIN7系统装完之后需要做四样工作1.禁止系统更新,用第三方软件更新(如360安全卫士、金山卫士等),避免系统过于庞大:控制面板-系统和安全-windows update下面的启用或禁用自动更新设置为从不检查更新(不推荐)。
WIN7系统装完之后需要做四样工作图1
2. 关闭关机时安装系统更新:gpedit.msc-用户配置-管理模板-windows组件-windows update-将?不要在关闭windows?对话框显示?安装更新并关机?项启用。
WIN7系统装完之后需要做四样工作图2
3. 关闭UAC(用户帐户控制):控制面板-用户和家庭安全-用户帐户-更改用户帐户设置 设置为从不通知。
WIN7系统装完之后需要做四样工作图3
WIN7系统装完之后需要做四样工作图4
4.安装网卡驱动
最常见的办法就是,通过在电脑中查看网卡品牌型号,然后记住网卡品牌型号,然后去其他可以上网的电脑上下载,然后放置在U盘中拷贝回来安装即可,如果是 笔记本 可查看底部铭牌上的显示的型号到其官网下载相应的网卡驱动程序。这里提到的更加网卡型号或者笔记本品牌找相应的驱动相对比较麻烦,这里推荐大家下载的是第三方的万能驱动来解决,最优秀的也是最值得推荐的就是"驱动精灵万能网卡版 ?,由于重装系统后的电脑无法上网,所以你需要到 其它 可以联网的电脑上下载一个驱动精灵万能网卡版的驱动软件,这个驱动包含基本包含了目前各类网卡驱动,基本都可以解决所有网卡驱动问题。
系统,驱动装完后还有什么东西要设置的么?
win10如果不提升硬件的基础上,一般系统操作有如下:
1、关闭家庭组,因为这功能会导致硬盘和CPU处于高负荷状态
关闭方法:控制面板–管理工具–服务– HomeGroup Listener和HomeGroup Provider禁用。
2、WindowsDefender 全盘扫描下系统,否则打开文件夹会卡顿。控制面板 Windows Defender “设置>实施保护”去掉勾和管理员,启用WindowsDefender去掉勾。服务WindowsDefenderService禁用。控制面板–Windows Defender –设置–实施保护-去掉勾和管理员–启用 Windows Defender –去掉勾。控制面板–管理工具–服务- Windows Defender Service禁用。
3、WindowsDefender 全盘扫描下系统,否则打开文件夹会卡顿。
控制面板 Windows Defender “设置>实施保护”去掉勾和管理员,启用WindowsDefender去掉勾。服务WindowsDefenderService禁用。控制面板–Windows Defender –设置–实施保护-去掉勾和管理员–启用 Windows Defender –去掉勾。控制面板–管理工具–服务- Windows Defender Service禁用。
4、关闭磁盘碎片整理计划
磁盘碎片整理可以提高磁盘性能,但不需要整理计划,可以关闭整理计划。选中磁盘C-属性–工具–对驱动器进行优化和碎片整理–优化–更改设置–取消选择按计划运行。
5、设置好Superfetch服务。
服务Superfetch启动类型改成延迟启动或禁用,可以避免Win10对硬盘的频繁访问。控制面板–管理工具–服务– Superfetch -启动类型–自动(延迟启动)
这里我是直接禁用的。
6、清理产生的Windows.old文件夹(针对直接升级的系统)。C盘–右键–属性-磁盘清理-选中以前的Windows 安装复选框–确定清理。
7、关闭ipv6
部分网卡驱动开启ipv6会导致开机系统未响应,假死。网络共享中心>网络连接>以太网>属性>取消ipv6。(去掉钩钩)昨天我电脑新装磁盘占用100%,网上所有方法都试了,就差这个,关闭之后效果立竿见影。
8、win10加速开机速度
Win+ R – 输入msconfig – 引导
基本上和网上说的都差不多,反正我这样设置好之后,稍微有所改善。
如果想要有质变,建议你去购买一个固态硬盘,推荐三星EVO850,120G(300多块)或者250G(579)看你个人情况,我那个笔记本使用了固态硬盘,内存扩充到了8g ,开机7S,那感觉真心舒服。
电脑安装系统后要再做哪些方面的设置
先用优化大师或超级兔子优化后,再挑选以下办法进行再优化。
一、优化BIOS设置
1、进BIOS将默认设置改为优化设置。
开启计算机或重新启动计算机后,在屏幕显示“CD……”时,按下“Del”键就可以进入BIOS的设置界面,
在打开的界面中找到LOAD OPRIMUM SETTINGS(载入主板BIOS出厂设置),这是出厂的BIOS的优化置。
有的是LOAD HIGH PERFORMANCE DEFAULTS(高性能缺省值),此选项用来载入BIOS优化设置。
用键盘方向键选定优化值后按ESC键,Y键,按F10,回车,或选SAVE&EXIT SETUP(储存并退出设置),按Y键,回车,保存已经更改的设置并退出BIOS设置。
2、关闭软驱。
重启,按Del进BIOS找到BIOS FEATURES SETUP,选定,回车打开BIOS FEATURES SETUP界面,将D rive A : 后边的1.44m 3.5in,改为 None(关闭),保存退出。
3、关闭开机软驱检测功能。
启动电脑,按Del键进入BIOS设置主界面,找到Advanced Bios Features(高级BIOS参数设置)按回车,在界面中将“Boot Up Floppy Seek(开机软驱检测)”设置为“Disabled”, 按Esc键返回主界面,将光标移动到“Save & Exit Setup”(存储并结束设置),按Y键,回车,保存退出。
4、打开快速启动自检功能
启动电脑,按Del键,进入BIOS设置主界面, 选择“Advanced BIOS Features”(高级BIOS设置功能)设置项,按回车键,在界面中将“Quick Power On Self Test”(快速开机自检功能)项,设置为“Enabled”(允许)。保存退出。
5、将硬盘设为第一启动。重启,按Del进BIOS,找到Advanced Bios Features(高级BIOS参数设置)按回车在界面中将First Boot Device 设为HDD-O(硬盘启动),保存退出。
二、系统属性设置
1、禁用闲置的IDE通道
右键点击“我的电脑-属性”--“硬件”--“设备管理器”,在其中展开“IDE ATA/PATA控制器”然后分别右击“主要”和“次要”IDE通道--“高级设置”--将“设备类型”设置为“无”,将“传送模式”设为“DMA(若可用”。
2、优化视觉效果
右键单击“我的电脑”--“属性”—“高级”,在“性能”栏中,点击“设置”--“视觉效果”,调整为最佳性能,或去掉一些不需要的功能。
3、优化性能
右键单击“我的电脑”--“属性”—“高级”,在“性能”栏中,点击“设置”—“高级”—将“处理器计划”、“内存使用”,均选“程序”。
4、接着单击“虚拟内存”区“更改”--在驱动器列表中选中系统盘符--自定义大小--在“初始大小”和“最大值”中设定数值,然后单击“设置”按钮,最后点击“确定”按钮退出。虚拟内存最小值物理内存1.5—2倍,最大值为物理内存的2—3倍。
5、启动和故障恢复
"我的电脑"--"属性"--"高级"--"启动和故障修复"--“设置”,在“系统失败区中,去掉"将事件写入系统日志","发送管理警报","自动重新启动"前边的勾;将"写入调试信息"设置为"无";点击"编辑",在弹出记事本文件中:
[Operating Systems] timeout=30 把 30 秒改为 0 秒。
6、禁用错误报告
"我的电脑"--"属性"--"高级"--点"错误报告",选择"禁用错误汇报",勾选“但在发生严重错误时通知我”—确定。
7、关闭系统还原功能
单击“开始”--右键单击“我的电脑”--“属性”—“系统还原”,为了兼顾系统性能和系统安全,建议关闭 XP系统盘以外的分区磁盘的系统还原功能,选足装有XP系统的分区,点击“设置”, 将“要使用的磁盘空间”设为最小。
8、关闭自动更新
单击“开始”--右键单击“我的电脑”--“属性”—-“自动更新”--选择“关闭自动更新”或选择“有可用下载时通知我……”。
9、关闭远程桌面
开始--右键单击“我的电脑”--“属性”--“远程”,去掉“远程协助”和“远程桌面”里的“允许从这台计算机发送远程协助邀请”和“允许用户远程连接到这台计算机”前边的勾--确定。
10、禁用消休眠功能
单击“开始”--“控制面板”--“电源管理”--“休眠”,将“启用休眠”前的勾去掉。
三、设置显示属性能
1、右击桌面空白处—属性 –将“桌面”和“屏幕保护程序”设为“无”;去掉“开启桌面壁纸自动转换”前边的勾。
2、右击桌面空白处—属性 –-外观—效果—去掉“为菜单和工具提示使用下列过渡效果”前边的勾,勾选“使用下列方式使屏幕字体边缘平滑”—确定。
3、右击桌面空白处—属性 –设置—“屏幕分辨率”可设为800×600或1024×768;“颜色质量”一般不要设的太高,以设“中”为好。
4、右击桌面空白处—属性 –设置—高级—监视器—将“屏幕刷新率”纯平设为“75—85HZ”,液晶自动。
5、右击桌面空白处—属性 –设置—高级—“疑难解答”—将“硬件加速”调到“全”—确定。
四、关闭“Internet时间同步”功能
右击任务栏通知区时间—选“调整日期/时间”--“Internet时间”,取消“自动与Internet时间服务器同步”前的勾—确定。
五、关闭一些启动程序
开始-运行-msconfig---启动 ,除杀毒软件、输入法外一般的程序都可以关掉。
六、禁用多余的服务组件
右键单击“我的电脑”--“管理”--“服务和应用程序”--“服务”,在右窗格将不需要的服务设为禁用或手动。
七、关闭华生医生Dr.Watson
单击“开始”--“运行”--输入“drwtsn32”命令,或者“开始”--“所有程序”--“附件”--“系统工具”--“系统信息”--“工具/Dr Watson”,调出系统里的华生医生Dr.Watson ,只保留“转储全部线程上下文”选项,否则一旦程序出错,硬盘会读很久,并占用大量空间。
八、修改注册表
1、加快开机及关机速度
在[开始]-->[运行]-->键入[Regedit]-->[HKEY_CURRENT_USER]-->[Control Panel]-->[Desktop],将字符串值[HungAppTimeout]的数值数据更改为[200],将字符串值[WaitToKillAppTimeout]的数值数据更改为1000.另外在[HKEY_LOCAL_MACHINE]-->[System]-->[CurrentControlSet]-->[Control],将字符串值[HungAppTimeout]的数值数据更改为[200],将字符串值[WaitToKillServiceTimeout]的数值数据更改1000.
2、自动关闭停止响应程序
在[开始]-->[运行]-->键入[Regedit]-->[HKEY_CURRENT_USER]-->[Control Panel]-->[Desktop],将字符串值[AutoEndTasks]的数值数据更改为1,重新启动即可。
3、清除内存内被不使用的DLL文件
在[开始]-->[运行]-->键入[Regedit]-->[HKKEY_LOCAL_MACHINE]-->[SOFTWARE]-->[Microsoft]-->[Windows]-->[CurrentVersion],在[Explorer]增加一个项[AlwaysUnloadDLL],默认值设为1。注:如由默认值设定为[0]则代表停用此功能。
4、加快菜单显示速度
在[开始]-->[运行]-->键入[Regedit]-->[HKEY_CURRENT_USER]-->[Control Panel]-->[Desktop],将字符串值[MenuShowDelay]的数值数据更改为[0],调整后如觉得菜单显示速度太快而不适应者可将[MenuShowDelay]的数值数据更改为[200],重新启动即可。
5、加快自动刷新率
在[开始]-->[运行]-->键入[Regedit]-->[HKEY_LOCAL_MACHINE]-->[System]-->[CurrentControlSet]-->[Control]-->[Update],将Dword[UpdateMode]的数值数据更改为[0],重新启动即可。
6、加快预读能力改善开机速度
在[开始]-->[运行]-->键入[Regedit]-->[HKEY_LOCAL_MACHINE]-->[SYSTEM]-->[CurrentControlSet]-->[Control]-->[SessionManager]-->[MemoryManagement],在[PrefetchParameters]右边窗口,将[EnablePrefetcher]的数值数据如下更改,如使用PIII 800MHz CPU以上的建议将数值数据更改为4或5,否则建议保留数值数据为默认值即3。
7、利用CPU的L2 Cache加快整体效能
在[开始]-->[运行]-->键入[Regedit]-->[HKEY_LOCAL_MACHINE]-->[SYSTEM]-->[CurrentControlSet]-->[Control]-->[SessionManager],在[MemoryManagement]的右边窗口,将[SecondLevelDataCache]的数值数据更改为与CPU L2 Cache相同的十进制数值:例如:P4 1.6G A的L2 Cache为512Kb,数值数据更改为十进制数值512。
8、在启动计算机时运行Defrag程序
在[开始]-->[运行]-->键入[Regedit]-->[HKEY_LOCAL_MACHINE]-->[SOFTWARE]-->[Microsoft]-->[Dfrg]-->[BootOptimizeFunction ],将字符串值[Enable]设定为:Y等于开启而设定为N等于关闭。
9、关机时自动关闭停止响应程序
在[开始]-->[运行]-->键入[Regedit]-->[HKEY_USERS]-->[.DEFAULT]-->[Control Panel],然后在[Desktop]右面窗口将[AutoEndTasks]的数值数据改为1,注销或重新启动。
10、加快宽带接入速度
在[开始]-->[运行]-->键入[regedit]-->在[HKEY_LOCAL_MACHINE]-->[SOFTWARE]-->[Policies]-->[Microsoft] -->[Windows],增加一个名为[Psched]的项,在[Psched]右面窗口增加一个Dword值[NonBestEffortLimit]数值数据为0。
11、加快宽带网速
打开注册表编辑器,找到
HKEY_LOCAL_MACHINE\SYSTEM\CurrentControlSet\Services\Tcpip \ parameters, 右击parameters在右边空白处,选择左“新建”—>DWORD值边,将其命名为“DefaultTTL”,右击鼠标选出择“修改”,值改为 80(十六进制),或128(十进制)。
将 GlobalMaxTcpWindowSize 的值改为7FFF。
12、加速网上邻居
打开注册表编辑器,找到HKEY_LOCAL_MACHINE/sofew
are/Microsoft/Windows/Current Version/Explore/RemoteComputer/NameSpace,删除
其下的{2227A280-3AEA-1069-A2DE08002B30309D}(打印机)和{D6277990-4C6A-11CF8D87- 00AA0060F5BF}(计划任务)。
电脑装完系统后该怎么办
点评:电脑系统安装好以后.还需要设置很多方面设置密码经过半个小时的等待,我们终于可以进入操作系统了。在进入之前,我们还需要有一些工作没有完成,比如设置一个用户和密码,对于笔记本用户来说,这个还是有必要的,毕竟谁也不希望别人随便动自己的电脑,虽然电脑不值多少钱,但是里面的数据和文件可是无价之宝。给它设置一个用户和密码,就多了一把锁,虽然这把锁也是只能防君子不能防小人。别问我怎样不用密码就进去,做坏事总归是不好的,^_^。
设置完用户和密码之后,如果是盗版的系统,就会出现短暂的停顿。别急,这是在破解系统。如果是正版的话,就不用等待了。但是还需要上网去激活,都不是很麻烦。破解完成之后,就出现了漫游XP系统的界面,按ESC键退出来,我们还有很多东西要安装,没有功夫去理会盖茨大叔的讲解了。
驱动安装进入系统之后,如果是高度集成的系统,它就会自动帮你安装常用的应用软件,我们能做的事情就是等待。但是对于笔记本电脑来说,安装纯净的操作系统版本会更有利。这是因为它的硬件没有像台式机那样好的兼容性,所以在安装操作系统完毕之后就需要安装本身的硬件驱动。虽然XP系统自带了很多硬件驱动,但是对笔记本电脑却很多用不上。比如主板驱动和增强程序、、声卡、网卡(无线网卡、普通网卡)、读卡器、猫、蓝牙等设备。这么多的设备,基本上都是需要安装笔记本电脑附带的驱动光盘的。如果没有的话,上厂家的网站去DOWNLOAD吧,好在现在的网速也不慢,下半个小时左右基本上就能全部下载回来了。如果是老式的笔记本电脑,有些驱动还不一定能找到,比如像猫,但是对系统没有什么影响,还可以接受。
在这里特别要强调声卡和主板驱动。因为这两个是很重要的,首先,主板驱动是所有驱动中必须首先要安装的。这是因为其它硬件都是在这个平台上搭建起来的,正所谓万丈高楼平地起,基础没有打好,高楼自然就会很容易塌下来。另一方面,安装主板驱动可以提升一点点性能,同时可以增强兼容性。其次,声卡是电脑进行多媒体处理必备的利器,我相信没有多少个人能够忍受不能发声的电脑!而且,猫也是声卡相依为命的,既然声卡出了问题,猫也不会叫起来的,只能算是死猫一只。而显卡的话,如果是集成显卡或者是对显卡要求不高(针对非中大型游戏用户),可以不考虑安装显卡驱动。因为系统所带的万能显卡驱动除了不能充分发挥显卡的性能之外,其余功能都是一样的。不安装的话,还可以减少一点系统资源占用。所以,无论如何,一定要把主板和声卡的驱动找到。
废话少说,先安装主板驱动吧。安装驱动这工作,就没有什么技术含量了,一路NEXT下去,就OK了。装了主板之后,如果有系统增加程序,像芯片组加速之类的程序,这个时候就可以安装下去了。其次是显卡、声卡。安装完声卡之后,就需要重新启动一次。因为这几个驱动都是需要重启之后才看到效果的。然后再到猫、网卡、读卡、蓝牙等设备。这一路下来,碰到要求重启的,一概不管,等所有安装完成之后,一次重启搞定。
重启之后,我们进入设置管理器看一下,还有那些硬件有问题的,有问题的就需要再装一次。不过的话就说明驱动有问题,另外再找驱动了。如果找了几个驱动都不合适,有可能是硬件的问题。但是放心,笔记本硬件如果不是遭遇雷击的话,出问题的概率远低于1%。而且,出问题最大的可能就是网卡了。很不幸地,我的声卡就遭遇到了这种高规格的待遇,幸好其它配件没有问题。所以,遇到打雷的时候,要看一下情况再确定是否需要关机躲避一下。
分辨率调整检查硬件没有问题之后,下面我们就要来调一下分辨率,把它调到显示器所要求的最佳分辨率。显示器一般最佳分辨率都是1024?768,现在出了宽屏的,所以拖到滑杠的时候注意一下就得了。一般地,我们安装了显卡驱动之后,会出现有一个快速调整分辨率的工具,倒也方便了我们。但是这个显卡最好的地方还在于我们可以根据自己的需要和显卡的类别来选择硬件加速方式和设定显示效果方案。这个就根据各人的需要来调整了。
做完这一步之后,我们还需要设置网络。如果用自动的方式来让电脑管理,倒是省事,但是我们一向要求低资源占用的,所以改为手动设置更为合适。在这里强调的是:如果是用无线网卡的话,可以用自动获取IP的方式来快速进行设置,能减少设置的次数。如果是用固定网络上网的话,可以用固定IP来加快网络寻址和定位,然后到服务里将有关网络服务的除DNS解释外关闭,这样可以减少网络资源。为了方便,截个图出来给大家看看。
经过优化之后,保留的服务在22个左右。如果还要优化的话,可以保留的服务数量在14个左右,这样在不安装杀毒软件的情况下,开机之后使用的内存数在85MB到107MB之间,如果是256MB内存的话,也可以流畅地运行XP系统。对于系统资源紧张的用户来说是非常合适的,也是我们进行优化的目的所在。
电脑装完系统后该怎么办你知道吗?运行 操作系统 一段时间后,发现c盘空间越来越小了,c盘空间大小关系着系统运行速度的快慢。一起来看看电脑装完系统后该怎么办,欢迎查阅!
如何解决电脑重装系统后很卡
方法 一
1、右键点击“此电脑”,菜单栏选择“属性”。
2、然后点击界面左侧的“高级系统设置”选项。
3、接着将窗口切换到“高级”选项,点击“设置”按钮。
4、之后就能看到一个让系统选择最佳设置的选项,然后根据需要选择把功能选择成调节为最佳性能这个选项。
5、然后返回计算机的桌面,就会发现已经调整为最佳的经典模式,然后在看看自己的电脑运行的速度是不是有所提高。
方法二
1,敲击“win+R”快捷键打开运行窗口,然后在窗口中输入“services.msc”命令,回车键。
2,然后在窗口中下拉找到“Windows Defender”选项,并点击打开将启动类型改为“禁用”,最后点击“确定”保存。
电脑卡顿不流畅怎么办
硬件问题
简单说下硬件问题,硬件问题导致的卡顿无非就是配置太低,电脑性能跟不上了。有的家庭或者单位可能电脑用了很多年了,一直没有升级或者维护配置。这也是导致卡顿的原因之一,为什么呢?因为现在的软件已经和几年前大不相同,发展太快了。
几年前软件的占用非常小,现在的软件由于科技快速发展,功能越来越多,占用的运存和内存也是越来越大。大小可能是几年前的5倍有余。你不妨看看你的手机更新程度就知道其中的缘由。
那么今天给大家的建议就是,如果你不想买新电脑的话,就是可以在原先的基础上升级配置,主要升级的配件是内存条和硬盘。
原先的4G内存完全不够使用,最好加载到8G以上。内存上去之后,同时打开多种任务效果完全和之前不同。硬盘的更换也是提升性能的重要指标,将原先的机械硬盘更换为固态硬盘,你会立马感觉到质的飞跃。
软件问题
如果排除硬件的问题,如果你的电脑还卡顿吧,那肯定是使用问题。下面也是将常见的方式给大家整理出来。
一、电脑启动项:很多人可能不注意这个东西,其实我们的系统中有很多的无用启动项、插件和服务项。个人建议用杀毒软件直接将全部建议关闭的启动项全部关掉,其次就是插件,服务项,只要系统提示建议关闭的统统关掉。然后就是自己手动看下哪些不需要再关闭一部分。这里能够大大减缓CPU和内存的占用率。
二、碎片整理及垃圾清理:除了日常的垃圾清理外,磁盘碎片整理也是非常重要,windows自带的碎片整理也是其中的一个功能。为什么建议这样做呢,了解电脑底层原理的朋友肯定都知道。长期使用电脑,磁盘内的文件储存都是非常零散的,系统寻址久而久之比较慢,整理碎片也是可以提升一定的速度。
工具地址:点击菜单按钮→找到“系统工具”→找到碎片整理
二、碎片整理及垃圾清理:除了日常的垃圾清理外,磁盘碎片整理也是非常重要,windows自带的碎片整理也是其中的一个功能。为什么建议这样做呢,了解电脑底层原理的朋友肯定都知道。长期使用电脑,磁盘内的文件储存都是非常零散的,系统寻址久而久之比较慢,整理碎片也是可以提升一定的速度。
工具地址:点击菜单按钮→找到“系统工具”→找到碎片整理
装完系统后某些驱动没装上怎么办
情况分析:
一、如果是新显卡和最近的声卡或者比较特殊的设备(HP和联想等品牌电脑多含这种特殊硬件),大家可以自己去对应的官网下载驱动,也可以使用驱动检测软件自动检测安装,比如360驱动大师网卡版。
二、最新出的 笔记本 ,安装WinXP系统后,即使去官方网站都找不到驱动,这种情况说明你的电脑不适合装WinXP系统,你需要安装VISTA或者Win7系统等更高版本的系统。
如果是情况二的话,那就只能去装上述所说的系统了,如果是情况一的话,你连不上网的话,可看看我提供的以下解决方法:
1、首先通过 其它 方式(比如:去网吧下载360驱动大师网卡版到U盘)给电脑安装“360驱动大师网卡版”最新版程序。运行“360驱动大师网卡版”程序,则程序会自动扫描硬件驱动情况。
2、待扫描结束后,会自动识别本机中的网卡驱动型号,检测到网卡缺失。
3、当本地存在有线或无线驱动程序时,会自动识别并以“安装”字样做出提示。此时点击“安装”按钮就可以正确安装对应的网卡驱动程序。
4、安装成功。
5、切记一定要下载360驱动大师网卡版,一般的版本无法安装网卡,使用驱动精灵等其他驱动软件也是可以的,修复网卡确保能上网后还能检测系统缺失的驱动。
电脑装完系统后该怎么办相关 文章 :
★ 电脑重装系统后怎么恢复原来的文件方法
★ 电脑重新安装系统后怎么上网设置
★ 最简单的重装系统教程
★ 电脑崩溃了如何重装系统
★ 电脑重装系统教程知识有哪些
★ 系统安装教程
★ 系统安装教程
★ 电脑重做系统之后无线网络连接不上怎么办
★ 怎样重装电脑系统
★ xp系统电脑重装系统后上不了网怎么解决
声明:本站所有文章资源内容,如无特殊说明或标注,均为采集网络资源。如若本站内容侵犯了原著者的合法权益,可联系本站删除。