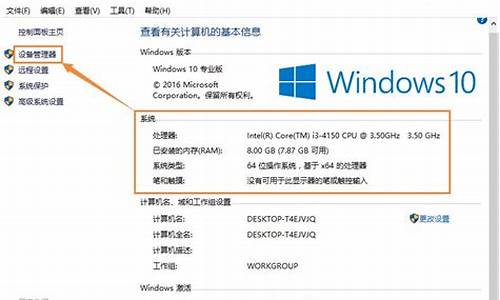u盘装固态硬盘系统教程,u盘做电脑系统固态硬盘使用
1.u盘装系统怎么装 固态硬盘装系统

1、做好U盘启动盘,将下载的系统iso文件直接复制到U盘的GHO目录下。
2、插入U盘,进入BIOS开启硬盘AHCI模式,然后重启后按F12键打开启动菜单,选择U盘启动进入引导安装程序。
3、进入U盘引导安装主界面,选择02项进入pe系统。
4、进入pe系统,固态硬盘需要先分区,双击打开DG分区工具,右键点击硬盘,选择快速分区。
5、设置分区数目和分区的大小,如果固态硬盘只当系统盘,分区数就设置为1,一般C盘至少35G以上,勾选“对齐分区”表示4k对齐,扇区默认的2048即可,点击确定,执行硬盘分区过程。如下图所示。
6、安装过程需5-8分钟,最后启动进入系统桌面,成功往固态硬盘里安装了系统。
u盘装系统怎么装 固态硬盘装系统
当然可以的,用U盘(16G左右就行)装系统,应先将U盘制作为可引导系统的盘(就是启动盘)。然后将系统文件复制到该U盘的GHO文件夹或ISO文件夹中(系统文件是GHO文件就复制到GHO中,是ISO文件就复制到ISO文件夹中,系统文件可以购买或下载,如果下载建议去系统之家),再用该U盘引导电脑(通常是将已制作好的U盘启动盘插入U口,启动电脑后按F12键或F8键或ESC键,不同电脑会有不同,调出引导菜单后选择U盘引导),进去后先备份重要资料,然后就可以装系统了。
制作U盘启动盘建议用“大白菜U盘启动制作工具”,网上下载后操作非常简单--下载安装--运行“大白菜U盘启动制作工具”--按提示插入U盘--开始制作--一分钟后制作完成(大白菜官网有详细使用教程)。
U盘在固态硬盘上重装系统与在机械硬盘上的操作没有差别。
具体操作步骤为:
(1)制作启动U盘:
A、到实体店买个容量4或8G以上的品牌U盘。启动U盘制作工具本身只需500MB左右,再复制进WIN7系统,大约占用3-4GB,制作完成后剩余空间还可用于个人数据读写。
B、上网搜索下载老毛桃或大白菜等启动U盘制作工具,将U盘插入电脑运行此软件制作成启动U盘。
C、到系统之家或类似网站下载WIN7等操作系统的GHO文件(如果下载的是ISO文件,可从中提取出GHO文件)或ISO文件,复制到U盘或启动工具指定的U盘文件夹下(如老毛桃启动U盘制作工具要求将GHO文件放置在U盘根目录下的GHO文件夹下,ISO文件放置在ISO文件夹下)。
也可以上网搜索下载ISO格式的系统镜像文件(内含GHO系统文件或完整的系统安装文件),通过ultraiso等工具释放到U盘制作成包含系统的启动U盘。
(2)设置U盘启动:
A、开机后,当出现主板自检画面或品牌LOGO画面时,快速而连续地按BIOS热键(不同品牌型号电脑BIOS热键不同,笔记本一般为F2键,台式机一般为DEL键)进入BIOS设置界面。
B、按左右箭头键移动并回车进入BOOT(或startups)选项卡,通过按上下箭头键选择启动选项、按+或-键移动启动选项,以设置U盘(有USB-HDD、USB-FDD等不同格式,优先选择USB-HDD)为第一启动项并回车确定(注:部分电脑需要在此时插入U盘进行识别才能设置)。部分老主板需要进入Advanced BIOS Features选项卡后,在“1st Boot Device”处回车,再选择USB-HDD。
部分新主板支持EFI,开机后连按F12或F11进入启动选项菜单,可不进BIOS界面直接选择U盘(事先插入U盘即识别出来的U盘的型号)或Generic Flash Disk(通用闪存盘)或Removable Device(移动磁盘)启动电脑。
C、按F10保存并退出BIOS,电脑会自动重启。如果成功从U盘启动,则会显示U盘功能菜单。
(3)U盘重装系统:
A、插入U盘启动电脑。
B、进入U盘功能菜单之后,选择“安装系统到硬盘第一分区“,回车确定后按提示操作,或者进入PE系统后,运行桌面上的“一键安装系统”,电脑会自动运行GHOST软件并自动搜索U盘上的GHO文件克隆安装到C区,整个过程基本无需人工干预,直到最后进入系统桌面。
声明:本站所有文章资源内容,如无特殊说明或标注,均为采集网络资源。如若本站内容侵犯了原著者的合法权益,可联系本站删除。