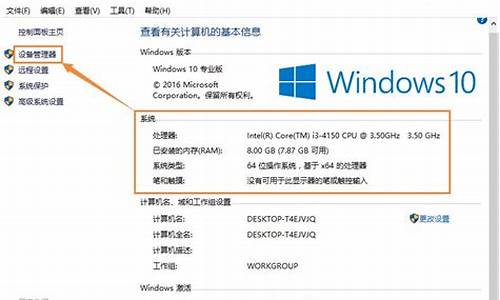苹果电脑系统真难用_小白体验苹果电脑系统
1.苹果电脑自带系统会卡吗?
2.苹果Mac好用么,能直接在电脑上下载程式么?
3.苹果u盘重装系统教程
4.Mac?电脑小白应该了解什么东西?
5.苹果电脑系统如何重新安装系统

准备工具
1、一个8G以上的空U盘
2、一台正常上网的苹果电脑
3、一台正常上网的windows电脑
注意事项
1、请注意给苹果电脑插上电脑外接电源,保证苹果安装过程不会断电,不然会导致安装失败。
2、苹果电脑和windows电脑都需要保证联网状态。
安装思路
1、首先给苹果电脑分2个区,一个是安装win10系统的分区
2、接着制作一个小白U盘启动工具并且下载好win10镜像包
3、进入小白U盘PE安装win10系统
4、接着重启后等待安装完成win10系统
5、最后进入苹果系统下载驱动包
6、再进入windows系统安装驱动包
苹果电脑自带系统会卡吗?
工具:MAC OS 系统U盘启动盘;苹果电脑
苹果电脑重装系统步骤如下:
1、将U盘启动盘插入电脑,开机按Option键或Alt键,选择进入U盘启动盘;
2、进入安装界面,点击继续;
3、选择需要安装系统的磁盘,点击安装;
4、安装完成后电脑会自动重启;
5、系统安装完成,点击“重新启动”;
6、重启后进入系统设置界面,选择使用地区“中国”;
7、连接当前网络wifi;
8、输入apple ID和密码;
9、设置完毕,系统重装完成。
苹果Mac好用么,能直接在电脑上下载程式么?
一般来说,苹果的自带系统不卡,只要用得习惯,而且不需要经常玩游戏或者开很多耗内存的软件,都是蛮流畅的。
Mac OS X系统优、缺点
优点
(1)安全性高,现在疯狂肆虐的电脑病毒几乎都是针对Windows的,由于MAC的架构与Windows不同,所以相对而言很少受到病毒的袭击。
(2)mac下没有很多win下多余的东西,没有磁盘碎片,不用整理硬盘,不用分区,几乎没有死机,不用关机,基本没用过进程管理器。所有和使用无关的东西,都被藏起来,用户很容易学习和使用。
(3)设置简单。以网络设置为例,mac下很快就可以设置好(包括复杂的801.x安全认证),而且可以方便的切换多套配置(家里、办公室),这要在win下就会变的非常困难,对于小白用户来说上手要麻烦很多。
(4)软件风格统一,mac下的软件都很mac,操作风格统一,简单好用,使用非常顺畅。
(5)稳定性高,BUG少,更新也少,不像Windows需要经常打补丁。
缺点
(1)兼容性差,虽然很多人并不认可这种说法,但是这确是事实存在的,因为支持Mac系统的软件没有Windows那么多!不兼容也就是不支持嘛!或者可以说在国内Mac系统的生态圈不够完善。
(2)虽然操作人性化程度较高,但是与Windows系统存在较大差异,对于国内用惯了Win系统的用户来说上手会有些困难,尤其是文件管理方面,与Win系统直观的全局浏览文件并管理要复杂的多。
(3)游戏性的扩展相对win差很多,实用性还不错。
(4)软件成熟性不如windows,谁敢说Mac QQ比windows QQ好用的?很多Windows里很好用的软件,for Mac了未必很好用,其实这一条与第一条也有一定关联。
(5)Flash表现很渣,这与Mac本土化进程缓慢有很大关系,国内很多网上办公类网站的插件只支持Win系统,让Mac系统根本就无法完成这些操作。
其实用惯了Win系统初换Mac需要一定时间适应,所以很多Mac用户会同时安装Win系统也是可以理解的。Mac需要加快本土化进程,这样采用在原有基础上给Mac系统用户更好的体验。
苹果u盘重装系统教程
苹果Mac好用么,能直接在电脑上下载程式么?
苹果Mac系统简单好用,且能够在电脑上的App Store上直接下载程式。
苹果Mac os的优点
1)安全性高,现在疯狂肆虐的电脑病毒几乎都是针对Windows的,由于MAC的架构与Windows不同,所以相对而言很少受到病毒的袭击。
2)mac下没有很多win下多余的东西,没有磁碟碎片,不用整理硬碟,不用分割槽,几乎没有宕机,不用关机,基本没用过程序管理器。所有和使用无关的东西,都被藏起来,使用者很容易学习和使用。
3)设定简单。以网路设定为例,mac下很快就可以设定好(包括复杂的801.x安全认证),而且可以方便的切换多套配置(家里、办公室),这要在win下就会变的非常困难,对于小白使用者来说上手要麻烦很多。
4)软体风格统一,mac下的软体都很mac,操作风格统一,简单好用,使用非常顺畅。
5)稳定性高,BUG少,更新也少,不像Windows需要经常打补丁。
Java 程式能执行在苹果Mac电脑上吗?有mac版本,不过这个mac版本是由苹果根据通用介面实现并提供的,直接整合在mac电脑中,而不是从java的官方网站下载。
苹果提供的java版本比oracle提供的版本,介面要旧一些。所以编写完成之后最好在mac机器上测试一下。防止不相容的问题出现。
可以,Java本来就是半编译半解释的语言,首先编译成class打包,然后交给各个平台的Java虚拟机器解释执行。。。这也是下载手机软体的时候所谓的“通用版”是jar格式的原因。。。
手机带蓝芽直接在电脑上下载哥吗
可以,前提是你的电脑上也有蓝芽功能,而且又与手机配对成攻了才可以的
我有一个新的苹果ipod,请问能直接在电脑上下载歌曲吗?去苹果网上下载个管理器就可以了!
iPad平板电脑能不能直接接在电脑上下载东西?方法一:越狱后直接下载
方法二:1.下载ITUNES软体。要想把IPAD连线到电脑上面传程式和视讯,首先要在电脑端下在苹果的专用连线软体ITUNES,(ITUNES可以在苹果官方网站上下载::apple../itunes/download/)下载成功执行后,连线IPAD到电脑上,开启IPAD电源,就会提示连线成功了。 如果不下载ITUNES,IPAD连线上电脑则显示的是充电状态。
2.启动ITUNES软体。启动Itunes同步软体,通过Itunes上传档案到IPAD里。点选同步按钮,同步到ipad,线上定期升级更新程式了。 *** 设定等也是在Itunes,实施,如果你越狱了可以用91等手机平台,原理和Itunes是一样的。
3.注册ITUNES帐号。如果需要下载苹果APP STORE上的免费软体和游戏还需要注册一个ITUNES帐号,按照步骤一步步执行就好了。
4.注意事项。注意在选择信用卡支付的时候选择无信用卡形式,以免不经意时候扣费。
方法三:通过OS X系统电脑直接下载安装。
IPAD是苹果公司出的, 它只是支援苹果本公司的软体,至于在ipad上面用的软体,也只能在itunes store里面下载,所以你滴电脑里必须先安装itunes。
诺基亚3100能直接在电脑上下载歌曲吗不要可在电脑里下歌 3100可以上网的,可以上网下 *** .和.
苹果4怎么在电脑上下载歌苹果是个很有~个性~的公司,什么都跟别的不一样,下音乐要先到官网APPLE.COM点ITUNES下到电脑上,在把个下到桌面上,再拖到ITUNES的音乐一栏,点同步就行了
Mac?电脑小白应该了解什么东西?
1、在制作U盘启动盘之前,需要准备一个容量为8G以上的U盘,最好里面没有资料,因为制作启动盘会格式化U盘,需要提前备份。然后在一台可以正常上网的电脑打开浏览器,搜索小白系统官网并下载小白一键重装系统软件,也可以直接点击下面的链接下载。
2、接着将空U盘插上这台下载了小白的电脑,退出电脑上所有安全杀毒软件之后,双击打开小白重装系统软件,在首页选择制作系统,并点击开始制作。
3、选择要给台式电脑安装的win10系统,点击开始制作。
4、接着等待小白下载系统镜像和制作U盘启动盘,制作完成后将U盘拔出。
5、将制作好的U盘插在需要重装win10的台式电脑。开机时按下启动热键,大部分机型为F12键或者Esc键,然后选择USB项进入。
6、选择小白win10 PE系统进入。
7、进入PE之后,打开桌面上的小白装机大师,选择需要安装的win10版本,点击安装。
8、选择将系统安装在C盘,点击开始安装。
9、等待小白给台式电脑安装win10系统,通常需要接近15分钟。
10、win10系统安装结束后,将U盘拔掉,并点击立即重启。
11、新的win10系统经过自动配置调试,数次重启之后,就可以正常进入,随意使用了。
如果你想给你的台式电脑安装win10系统,可以参考上面的U盘重装教程。
苹果电脑系统如何重新安装系统
选购一台笔记本电脑是大多数人有的需求,但是选购笔记本电脑真的有很大的坑,这里面的空间水分太大了,自己才官方网站上购买,清楚自己的需求,了解这个需求要什么样的功能才能实现,这是最重要的事情,不要被宣传页上花里胡哨的功能所吸引,要找到你真正需要的东西。
想买笔记本,要知道自己买了个笔记本到底是干什么的,如果说只是用来看看电视剧,做个文档什么的,没有什么大的消耗,不去做什么图表绘制,不做什么计算分析,对电脑的性能要求没有那么高,一台3000块的4000块的影音本儿足以满足你的需求,如果你觉得自己平常打个游戏,然后有一些应用多开,这样会比较消耗电脑的内存,选购一台5000块左右的够了,如果有玩游戏的需求,那你就要舍得钱,因为笔记本电脑做游戏本儿它的成本会上升,5000块的可能体验就不是那么好。
买笔记本电脑的时候,它的内存大小很重要,但是说机械内存和固态内存是不一样的,固态是更好的一种储存方式,可以说256g的固态比512g的硬盘要好,因为它反应速度快,很多足球文件还是启动相应的软件儿,基层信息都会有更好的表现,但是说加了固态的会贵一点,可以适当的缩小对硬盘的需求,然后选择一台有固态的笔记本,因为这样的电脑能够经得住长久的使用,我们用笔记本电脑很少会有人把500多个g的空间都储存满。
最后就是办公用笔记本,我个人也是用这样的笔记本,这样的笔记本性能再其次,主要是重量,一般选择超薄的笔记本,重量一般在2-3斤,因为要办公,所以很多时候需要携带,这时候重量就是很关键的问题了,不过办公用的笔记本也不需要太好的性能,因为超薄限制了笔记本本身的扩展。
如果要是喜欢苹果的话,这个其实适合办公,不过更适合平面设计或者视频制作的人,如果要是这方面的专业,可以考虑选择苹果笔记本,所以对于笔记本的选择要考虑自己的需求,因为笔记本不会陪我们一辈子,随着设备的更新换代,很快就会淘汰了。
1、将U盘启动盘插入电脑,开机按Option键或Alt键,选择进入U盘启动盘;
2、进入安装界面,点击继续;
3、选择需要安装系统的磁盘,点击安装;
4、安装完成后电脑会自动重启;
5、系统安装完成,点击“重新启动”;
6、重启后进入系统设置界面,选择使用地区“中国”;
7、连接当前网络wifi;
8、输入apple ID和密码;
9、设置完毕,系统重装完成。现在电脑都很强大,可是也很脆弱,常常需要你去维护,甚至经常需要你重装系统,那么Mac OS又如何重装系统呢?刚刚使用Mac电脑的用户估计会很头痛吧?其实你只要仔细看这篇文章,你也能通过自己重新给自己电脑安装新系统。
第一步:1、首先在 MacBook Air 关上的情况下,按着 Command 及 R 两个按键不放手,然后同时按下最右上角的开关键一下(记着此时仍然继续按着 Command + R 键)。
第二步:当进入至此介面后,就可以放开所有按键。当中有 4 个选项:Restore From Time Machine Backup 是从你过去备份至 Time Machine 的映像档回复电脑、Reinstall Mac OS X 顾名思义就是重新安装 Mac OS X Lion、Get Help Online 则是从线上撷取帮助档了解重装步骤及常见问题、而最后的 Disk Utility 则是管理硬碟之用,包括:分割磁区、将磁碟区格式化等。
第三步:在画面右上角,大家可以连接 Wi-Fi,建议大家必须连接,以确保下载及安装过程一切顺利。
第四步:点按「Get Help Online」就可以看到回复系统的所有资料及步骤。
第五步:最有趣的是,它其实是一个完整版的 Safari,大家在此已可以上网浏览网页呢!
第六步:如果点按 Restore From Time Machine Backup,就可以进入此介面。记着此时要将过去用作 Time Machine 备份的外置硬碟与 MacBook Air 接驳,再点按「Continue」。
第七步:如果大家已接驳了硬碟,应可在此页看到过去的备份档,只要选取了再点按「Continue」就可以将 MacBook Air 回复至备份时的情况。由于未有使用 Time Machine,所以不在此再多述此项功能了。
第八步:有些朋友可能想将 MacBook Air 的 SSD 固态硬碟分割成两个、甚至数个磁碟区,其实大家可以在重装 Mac OS X Lion 前,点按 Disk Utility 进行。进入后可以看到此画面,此时可点按希望分割的磁碟。
第九步:点按「Partitions」,再拉动下方左侧白色部分右下角的位置,就可以调节使用 Macintosh HD 的部分。完成后再在右方点按未设定的部分,再建立新磁区就可以了。当然,安装了 Mac OS X Lion 后,大家亦随时可以在「Utilities」中的「Disk Utility」进行这项动作。
第十步:点按「Reinstall Mac OS X」,然后会弹出在安装前会先与 Apple 的伺服器取得认证,记得此时一定要接驳互联网,然后点按「Continue」继续。
第十一步:然后大家会看到一段 Agreement,点按「Agree」后再点按上方的「Agree」即可。
第十二步:再选择希望将 Mac OS X Lion 安装到哪个磁碟区。
第十三步:开始重装了,等等吧!这个下载步骤大约需要 1 小时左右(在 Wi-Fi 连线情况下)。
第十四步:至此完成大半,系统会重新开始,熟悉的苹果标志又出来了。
第十五步:开始安装 Mac OS X(这个步骤大约需时 30 分钟左右)。
第十六步:完成后,系统会再次重新启动,然后大约 10 秒后,就会正式进入 Mac OS X Lion,至此重装完成!(系统会自动弹出 Wi-Fi 连接提示,十分体贴呢!)
第十七步:安装完成。
系统之家提醒:重装系统前请务必备份重要数据,养成经常备份的好习惯,否则一旦出问题追悔莫及。
本文来自于系统之家 www.xp85.com现在电脑都很强大,可是也很脆弱,常常需要你去维护,甚至经常需要你重装系统,那么Mac OS又如何重装系统呢?刚刚使用Mac电脑的用户估计会很头痛吧?其实你只要仔细看这篇文章,你也能通过自己重新给自己电脑安装新系统。
第一步:1、首先在 MacBook Air 关上的情况下,按着 Command 及 R 两个按键不放手,然后同时按下最右上角的开关键一下(记着此时仍然继续按着 Command + R 键)。
第二步:当进入至此介面后,就可以放开所有按键。当中有 4 个选项:Restore From Time Machine Backup 是从你过去备份至 Time Machine 的映像档回复电脑、Reinstall Mac OS X 顾名思义就是重新安装 Mac OS X Lion、Get Help Online 则是从线上撷取帮助档了解重装步骤及常见问题、而最后的 Disk Utility 则是管理硬碟之用,包括:分割磁区、将磁碟区格式化等。
第三步:在画面右上角,大家可以连接 Wi-Fi,建议大家必须连接,以确保下载及安装过程一切顺利。
第四步:点按「Get Help Online」就可以看到回复系统的所有资料及步骤。
第五步:最有趣的是,它其实是一个完整版的 Safari,大家在此已可以上网浏览网页呢!
第六步:如果点按 Restore From Time Machine Backup,就可以进入此介面。记着此时要将过去用作 Time Machine 备份的外置硬碟与 MacBook Air 接驳,再点按「Continue」。
第七步:如果大家已接驳了硬碟,应可在此页看到过去的备份档,只要选取了再点按「Continue」就可以将 MacBook Air 回复至备份时的情况。由于未有使用 Time Machine,所以不在此再多述此项功能了。
第八步:有些朋友可能想将 MacBook Air 的 SSD 固态硬碟分割成两个、甚至数个磁碟区,其实大家可以在重装 Mac OS X Lion 前,点按 Disk Utility 进行。进入后可以看到此画面,此时可点按希望分割的磁碟。
第九步:点按「Partitions」,再拉动下方左侧白色部分右下角的位置,就可以调节使用 Macintosh HD 的部分。完成后再在右方点按未设定的部分,再建立新磁区就可以了。当然,安装了 Mac OS X Lion 后,大家亦随时可以在「Utilities」中的「Disk Utility」进行这项动作。
第十步:点按「Reinstall Mac OS X」,然后会弹出在安装前会先与 Apple 的伺服器取得认证,记得此时一定要接驳互联网,然后点按「Continue」继续。
第十一步:然后大家会看到一段 Agreement,点按「Agree」后再点按上方的「Agree」即可。
第十二步:再选择希望将 Mac OS X Lion 安装到哪个磁碟区。
第十三步:开始重装了,等等吧!这个下载步骤大约需要 1 小时左右(在 Wi-Fi 连线情况下)。
第十四步:至此完成大半,系统会重新开始,熟悉的苹果标志又出来了。
第十五步:开始安装 Mac OS X(这个步骤大约需时 30 分钟左右)。
第十六步:完成后,系统会再次重新启动,然后大约 10 秒后,就会正式进入 Mac OS X Lion,至此重装完成!(系统会自动弹出 Wi-Fi 连接提示,十分体贴呢!)
第十七步:安装完成。
声明:本站所有文章资源内容,如无特殊说明或标注,均为采集网络资源。如若本站内容侵犯了原著者的合法权益,可联系本站删除。