苹果手机运作电脑系统怎么设置,苹果手机运作电脑系统
1.苹果手机作为台式电脑无线网卡的使用方法
2.怎么用苹果手机给电脑安装系统
3.苹果手机怎么连接电脑进行系统升级?
4.苹果手机怎么连接电脑windows系统
5.苹果机的硬件与PC无异,但操作系统有所不同
6.苹果手机如何连接电脑
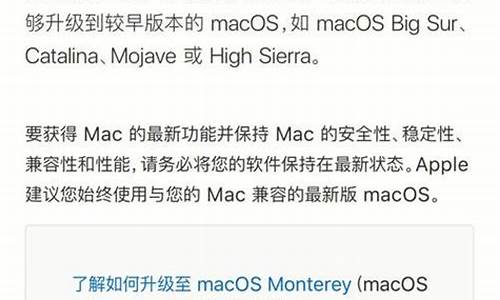
苹果手机与电脑连接需要借助于iTunes软件,可以现在电脑上面下载iTunes,本文不介绍iTunes下载的过程,读者可以自行下载,如图所示。
请点击输入描述
然后用数据线把手机和电脑连接好,打开下载好的iTunes,进入首页,如果想要下载音乐,可以前往iTunes store,如图所示。
请点击输入描述
如果想要操作手机,可以点击iTunes上面的手机形状的按钮,如图所示。
请点击输入描述
然后就可以看到当前手机的设备基本信息,此时就可以对手机进行系统更新或者系统恢复,如图所示。
请点击输入描述
还可以在备份模块,对手机上面的数据进行备份或者恢复备份,如图所示。
请点击输入描述
然后可以看iTunes左侧的菜单,比如可以管理音乐,影片,照片,文件共享等,举个例子,选择文件共享,然后就可以把列表中的应用在手机和电脑之间传递文档,如图所示。
请点击输入描述
7 使用iTunes,可以让手机和电脑连接之后,执行很多的操作,这里就不一一介绍。
苹果手机作为台式电脑无线网卡的使用方法
苹果手机的电脑连接一直是一个让人困惑的问题。为了更好地管理苹果手机,我们需要一个强大的管理工具——iTunes!它不仅是你的苹果手机管家,还是你和手机之间的桥梁。想要轻松传输视频、文档等文件,iTunes绝对是你的不二之选!现在,让我们一步步解锁苹果手机与电脑的连接秘籍吧!
下载iTunes软件下载iTunes软件是连接苹果手机和电脑的第一步。你可以在百度上搜索“iTunes官方下载”,轻松找到并点击下载。下载完成后,双击安装包,一键安装。安装过程中,轻松点击“下一步”,直至安装完成。安装成功后,电脑桌面将出现iTunes图标,双击即可启动。
连接手机与电脑用数据线将手机与电脑相连,然后在手机上弹出“信任此电脑”的提示时,果断点击“信任”。接着,点击iTunes上的“继续”按钮,开启使用之旅。
开启便捷操作至此,你的苹果手机已成功连接电脑!快来体验iTunes带来的便捷操作吧!无论你是苹果新手还是资深果粉,iTunes都能满足你的管理需求。快来下载iTunes,开启你的苹果生活新篇章吧!
怎么用苹果手机给电脑安装系统
苹果手机可以作为台式电脑的无线网卡,让电脑无需连接有线网即可上网。本文将介绍如何使用苹果手机作为台式电脑的无线网卡。
苹果手机作为无线源苹果手机无法作为台式电脑的无线网卡,但可以作为其无线源。在苹果手机的设置中,打开无线热点功能,将手机的流量转化为无线网数据并发送出去。
安装无线网卡在台式电脑上安装无线网卡后,搜索并连接该无线源,即可让台式电脑正常上网。
快速上网由于手机4G网络速度很快,使用台式电脑进行聊天、游戏或观看视频时,几乎不会出现卡顿现象。
苹果手机怎么连接电脑进行系统升级?
无法给电脑安装系统。
可以通过如下方法来安装。
1、去系统网站下载win7镜像文件。
2、使用软碟通软件把镜像文件里面的gho.win7提取到已经制作好的U盘系统盘里面的ghost文件夹里面。
3、设置U盘系统盘为第一启动项。
譬如:
1)Dell电脑,开机按F2,进入启动项设置。
2)使用键盘方向键选中U盘启动后回车。
4、进入U盘系统盘菜单。
5、选择前面的序号4或者用方向键移动到安装系统目录,回车即可。
苹果手机怎么连接电脑windows系统
苹果手机连接电脑进行系统升级的具体操作步骤如下:
1、首先将手机和电脑连接,然后打开电脑上的itunes软件:
2、打开软件后,就会显示到手机的主界面,在软件右侧就会显示手机的系统版本,然后点击下边的检查更新:
3、然后,下载最新的ios系统,这里是iphone6的系统固件,此时的最新系统是11.2.5,点击下载按钮:
4、下载好固件之后,直接点击itunes软件里的恢复iphone选项:
5、最后,出现对话框点击确定,这样电脑就会自动给苹果手机升级系统了:
苹果机的硬件与PC无异,但操作系统有所不同
如果只是想把苹果手机连接电脑,可以直接用数据线与电脑连接起来。
具体操作步骤:
用苹果手机数据线连接电脑USB接口,电脑系统会自动识别苹果内部存储器。
连接中可能存在的问题及解决方法:
如果苹果手机无法连接到windows系统,可尝试以下解决方法。
1、使用“win+r”组合键打开运行,输入“services.msc”按回车。
2、找到“Apple Mobile Device”项,点击左侧的“启动此服务”,然后退出即可。
苹果手机如何连接电脑
新款的苹果机已全面采用Intel处理器,与PC在硬件上几乎无异,仅仅操作系统有所不同。但现在,苹果机也能安装Windows系统了。
上网方面苹果自带的Safari浏览器速度快,但网页兼容性稍显不足。为解决这一问题,推荐您同时使用Firefox和Opera。尽管如此,在线视频可能仍无法播放。请注意,国内的网络银行暂不支持苹果机。
游戏方面大部分游戏在苹果机上无法运行,但许多知名大作都推出了苹果版本,如《魔兽》、《暗黑破坏神》、《毁灭战士》等。
办公方面微软为Mac提供了Microsoft Office 2004,操作习惯略有不同,但功能与Windows版本基本一致。
聊天软件方面虽然QQ在Mac上的替代品如iQQ、Luma QQ和最新的Adium测试版都支持QQ协议,但它们不支持视频和语音聊天功能。
双启动和虚拟运行
若您希望在Mac上使用Windows系统,苹果提供了Boot Camp双启动方案,性能无损;而使用Parallels Desktop则需通过虚拟运行,性能可能会有所降低。
对于初次使用iMazing的用户而言,如何将自己的设备与软件进行有效连接呢?小编今天就来帮助大家解决这个问题。
1.打开软件,并用数据线将设备与PC连接
在日常使用中,大家可以通过Wi-Fi连接来对设备进行管理,但在第一次连接时,依旧需要使用到数据线。图1即为打开的软件界面,提示大家需要利用数据线进行操作。
图1:软件打开界面
一般来说,大家的设备都是有密码的,因此在连接好数据线后会出现如图2所示界面,提示大家为设备解锁。
图2:提示解锁
当为设备解锁后,在设备的主页会出现一个提示框(如图3所示),由于iMazing会获取设备中的大部分信息,同时储存在PC上,出于安全考虑,设备会对该项连接以及被连接设备的安全性进行询问。
大家在确保使用的PC安全的前提下,勾选“信任”就可以进行下一步操作啦。
图3:勾选“信任”按钮
2.开始首次备份
当连接成功后,即可开始首次备份,即如图4所示。由于首次备份的备份内容较多,因此备份时间也会相应较长,具体时间根据大家的备份内容多少来决定。点击“立即备份”即可。
图4:开始首次备份
在备份之前,软件还能对备份进行设置,如图5所示,包括自动备份的时间,备份的密码,备份的位置等,该部分具体内容小编会在单独的一篇文章中为大家统一介绍。
在大家设置好后,直接选择“下一步”即可。
图5:备份的设置
当软件如图6显示时,则表示已经开始在进行首次备份了,这个过程可能会有点长,无事可做的朋友们可以去喝杯水,做做眼保健操,静静等待首次备份结束,首次连接的任务就圆满成功啦。
图6:等待首次备份
3.删除连接
总所周知,能进能退,才能立于不败之地。学会了如何连接,当然也要学会如何删除连接。
连接好后的iMazing界面如图7所示,连接的设备陈列在界面左侧。
选中想要删除连接的设备,单击右键,在出现的选项卡中选择“忘记”,即可删除。
删除连接后也可以重新再进行连接,过程同上。
图7:删除连接
声明:本站所有文章资源内容,如无特殊说明或标注,均为采集网络资源。如若本站内容侵犯了原著者的合法权益,可联系本站删除。












