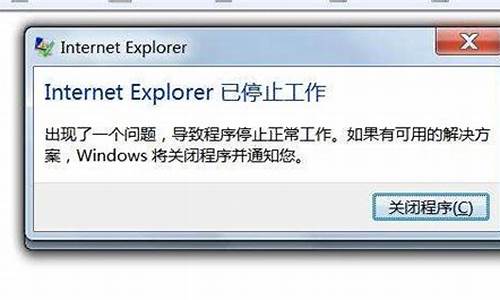如何模拟运行电脑系统,怎么模拟电脑
1.虚拟机中安装Linux系统
2.苹果exe文件怎么打开
3.win10虚拟机软件哪个好
4.虚拟机是怎样运行的,原理是什么?
5.手机怎么运行windows系统
6.虚拟机,你的电脑新宠!
7.求简单的电脑模拟安卓系统的方法
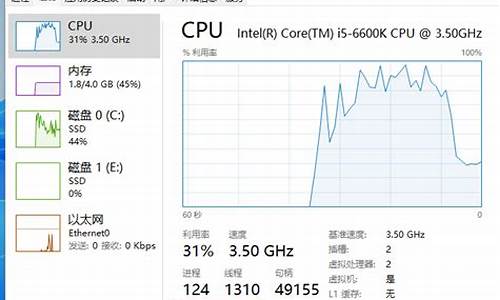
如果你用的是VMware Workstation 首先“新建虚拟机”
1、选择 “新建虚拟机” 下一步
2、选择 “稍后安装操作系统” 下一步
3、选择 你想安装的操作系统 下一步
4、选择 安装虚拟系统的位置,先在非系统盘里建好一个文件夹。下一步注:最好不要放在系统盘
5、选择 虚拟磁盘大小 下一步
6、点击 完成 也可以选择“自定义硬件”打印机什么的,要是不需要可以移除。
7、首先不要开机,先进入“编辑虚拟机设置”找到"CD/DVD (SATA)选择"使用ISO映像文件“选择你下载好的系统。单击 ”确定“ 即可。然后开启虚拟机,接下来的步骤 就像平时装系统一样
其他
1.在虚拟机中运行你安装好的Vista操作系统,看到系统桌面后,执行“操作→安装或升级附加模块”命令,这时虚拟机会自动载入附加模块到虚拟光驱并自动运行安装程序。一路Next完成安装,然后重新启动虚拟机。
提示:如果附加模块没有自动运行,请双击Vista操作系统中的光驱图标来运行它或右击执行“Autorun”命令。
2.切换到“Virtual PC控制台”窗口,点击“设置”按钮,在打开的对话框中选择“共享文件夹”项,点击“共享文件夹”按钮并选择要共享的物理硬盘或文件夹,虚拟机会自动为这些共享文件夹分配盘符,你也可在“盘符”项中指定自己想要的任何盘符,最后勾选“始终共享”项,并按下“确定”按钮(图5)。
3.现在回到你的虚拟机Vista操作系统中,双击打开“Computer”在“我的电脑”中就能看到共享文件夹了,双击打开这些共享文件夹,就能在其中随心所欲地对共享文件夹进行各种读写操作了。
提示:要让虚拟机操作系统与真实电脑实现共享上网也很简单,你可以在“设置”对话框中选择“网络连接”项,然后将“适配器1”设置为“共享连接(NAT)”,再为虚拟机设置正确的网关便可轻松共享上网。要在虚拟机中调用打印机等外部设备,可在“设置”对话框中选择你相应的端口如LPT1,将其值设为“物理LPT”便可,其它诸如COM端口等设备操作方法与此类似。
虚拟机中安装Linux系统
相信很多朋友都听说过“虚拟机”(Virtual PC)这个词,但对它却不是很了解,甚至会忘而生畏。其实“虚拟机”只是一个程序,它可以在你的电脑上模拟出一个虚拟的计算机,你可以像对一台真正的计算机一样来对它进行各种操作。由于一切操作都是虚拟进行的,因此,你可以在虚拟机上尝试一些危险的操作,当然,这一切都是安全的。下面就请你跟我一起进入虚拟的世界,揭开虚拟机的神秘面纱!
本文以在Windows XP专业版中安装虚拟Windows 98为例。
一、虚拟机的安装
相关文章:五花八门:虚拟软件总动员!
相关下载:Virtual PC for Windows V5.2 汉化版
当解压缩下载的压缩包文件后,请先运行“安装支持”下的“ISScript”程序,否则会报错!
二、虚拟机的创建
在安装系统之前,首先要先创建虚拟机,就如同我们安装真实计算机之前,要先装好内存、硬盘一样。Virtual PC提供了亲切的向导界面,我们只要点击“新建PC”就可以打开向导。利用向导我们可以很轻松的完成虚拟机的创建。
首先,给我们的电脑起一个名字。因为我们要创建windows98,所以就输入“win98”。
点击“下一步”,来到配置选项界面。配置选项将引导你配置你的虚拟硬盘、内存的大小、你想安装的操作系统。“创建默认PC选项”是当你非常熟悉此软件的使用方法后来进行配置用的。由于是首次使用 Virtual PC,因此我们使用设置向导,点击下一步。
在“客户机操作系统”界面,我们看到Virtual PC已经智能的选择了我们想创建的win98虚拟机!其实在这个界面中,你还可以选择创建其它的虚拟机。
点击“下一步”,进入“内存设置”界面。
现在来配置虚拟电脑的内存(并不是 Virtual PC 运行时自身占用的内存),它占用的是你的电脑上的物理内存,也就是说如果你的电脑使用的内存容量为384M,而在此配置的内存容量为129M。当启动虚拟的电脑时它要占用掉物理内存中的129M来运行要安装的win98,这时你现在正在运行的操作系统就只剩下257M可用内存,因此你想让你的虚拟电脑能很好的运行,你的物理内存必须足够大。
继续“下一步”,进入“引导磁盘界面”。
接下来的步骤就是创造我们的硬盘。首次使用 Virtual PC 当然没有硬盘了,因此选“创建一个新的硬盘映像文件”选项,点击下一步。此时要选择所建虚拟硬盘所在的物理硬盘上的分区。虚拟硬盘事实上就是一个单独的文件,只有 Virtual PC 才能读取,而且还是动态的,就是此文件的大小由你装入其中的内容多少来决定。如果你装的操作系统是dos,那么此文件只有几十M大小,如果装的操作系统是winxp,那么此文件可能就有1.5G大小。因此,我们要选择剩余空间大于1G的分区。如图所示,我们的硬盘位置是:F:\win98.vhd
继续“下一步”,我们完成了虚拟机的配置!如同我们已经DIY完成了一台计算机。快来看看我们的虚拟机的配置吧。
看到了吗?新创建的虚拟机的硬盘居然是16384MB!不是此虚拟机上存放的文件越多,它占用的空间也越大,但实际上的最大空间等于虚拟机硬盘所在分区的剩余空间。
三、为虚拟机安装操作系统
现在的虚拟机还是裸机,要想正常使用还要为其安装操作系统。
Virtual PC支持光盘启动安装,也支持ISO镜像文件安装。为了提高安装系统的速度,我们一般都把安装光盘制成ISO镜像文件再来安装。这里我们以ISO镜像文件安装为例:
点击“启动系统”,就会得到下图的界面。
接着选择“CD”菜单中的“载入镜像文件”,在下图中选择你的安装镜像文件,单击“打开”就完成了镜像文件的载入。
现在,请点击“PC...”下的“重启...”,系统就会在安装镜像文件的引导下进入了Windows 98的安装界面。注意,如果马上按下DEL键,同样可以进入BIOS的设置界面。
现在你只要选择第一项就开始了Windows 98系统的安装!
用鼠标点击继续按钮,咦!鼠标怎么被锁定在 Virtual PC 的窗口中了,不要紧,按下键盘上的右侧Alt键,鼠标又被释放了出来。原来键盘上的右侧Alt键就是Virtual PC默认的“热键”。单击右侧Alt键可以使鼠标在主机与虚拟机之间切换;如果使用“右侧Alt键+Enter” ,就可用来在窗口和全屏模式下进行转换,你自己可以实际操作一下。
以下的安装和我们平时安装系统没有什么区别,只要注意以下两点就可以了:
1. 当系统提示“重新启动计算机”时,一定要再次进入“CD”,选择“释放镜像文件”。否则,可又会从光盘引导的。
2. 当提示你输入计算机名称时,千万不要与你的主机名称相同。否则,重启后会报错且不能使用网络功能。
四、安装/更新附加模块
附加模块是修正已安装好的操作系统在使用上的不方便和增强操作系统的功能的程序。就如同我们平时安装好系统后要安装各种驱动程序一样!这里只有安装了附加模块才能为虚拟机调整屏幕的刷新率,使用网络功能,并且鼠标不再限制在窗口之内,而且可以共享物理硬盘上的文件夹,在虚拟PC中通过共享文件夹来使用你的物理硬盘上的数据。
点击“安装/更新附加模块(I)”,稍等一会儿,出现安装程序,如下图,一路“NEXT”安装完成即可。
五、共享本地文件
使用“共享文件夹”功能,可以让我们把主机的一个文件夹或整个物理分区作为虚拟机的一个分区来使用。这样可以很轻松的使主机与虚拟机之间共享文件。
把鼠标指向如下图文件夹那个位置,单击右键,弹出“共享设置...”、“共享文件夹..”菜单,点击“共享文件夹”。
当打开如下图的对话框时,可以选择一个分区并在下方的“驱动器盘符”中任意选择一个作为共享文件夹的盘符,我这里选择了“Z”。注意一定要勾选“总是共享”,这样下次启动时还可以共享相同的文件夹。
六、利用虚拟机上网冲浪
我们的虚拟机一样可以上网冲浪,那可是别有一番风味!
设置方法:首先进入“属性设置”→“网络设置”中设置为“共享网络模式”。
系统会提示你重新启动。当重启后,进入虚拟机的“控制面板”→“添加删除程序”→“Windows安装程序”,选中“Internet工具”,点击“详细资料”,勾选“Internet连接共享”确定后退出。
系统会提示你插入win98的安装光盘,你只要再次插入镜像文件就可以了。当系统复制完文件会弹出“Internet连接向导”,你只要取消它并重新启动虚拟机即可。千万不要忘了释放镜像文件!!
现在把你的主机连入互联网,在虚拟机中双击桌面上的IE图标试试,是不是进入了互联网?以后你要是想分析恶意代码或网页木马之类的危险操作就不用担惊受怕了!
七、虚拟机常见问题解答
1.问:我想临时退出虚拟机,进入主机查看一些文件。怎样才能退出虚拟机的全屏状态?
答:只要按下右侧的ALT+回车就行了。
2.问:虚拟机死机了,我想结束未响应的任务。怎么按下CTRL+ALT+DEL不管用了?
答: 虚拟机的热启动键是右侧的ALT+DEL
3.问:我新增加了内存条,想把虚拟机的内存增大些,怎么办?
答:请在VPC主界面进入“属性设置”,点击“内存”一项。在右侧把小标尺向右移动一些。同时观察数字的变化。如果内存设的太大了,系统会警告您的。
4.问:我在VPC主界面不小心删掉了新安装的win98,需要重新安装吗?
答:不用重新安装!只要再次运行“新建PC”,进入向导后“选择已存在的硬盘镜像文件”,然后把路径指向你原来的镜像就行了。
5.问:虚拟机启动太慢了!!如何加速启动?
答:当你关机时,在“关闭系统”下拉菜单中选择“保持PC运行状态”即可。
好了,以上为大家详细介绍了虚拟机安装和使用的相关知识,希望能对大家有所帮助!
苹果exe文件怎么打开
windowsXP虚拟机vmware下安装Linux过程
我们在实际的Windows XP中(宿主计算机)再虚拟出一台电脑(虚拟机),并在上面安装Linux系统,这样,你就可以放心大胆地进行各种Linux练习而无须担心操作不当导致宿主机系统崩溃了。并且你可以举一反三,将一台电脑变成三台、四台,再分别安装上其他的系统。(运行虚拟机软件的操作系统叫Host OS,在虚拟机里运行的操作系统叫Guest OS)
第一步:启动VMware,在其主界面“主页”标签页中点击“新建虚拟机”按钮打开新建向导;
第二步:单击“下一步”按钮,进入虚拟机配置界面,这里有两个选择:一是“典型”方式,它根据虚拟机的用途自动调整配置;二是“自定义”方式,它允许用户自行设置虚拟机的主要参数。典型方式要比自定义方式简单,但缺少一定的灵活性。方便起见,这里我们选择典型方式。
第三步:单击“下一步”按钮进入虚拟机操作系统选择界面,可以看到Windows、Linux、Novell等多种不同的系统,这里我们点选“Linux”。Linux又分为多种版本,笔者手头有一套红帽子Linux 8.0,自然要选择“Red Hat Linux”项了。
第四步:单击“下一步”,在接下来的界面中,可以为这个新的虚拟机取一个名称(本例为“Red Hat Linux”),并在“定位”中选择虚拟机的保存位置。
每个虚拟机都会产生多个特别格式的文件,所以最好为每个虚拟机创建一个单独的文件夹,如Linux就放到“Linux”文件夹、Windows 98就放到“Win98”文件夹中,这样便于以后备份和恢复虚拟机。
第五步:单击“下一步”,在网络类型界面中共有四个选项:“使用桥接网络”,“使用网络地址翻译(NAT)”,“仅使用主机网络”,“不使用网络连接”。网络连接方式以后可以随时修改,因此在这里可先任意选一种。
第六步:单击“下一步”,接下来会要求用户设置硬盘的大小,软件默认大小为4GB,可根据硬盘现有空间的实际情况增大或减小。最后单击“完成”按钮返回VMware主界面,将看到主界面上多了一个“Red Hat Linux”标签页,其中显示了这台新建虚拟机的各种配置。
第七步:下面为这台虚拟机安装上Linux操作系统,让它像真正的计算机一样工作。安装之前,先要设置一下虚拟机的光驱。在界面中,双击“设备”下的“CD-ROM”项,打开配置窗口。
本例使用的是Linux安装光盘,因此点选“使用物理驱动器”项,并在下拉列表中选择正确的光驱盘符(本例中的光驱盘符为“J”);如果是从网上下载的ISO安装映像文件,则点选“使用ISO映像”项,并通过“浏览”按钮选择下载所得的安装映像文件。设置完毕,单击“确定”按钮。
第八步:将Red Hat Linux安装光盘放入光驱中(如果选的“使用ISO映像”方式则不需此步骤),点击主界面“命令”中的“启动这虚拟机”,或直接点击工具栏上的绿色三角形按钮,这就像打开了真实电脑的电源开关一样,启动虚拟机。注意:如果物理内存紧张,则会弹出一个提示框,提示虚拟机会占用大量内存,单击“确定”按钮即可。如果勾选了“不再显示”项,则下次这个提示就不会再出现了。
窗口全黑后,一定要用鼠标在中间点击一下切换到虚拟机中。VMware模拟的是Phoenix的BIOS,连续按下F2键直到进入BIOS设置界面,按左右箭头键选中“BOOT”菜单项,再按上下箭头键选中“CD-ROM Drive”项,然后按“+”号键将其调到最顶层,这样即可将光驱设置成优先启动。按F10键并回车即可保存BIOS设置并退出,虚拟机即可启动Linux安装程序进行安装了。单击工具栏上倒数第二个按钮,可使虚拟机全屏显示,这样看起来会更加酷的。
Linux安装与使用是一个很大的话题,限于篇幅,这里就不介绍了。不过可以肯定的是,虚拟机实际上就是几个较特别的文件而已,所有操作改变的只是这几个文件的数据,不会影响到现有操作系统,所以可以放心进行Linux练习。
切换到虚拟机后,它会屏蔽掉宿主计算机(本例中即Windows XP)的所有鼠标或键盘操作,包括Alt+Tab组合键的切换操作。不过你可以按Ctrl+Alt组合键返回XP,虚拟机在全屏状态时,也可使用这个组合键返回XP。
虚拟机的重新启动、关机等对于宿主计算机来说都是虚拟的,但对于虚拟机中安装的操作系统来说则是真实的。因此,安装好操作系统的虚拟机,一样要先通过“开始”菜单关机,最后再单击工具栏上的方块按钮(左起第一个图标)关掉虚拟机的电源。不能强制关闭虚拟机电源,否则虚拟机下次启动的时候也会像真实的电脑一样检测磁盘的。
win10虚拟机软件哪个好
苹果电脑无法直接运行Windows系统下的exe文件,但是有几种方法可以让苹果电脑打开exe文件。
使用虚拟机
虚拟机是一种软件,可以在苹果电脑上模拟出一个Windows系统的环境,从而让苹果电脑可以运行exe文件。
下载并安装虚拟机软件,如ParallelsDesktop、VMwareFusion等。
在虚拟机中安装Windows系统。
启动虚拟机,在Windows系统中打开exe文件。
使用Wine
Wine是一种免费的软件,可以在苹果电脑上运行Windows程序。但是,Wine并不是所有的Windows程序都可以运行。
下载并安装Wine软件。
右键点击exe文件,选择“打开方式”-“Wine”。
等待程序运行,可能需要一些时间。
使用BootCamp
BootCamp是苹果公司提供的一种软件,可以在苹果电脑上安装Windows系统。安装Windows系统后,就可以直接运行exe文件。
打开“启动磁盘助理”,选择“创建或删除Windows分区”。
按照提示创建Windows分区。
在Windows系统中打开exe文件。
以上三种方法都可以让苹果电脑打开exe文件,不过每种方法都有其优缺点,需要根据自己的需求选择合适的方法。
虚拟机是怎样运行的,原理是什么?
专业版Windows 10系统可以直接安装Hyper-V。
左下角搜索框,搜索并选择启用或关闭Windows功能,勾选Hyper-V服务,点击确定
左下角搜索框搜索并选择Hyper-V管理器以管理员身份运行,即可进入“Hyper-V管理器”创建虚拟机。
左侧显示服务器主机,在右侧“操作”列表中点击新建虚拟机,进入“新建虚拟机向导”。
按提示操作并依次下一步。
在“指定名称和位置”设置虚拟机名称和存储位置,点击下一步。
在“指定代数”选择虚拟机的代数,第一代支持的操作系统较多,但功能没有第二代丰富。如果要使用虚拟机安装Windows 7或以前版本的系统,建议选择第一代。点击下一步。
在“分配内存”设置虚拟机的内存。若勾选为此虚拟机使用动态内存,则当虚拟机内存不足时,会根据服务器主机的内存自动调整。点击下一步。
在“配置网络”设置虚拟机的网络,一般选择默认开关。点击下一步。
在“连接虚拟硬盘”为虚拟机创建虚拟硬盘、选择存储位置和硬盘大小。点击下一步。
在“安装选项”点选镜像文件(.iso)浏览并导入操作系统ISO镜像文件,直到完成并进入安装虚拟机操作系统界面。也可以选择以后安装操作系统或者其它方式安装操作系统。
“摘要”将显示当前选择的步骤,点击完成,等待虚拟机创建完成。
安装完成后默认为“关机”状态,双击后点击启动开启虚拟机。
可以查看当前虚拟机的运行状态、CPU使用率、分配的内存及运行时间等内容。
手机怎么运行windows系统
虚拟机的运行:
指通过软件模拟的具有完整硬件系统功能的、运行在一个完全隔离环境中的完整计算机系统。
原理:
从最初编写的Java源文件(.java文件)是如何一步步执行的,如下图所示,首先Java源文件经过前端编译器(javac或ECJ)将.java文件编译为Java字节码文件。
然后JRE加载Java字节码文件,载入系统分配给JVM的内存区,然后执行引擎解释或编译类文件,再由即时编译器将字节码转化为机器码。
扩展资料:
虚拟机资源涉及多个方面:CPU、内存、网络以及磁盘。在规划虚拟机时应该考虑这些资源之间的关系,否则,分配的资源不合理将导致虚拟机内的应用程序性能表现不佳。
CPU:
虚拟机每个vCPU只运行在一个物理核心之上,因此CPU频率越高虚拟机的运行速度也就越高,vCPU数量越多有助于提升应用的性能表现。
一个比较复杂的因素就是在ESXi服务器内,所有的虚拟机共享使用物理CPU。ESXi服务器的核心数越多,每个vCPU获得的核心份额也就越大,因此多核心的性能表现要强于核心频率高但数量少的情况。
如果虚拟机需要占用大量的CPU时间,那么可以考虑为虚拟机分配第二个vCPU,但是,为虚拟机分配两个以上vCPU并不一定让应用运行的更快,因为只有多线程应用才能有效地使用多个vCPU。
RAM:
ESXi服务器内RAM资源通常有限,因此在给虚拟机分配RAM时需要格外小心。VMkernel在处理RAM时非常巧妙;允许虚拟机使用ESXi服务器所有的物理内存而且会尽量避免占用物理内存却没有真正使用的情况。
物理内存被完全用完后,VMkernel必须确定哪些虚拟机能够保留物理内存,哪些虚拟机要释放物理内存。这称之为“内存回收”。当虚拟机占用的物理内存被回收后,存在的一个风险就是会对虚拟机的性能造成影响。虚拟机被回收的内存越多,相应的风险也就越大。
最明智的是只为虚拟机分配完成工作所需要的内存。分配额外的内存将会增加回收风险。另一方面,当虚拟机操作系统将未被使用的内存用作磁盘缓存时,将会显著降低对磁盘系统的性能要求,所以这里有一个折衷问题。
对于数据库服务器以及VDI桌面来说,为虚拟机分配更多的内存往往更划算—在一台ESXi服务器上运行更少的虚拟机—而不是购买高性能的磁盘阵列。关键在于针对虚拟机的负载分配足够多内存而且没有浪费。
参考资料:
百度百科-虚拟机
虚拟机,你的电脑新宠!
手机运行Windows系统方法:
1、获取手机windows模拟器和系统镜像
2、安装软件后,进行如下设设置:首先“待加载虚拟机”选择“new”,新建一个,名字随便起。(起好名字之后会弹出一个框,随意点击旁边部分就会消失)
3、用户界面选择“SDL”,CPU型号选择“pentium3”,核心数根据手机来吧,这里我选择“2”,分配内存也是根据手机实际剩余情况,我这里填写512M。(其他不用改)
4、存储器选择硬盘A,然后点击后边的“OPEN”,找到之前下载的系统镜像文件,选中即可~(系统镜像文件一定要放在手机或者SD卡的根目录下)其它不用改,继续往下看。
5、“启动设置”里从设备启动,选择“Hard Dask”。其它不用改。
6、翻到最上边,点击三角形“播放”按钮,接下来耐心等待,就是见证奇迹的时刻~手机配置不同,Windows系统加载的速度也不同,加载完后可以看到真的在手机上可以运行Windows系统啦,“事儿哥”这里桌面上还有Word呢~
7、按下手机上的返回键,可以调出键盘和鼠标,点一下对应的按钮就可以用啦~ (想横屏,请开启手机屏幕的自动旋转)
除了这个方法外,还可以使用云电脑来运行Windows,不过要钱且网速要够快。
求简单的电脑模拟安卓系统的方法
虚拟机是一种模拟多个计算机的技术,它可以在单一物理机上运行多个操作系统,包括Windows、Linux和macOS等。本文将介绍虚拟机的五大优势,帮助你更好地了解这项技术。
灵活性UP虚拟机可以在单一物理机上模拟多个计算机,让你可以轻松切换不同的操作系统,实现多系统共存。无论是Windows、Linux还是macOS,统统不在话下。
资源利用更高效多个虚拟机可以共享硬件资源,包括CPU、内存和存储等。这样可以让你在同一台物理机上运行多个任务,提高工作效率。
安全隔离每个虚拟机都是独立的小宇宙,互不干扰。即便一个虚拟机遭遇病毒或崩溃,其他虚拟机依然稳如泰山,不会受到影响。
秒速部署与备份虚拟机可以轻松打包和迁移,让你可以快速部署和备份虚拟机。这样可以让你在开发、测试和演示等方面更加高效。
成本大降虚拟机可以让你在同一台物理机上运行多个虚拟机,这样可以大大降低硬件成本。同时,虚拟机的资源调配更加灵活,可以让你更好地利用资源。
简单的电脑模拟安卓系统的方法:
1、BlueStacks 是一款可直接在电脑上运行Android 软件游戏的模拟器,瞬间将电脑变成安卓手机BlueStacks,支持多国语言,包含简体中文,支持惯性加速,等于用鼠标实现更真实的手指触摸效果,并且也预装了水果忍者、涂鸦切割、家园、Evernote等知名游戏或应用;
2、它里面还有应用商店等,可下载更多的BlueStacks,可运行任何安卓软件,不管是2、2还是4、0系统,模拟器只要是安卓软件就能运行BlueStacksAppPlayer,这个运行速度快;
3、AndroidSDK又小,而且AndroidSDK即使能用,模出来的手机内存也会很小,装不了多少软件,可以创建一个2、2的模拟手机,会比较卡,但有解决方法,就是增加模拟手机的rom和ram大小。
声明:本站所有文章资源内容,如无特殊说明或标注,均为采集网络资源。如若本站内容侵犯了原著者的合法权益,可联系本站删除。