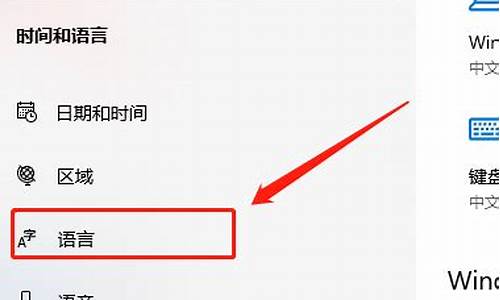电脑系统设置界面闪退怎么办啊_电脑系统设置界面闪退怎么办
1.电脑设置闪退点不开咋办
2.win10系统点击更新与安全后闪退的两种解决方法
3.Win10进不去系统窗口闪退怎么办
4.win10右键的显示设置和个性化一打开就闪退是怎么回事?
5.win10系统下改用Microsoft账户登录后经常闪退如何解决
6.win10打开控制面板总闪退弹回桌面怎么办

1、右键“计算机”选择“属性”。
2、点击高级系统设置。
3、点击高级那个导航栏,然后点击性能那个属性设置框里,设置。
4、先点击数据执行保护,然后为除下列选定程序,再点添加闪退不能打开软件,最后点击确定,重新打开软件,就行了。
电脑设置闪退点不开咋办
在桌面左下方搜索框中输入运行,在弹出的窗口中输入gpedit.msc,点击确定。依次点击计算机配置-Windows设置-安全设置-本地策略-安全选项。进入用户账户控制选择属性,点击已启用即可。
工具/原料:
电脑Lenovo小新Air
Windows10
1、在桌面左下方搜索框中输入运行。
2、在弹出的窗口中输入gpedit.msc,点击确定。
3、依次点击计算机配置-Windows设置-安全设置-本地策略-安全选项。
4、点击用户账户控制:用于内置管理员账户的管理员批准模式。
5、右击此条选项,点击属性。
6、点击已启用即可。
win10系统点击更新与安全后闪退的两种解决方法
1、新建一个用户测试新用户下面会不会出现同样的问题。
2、使用系统修复命令尝试修复您的系统:
同时按“Win键+X键”--命令提示符管理员--在控制台输入sfc /scannow回车,此后系统自动扫描检测,扫描完毕后确认问题。
用户可以使用sfc /scannow命令进行扫描后,可能会提示opencl.dll无法修复,这个时候只要复制正常Win10系统的opencl.dll文件替换原来的文件就可以了。
具体如下:
1、按下WIN+R然后打开运行,输入regedit 确定;
2、在注册表编辑器中定位到以下位置:
HKEY_LOCAL_MACHINE\SOFTWARE\Microsoft\Windows\CurrentVersion\Policies\System
3、在右边找到FilterAdministratorToken,双击后将数值数据改为“1”后点击“确定”。
方法一:删除多余的用户配置文件
1、右键单击此计算机并选择属性。
2、单击左侧的高级系统设置。
3、打开系统属性界面,然后单击用户配置文件列中的设置按钮。
4、在本机上存储的配置文件中找到包含defaultuser的选项,然后单击删除,再单击确定以重新启动计算机并尝试打开设置界面。
方法二:如果第三方软件关闭了设置应用程序,则需要手动进行设置
1、Win + R快捷键,输入命令gpedit.msc,按Enter打开组策略编辑器。
2、依次展开用户配置/管理模板/控制面板文件。
3、在右侧找到禁止访问控制面板和PC设置,右键单击它,然后选择编辑菜单项。
4、选择窗口左上角的已禁用选项,然后单击确定按钮。
Win10进不去系统窗口闪退怎么办
Windows10系统下,用户可以通过设置界面中的更新和安全来下载微软推送的更新补丁。不过,有些朋友在点击“更新与安全”后,发现整个界面会自动闪退了,这是怎么回事呢?遇到了这样的情况,大家可以按以下两种方法来解决!
推荐:windows10官方下载
方法一:尝试切换微软账户
1、按下“Win+I”组合键打开系统设置,点击“账户”;
2、在“你的信息”选项右侧,登录微软账户,登录后重启计算机,查看“安全与更新”是否可以正常使用!
方法二:
1、启动计算机,启动到Windows10开机LOGO时就按住电源键强制关机;
2、重复步骤3次左右启动后出现“选择一个选项”,或修复计算机界面;
3、然后我们选择疑难解答进入;
4、进入到疑难解答后,再选择“重置此电脑”;
5、接下去然让你登录管理员帐户,并进行重置操作。
win10系统点击“更新与安全”后闪退的两种解决方法就为大家介绍到这里了。用户们可以根据自己的需求,任选一种方法进行操作!
win10右键的显示设置和个性化一打开就闪退是怎么回事?
Windows 10系统成为了智能手机、PC、平板、Xbox One、物联网和其他各种办公设备的心脏,使设备之间提供无缝的操作体验。有用户遇到窗口不断闪退,无法输入密码来登录的问题。这个问题非常麻烦,因为你根本无法进入系统去恢复默认注册表,而且即使你有其他账户无需输入密码,字符版的界面在这种情况下也无法切换账户,这似乎让用户陷入了无解状态。
想要在进入系统桌面前开启命令提示符和注册表编辑器,可以按照如下步骤进行:
1、使用制作好的系统盘启动电脑(可用软媒魔方的U盘启动和光盘刻录进行制作)
2、进入到安装前界面按Shift+F10调出命令提示
3、输入regedit后按回车进入注册表编辑器
4、左键单击选中 HKEY_LOCAL_MACHINE
5、点击菜单栏文件?加载配置单元
6、找到 系统盘:\Windows\System32\config\SYSTEM
注意,这种情况下系统盘很可能并非C盘,所以你得手动寻找和确认一下临时的新盘符。
7、选中SYSTEM后,点击?打开?进行加载,此时需要自拟一个临时的项名称,如?IThome?
8、定位到 HKEY_LOCAL_MACHINE\IThome\Setup
9、在右边找到 cmdline,双击后将数值数据赋值为 cmd.exe
10、继续在右边找到 SetupType,双击后将数值数据赋值为 2
11、在左边栏选中 IThome,然后点击 文件?卸载配置单元,在弹出的对话框选择?是?
12、退出注册表编辑器、命令提示符,弹出光盘或U盘,重启电脑
13、重启过程中会弹出命令提示符窗口
14、在此处可以运行任何你需要的系统程序,方便对电脑进行调试,如果想用注册表编辑器,输入regedit后按回车键即可打开
PS:若要修复本文提到的字符版登录界面窗口反复闪退问题,可定位到以下位置,找到ConsoleMode并删除:HKEY_LOCAL_MACHINE\SOFTWARE\Microsoft\Windows\CurrentVersion\Authentication\LogonUI\TestHooks
15、修复完成后,需要使用注册表编辑器恢复默认开机界面
16、定位到 HKEY_LOCAL_MACHINE\System\Setup
17、在右边找到 cmdline,双击后清空数值数据
18、找到 SetupType,双击后修改数值数据为 0(已经是0就不用修改)
19、关闭注册表编辑器和命令提示符,继续开机过程
补充:win10常用功能技巧
一、Win1.窗口1/4分屏
从Win7时代开始,微软便引入了屏幕热区概念,即当你需要将一个窗口快速缩放至屏幕1/2尺寸时,只需将它直接拖拽到屏幕两边即可。在Win10中你会发现这项功能大大加强,除了左、右、上这三个热区外,我们还能拖拽至左上、左下、右上、右下四个边角,来实现更加强大的1/4分屏。(按住鼠标左键拖动某个窗口到屏幕任意一角,直到鼠标指针接触屏幕的一角,你就会看到显示一个虚化的大小为四分之一屏的半透明背景)
二、Win2.强制调出Charm栏
Win10取消了桌面环境下的Charm边栏,即使在选项中勾选?当我指向右上角时,显示超级按钮?也无济于事,如果你用惯了它该怎么办呢?很简单,按Win+C就可以实现!(右侧出现了Charm栏,左下角出现了时间和日期;在Charm栏中点击设置 - 电源,具有与Windows8系统中Charm栏同样的功能。)
三、Win3.智能化窗口排列
Win10很好地解决了这个问题。当我们通过拖拽法将一个窗口分屏显示时(目前仅限1/2比例),操作系统就会利用屏幕剩余区域自动将其他窗口的缩略图展示出来。如果你希望哪个和当前窗口并排显示的话,那就直接点它吧!(点击任务栏上如图所示的按钮或Windows键+Tab键也可以出现分屏选择)
四、Win4.游戏栏自定义快捷键
Game Bar在新版中独立于设置面板显示,但更重要的是,我们终于可以修改与之相关的快捷键了。虽然这不是一项普惠大众的设计,并非所有人都会用上它,但却彰显了Win10在人性化方面上的进步!
五、Win5.小娜全屏响应
win10系统下改用Microsoft账户登录后经常闪退如何解决
win10系统设置打不开闪退、右键--显示设置打不开的解决办法:
开始/运行,或按WIN+R 键调出运行对话框,然后输入 gpedit.msc 回车,选左侧,计算机配置-Windows设置-安全设置-本地策略-安全选项, 在右侧找到“用户帐户控制:用于内置管理员帐户的管理员批准模式”和“用户帐户控制:以管理员批准模式运行所有管理员”,双击打开,设置为“已启用”,然后按应用确定,重启电脑。
----------
如果你装的是win10家庭版,是没有组策略编辑器的,
输入gpedit.msc 回车,会提示找不到文件,可以手动添加组策略编辑器,方法如下:
把下面代码粘到记事本,后缀改为.bat,右键--管理员权限运行:
@echo off
pushd "%~dp0"
dir /b %systemroot%\Windows\servicing\Packages\Microsoft-Windows-GroupPolicy-ClientExtensions-Package~3*.mum >gp.txt
dir /b %systemroot%\servicing\Packages\Microsoft-Windows-GroupPolicy-ClientTools-Package~3*.mum >>gp.txt
for /f %%i in ('findstr /i . gp.txt 2^>nul') do dism /online /norestart /add-package:"%systemroot%\servicing\Packages\%%i"
pause
问题的原因应该是用户账户权限不够,可能是近期安装了什么共享类软件或者修改了设置(比如向日葵),可以在本地策略编辑器里调好,具体方法如上。此方法适用于通过操作中心点击“所有设置”进入界面后闪退的情况。
win10打开控制面板总闪退弹回桌面怎么办
如果你在Windows 10系统下切换到Microsoft账户登录后经常遇到闪退问题,可能是由于一些系统或配置问题引起的。以下是一些可能的解决方法,希望能帮助你解决问题:
检查系统更新: 确保你的Windows 10系统已经安装了最新的更新。有时候,微软会发布更新来修复与Microsoft账户登录相关的问题。你可以执行以下步骤来检查更新:
打开“设置”(Win + I),然后选择“更新和安全”。
在“Windows更新”部分,点击“检查更新”。
如果有可用的更新,安装它们并重新启动计算机。
清理用户配置文件: 有时,用户配置文件中的损坏或错误可能导致登录问题。你可以尝试创建一个新的用户账户,看看是否仍然出现问题。执行以下步骤:
打开“设置”(Win + I),然后选择“帐户”。
在左侧菜单中,选择“家庭和其他用户”。
在右侧,点击“添加其他人到此PC”。
创建一个新的Microsoft账户,并尝试使用它登录。
重置Windows Store: 如果问题与Microsoft Store有关,你可以尝试重置它,以解决登录问题。
打开“设置”(Win + I),然后选择“应用”。
在左侧菜单中,选择“应用和功能”。
搜索并找到“Microsoft Store”,点击它,然后选择“高级选项”。
滚动到底部,点击“重置”。
扫描和修复系统文件: 有损坏的系统文件可能导致问题,你可以使用系统文件检查工具来扫描和修复它们。
打开命令提示符(以管理员身份运行)。
输入以下命令并按Enter键运行:sfc /scannow
系统文件检查工具将扫描并尝试修复任何受损的系统文件。
检查第三方应用冲突: 有时,安装的第三方应用可能与Microsoft账户登录发生冲突。尝试在登录问题出现时关闭不必要的后台应用程序,看看是否有所改善。
重新安装Windows Store: 如果上述方法都没有解决问题,你可以尝试重新安装Microsoft Store。这需要使用PowerShell命令行工具来执行,所以请谨慎操作。执行以下步骤:
打开PowerShell(以管理员身份运行)。
运行以下命令以卸载Microsoft Store:
mathematica
Copy code
Get-AppxPackage -allusers Microsoft.WindowsStore | Remove-AppxPackage
之后,运行以下命令以重新安装Microsoft Store:
sql
Copy code
Get-AppxPackage -allusers *WindowsStore* | Foreach {Add-AppxPackage -DisableDevelopmentMode -Register "$($_.InstallLocation)\AppXManifest.xml"}
完成后,重新启动计算机,然后尝试使用Microsoft账户登录。
如果在尝试上述方法后仍然遇到问题,建议联系微软支持或专业技术人员,以获取更多详细的诊断和帮助。在尝试任何更高级的操作之前,请确保备份重要的数据。
win10专业版控制面板允许用户查看并操作基本的系统设置,比如添加/删除软件,控制用户帐户,更改辅助功能选项,相信大家都熟悉了。不过有的用户说win10打开控制面板总闪退弹回桌面,这可能是由于某些Windows更新导致,该如何解决此问题?小编收集整理出解决方法给大家。
具体方法如下:
一、首先查看电脑中安装了什么杀毒软件(安全软件)卸载后再试。
具用户反馈(如果装360了请把360杀毒软件在360卫下的软件御载中御下来问题就解决了正常御360杀毒这软件御不掉我就遇到这情况这样做的做完好了)
二、执行干净启动排除第三方软件干扰
1、按下WIN+R组合键,打开运行对话框;
2、在运行中输入msconfig;
3、找到“服务”,点击左下方的“隐藏所有Microsoft服务”之后点击“全部禁用”;
4、单击“启用”标签卡,然后点击“打开任务管理器”;。
5、禁用启动中的所有选项;
6、然后单击“重新启动”win10系统尝试打开控制面板是否可用。
三、可能系统文件损坏,尝试修复Win10系统;
使用sfc/scannow命令
sfc/scannowsfc的全称是SystemFileChecker,指代系统文件检查程序。这个CMD命令从Dos系统模式一直延续至今。用于扫描和检查是否存在已损坏或被取代的系统档案文件,并进行正确文件的修复替换。
操作方法:右键点击“开始”,然后打开“命令提示符(管理员)”,在命令提示符中输入sfc/scannow即可开始检查修复
方法二:在线修复
还在是命令提示符(管理员)中执行以下命令
DISM.exe/Online/Cleanup-image/Scanhealth
DISM.exe/Online/Cleanup-image/Restorehealth
第一条命令是扫描你全部系统文件并和官方系统文件对比。
第二条命令是把那些不同的系统文件还原成系统官方源文件,可以修复受损及被替换的系统文件。
经过上面的方法操作之后,轻松解决Win10系统控制面板出现闪退的问题,再次打开控制面板就一切正常,大家不妨可以尝试一下。
声明:本站所有文章资源内容,如无特殊说明或标注,均为采集网络资源。如若本站内容侵犯了原著者的合法权益,可联系本站删除。