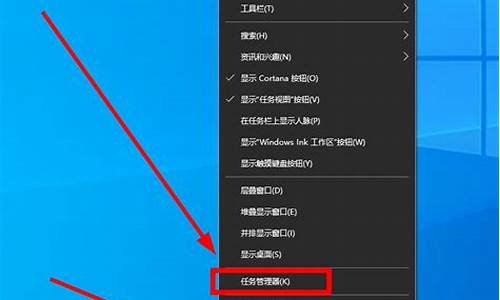电脑系统不用重装的办法_电脑怎么不重装系统恢复原状
1.不用重装系统,如何加快系统运行速度
2.电脑这样了除了重装系统还有别的办法吗
3.电脑不用光盘怎么重装系统
4.电脑开不了机怎么不用u盘重装系统
5.我没动过C盘啊,怎么就显示这样了?有什么办法不用重装系统可以解决的办法?求大神教教谢谢。
6.请教如何不用光盘重装系统
7.更换固态硬盘有不重装系统的办法吗

不用光盘和u盘怎么重装电脑系统?
1、电脑重装系统不用光盘或者U盘的方法之一:DOS系统中安装DOS系统中安装很简单,复杂的如何启动的DOS系统。
2、首先需要将下载得到的ISO系统镜像解压到非系统分区根目录;解压之后,再使用NT6硬盘安装器进行建立系统安装引导;根据安装引导安装完毕后,就可以重启计算机,进入安装程序,可以对分区进行修改。
3、双击打开win7系统镜像文件。在win7镜像文件中点击steup程序。点击现在安装。勾选我接受许可条款。选择需要安装系统的分区。等待进度条完毕,即可完成win7系统安装。
4、没有光盘重装系统的方法:如果系统可以正常运行,直接硬盘重装。如果当前电脑系统已经损坏,要使用另一台可用的电脑制作启动U盘,使用U盘重装。
5、没有光盘和u盘修复系统的方法如下:在桌面中打开一个名为装机吧重装系统软件的快捷方式,进入首页之后选择需要安装的系统,点击安装。然后进入该界面,我们可以选择一些适用的系统软件进行安装。
6、在本页面下载石大师重装工具,进入界面后,用户可根据提示选择安装自己想要的系统,点击下一步。操作演示选择好系统后,等待PE数据和系统的下载。
电脑怎么不用u盘重装系统?u盘重装系统全程自动操作,u盘重装系统需要手动操作。没有u盘重装系统可以在线下载所谓的系统及安装工作环境PE,然后学生进行分析自动安装系统设计过程。U盘装系统发展需要通过手动制作U盘启动盘,然后我们进入PE进行安装系统。
可以直接在网上找靠谱的软件,然后安装,但是最好要先杀毒,不然的话,电脑会崩溃。
电脑重装系统不用光盘或者U盘的方法之一:DOS系统中安装DOS系统中安装很简单,复杂的如何启动的DOS系统。
打开网页,下载需要安装的电脑操作系统版本,例如:Windows7或Windows10操作系统。把下载的路径保持到除C盘以外的其它盘内,注意:电脑桌面是属于C盘的“管辖范围”,不要把重要数据或下载的操作系统存放在桌面。
如何不用u盘不下载软件重装系统?可以直接在网上找靠谱的软件,然后安装,但是最好要先杀毒,不然的话,电脑会崩溃。
u盘重装系统全程自动操作,u盘重装系统需要手动操作。没有u盘重装系统可以在线下载所谓的系统及安装工作环境PE,然后学生进行分析自动安装系统设计过程。U盘装系统发展需要通过手动制作U盘启动盘,然后我们进入PE进行安装系统。
在需要重装系统的电脑上下载系统之家一键重装系统软件。退出所有杀毒软件之后,打开运行系统之家重装软件,避免杀毒软件阻拦操作步骤。还有备份好系统C盘上面的资料,包括桌面文件。
不用重装系统,如何加快系统运行速度
简单,系统多半都装C盘,你把软件都装D盘或其它盘不就得了,系统重装或还原都是C盘,其它软件无影响(PS:只要软件目录里的东西完整,重装后是不需要再次安装、写入注册表等,直接能用,极个别软件除外),当然桌面的快捷方式肯定不见了,你从软件目录里发个快捷方式到桌面就OK了,你也可以像楼上说的,装完所有软件,然后再GHOST备份,以后还原就都回来了,但我感觉可能备份数据可能会很大,还原起来可能也慢。
电脑这样了除了重装系统还有别的办法吗
你好!很高兴回答你的问题,答案为复制,因为三言两语解释不透彻,希望对你有帮助 谢谢
系统优化
一、系统优化设置
1)在视觉效果中,设置为调整为最佳性能→确定即可。
2)“禁用错误汇报”。
3)再点“启动和故障恢复”-“设置”,将“将事件写入系统日志”、“发送管理警报”、“自动重新启动”这三项的勾去掉。再将下面的“写入调试信息”设置为“无”。
4)“我的电脑”-“属性”-“高级”-“性能”-“设置”-“高级”,将虚拟内存值设为物理内存的2.5倍,将初始大小和最大值值设为一样(比如你的内存是256M,你可以设置为0M),并将虚拟内存设置在系统盘外(注意:当移动好后要将原来的文件删除)。
5)将“我的文档”文件夹转到其他分区:右击“我的文档”-“属性“-“移动”,设置到系统盘以外的分区即可。
6)将IE临时文件夹转到其他分区:打开IE浏览器,选择“工具“-“internet选项”-“常规”-“设置”-“移动文件夹”,设置设置到系统盘以外的分区即可。
2、加速XP的开、关机
1)首先,打开“系统属性”点“高级”选项卡,在“启动和故障恢复”区里打开“设置”,去掉“系统启动”区里的两个√,如果是多系统的用户保留“显示操作系统列表的时间”的√。再点“编辑”确定启动项的附加属性为/fastdetect而不要改为/nodetect,先不要加 /noguiboot属性,因为后面还要用到guiboot。
2)接下来这一步很关键,在“系统属性”里打开“硬件”选项卡,打开“设备管理器”,展开“IDE ATA/ATAPI控制器”,双击打开“次要IDE通道”属性,点“高级设置”选项卡,把设备1和2的传送模式改为“DMA(若可用)”,设备类型如果可以选择“无”就选为“无”,点确定完成设置。同样的方法设置“主要IDE通道”。
3)设置预读改善开机速度,打开注册表,找到HKEY_LOCAL_MACHINE\SYSTEM\CurrentControlSet\Control\Session Manager\Memory Management\PrefetchParameters,右边窗口将EnablePrefetcher的数值更改为1(0-禁用预读,1-预读应用程序,2-系统启动预读,3-前两者皆预读)。电脑是 PIII 800MHz 以上的可以尝试将数值更改为4或5。
4)顺便把关机也加速一下吧。打开注册表(开始-运行-regedit),单击“我的电脑”打开“编辑”菜单的“查找”,输入AutoEndTasks,点“查找下一个”。双击打开找到的结果修改“数值数据”为1(此项是让系统自动关闭停止响应的程序)。然后在AutoEndTasks的下面找到HungAppTimeout(将其“数值数据”设为2000或者更小,推荐设为200),再找到WaitToKillAppTimeout(将其“数值数据”设为2000或者更小,推荐设为1000)。在这里顺便也把菜单延迟的时间修改一下,在AutoEndTasks的下面找到MenuShowDelay,数值是以毫秒为单位,如果想去掉菜单延迟就设为0。修改后点“编辑”菜单,打开“查找下一个”(快捷键F3),继续查找,把找到的结果都安照上一步的方法修改(注意:数值要对应相同)。
5)用上面的方法找到WaitToKillServiceTimeout并设置数值与WaitToKillAppTimeout相同。
6)享受了极速重启的乐趣后我们再进一步加速一下启动的速度,打开“系统属性”-“高级”-“启动和故障恢复”设置,打开“系统启动”区的编辑,在fastdetect的后面加上/noguiboot,这样在启动的时候就不会再显示滚动条。如果你非常喜欢这个滚动条的显示这一步就不用做了。
7)MsConfig。选择“运行”-“msconfig”。我们要动手脚的是“启动”选项卡,点击它,这个选项卡中显示了Windows启动时运行的所有程序。这里没有一个程序对Windows来说是生死悠关的,所以放心大胆地把不要的去掉。
3、减少开机磁盘扫描等待时间
选择“开始→运行”,在运行对话框中键入“chkntfs /t:0”,即可将磁盘扫描等待时间设置为0;如果要在计算机启动时忽略扫描某个分区,比如C盘,可以输入“chkntfs /x c:”命令;如果要恢复对C盘的扫描,可使用“chkntfs /d c:”命令,即可还原所有chkntfs默认设置,除了自动文件检查的倒计时之外。
4、关掉调试器Dr. Watson
运行drwtsn32,把除了“转储全部线程上下文”之外的全都去掉。否则一旦有程序出错,硬盘会响很久,而且会占用很多空间。如果你以前遇到过这种情况,请查找user.dmp文件并删掉,可能会省掉几十M的空间。这是出错程序的现场,对我们没用。然后打开注册表,找到HKEY_LOCAL_MACHINE\SOFTWARE\Microsoft\Windows NT\CurrentVersion\AeDebug子键分支,双击在它下面的Auto键值名称,将其“数值数据”改为0,最后按F5刷新使设置生效,这样就彻底来取消它的运行了。另外蓝屏时出现的memory.dmp也可删掉。在“我的电脑→属性→高级→设置→写入调试信息→选择无”。
5、关闭“系统还原”
鼠标右健单击桌面上的“我的电脑”,选择“属性”,找到“系统还原”去掉,这样可以节省好多空间。
6、关闭“休眠支持”
休眠功能会占用不少的硬盘空间,如果使用得少不妨将其关闭。打开“控制面板”-“电源选项”-“休眠”选项卡,取消“启用休眠”复选框。
8、不加载DLL文件(卸载无用的动态链接)
找到注册表如下位置:HKEY_LOCAL_MACHINE\SOFTWARE\Microsoft\Windows\CurrentVersion\Explorer,接下来建立一个名为AlwaysUnloadDLL,值为1的双字节值。如果想要去除这项优化,只需把该键值设为0(也可以干脆把键删掉)。
10、加快窗口显示速度
打开注册表编辑器,找到HKEY_CURRENT_USER\Control Panel\Desktop\WindowMetrics,右边窗口找到MinAniMate键值,把它改为0。
16、删除强加的附件
用记事本修改\winnt\inf\sysoc.inf,用查找/替换功能,在查找框中输入“,hide”(一个英文逗号紧跟hide),将“替换为”框设为空,并全部替换,这样,就把所有的,hide都去掉了;保存退出;运行“添加-删除程序”,就会看见“添加/删除Windows组件”中多出了好几个选项,这样你可以删除些没有用的附件。
17、启动时禁止自动调用"Windows Messenger"
运行注册表编辑器,找到并删除"HKEY_CURRENT_USER\Software\Microsoft\Windows\CurrentVersion\Run\MSMSGS"此键来实现。
20、清除预读文件
定期删除该文件夹内的所有文件,在安装盘的\Windows\prefetc件夹里。
二、硬件优化设置
1、关掉不用的设备
在设备管理器中,将PCMCIA卡、调制解调器、红外线设备、打印机端口(LPT1)或者串口(COM1)等不常用的设备停用,在要停用设备属性对话框中的“常规”选项卡中选择“不要使用这个设备(停用)”。当需要使用这些设备时再从设备管理器中启用它们。
2、内存性能优化
WindowsXP中有几个选项可以优化内存性能,它们全都在注册表下面位置:HKEY_LOCAL_MACHINE\SYSTEM\CurrentControlSet\Control\Session Manager\Memory Management
1)禁用内存页面调度(Paging Executive)
XP会把内存中的片断写入硬盘,我们可以阻止它这样做,让数据保留在内存中,从而提升系统性能。256M以上内存才使用这个设置。把“DisablePagingExecutive”的值从0改为1就可以禁止内存页面调度了。
2)提升系统缓存
必须有256M以上的内存,才激活它。把LargeSystemCache键值从0改为1,一般来说,这项优化会使系统性能得到相当的提升,但也有可能会使某些应用程序性能降低。
3)输入/输出性能
内存大于256M才更改这里的值,这个优化只对server(服务器)用户才有实在意义,它能够提升系统进行大容量文件传输时的性能。建一个DWORD(双字节值)键值,命名为IOPageLockLimit,数值设8M-16M字节之间性能最好,具体设什么值,可试试哪个值可获得最佳性能。这个值是用字节来计算的,比如你要分配12M,就是12×1024×1024,也就是12582912。
3、启动硬盘/光驱DMA模式
“系统属性”-“硬件”-“设备管理器”,在设备列表中选择“IDE ATA/ATAPI控制器”,双击“主要 IDE 通道”或“次要 IDE 通道”,在其属性对话框的“高级设置”选项卡中检查DMA模式是否已启动,一般来说如果设备支持,系统就会自动打开DMA功能,如果没有打开可将“传输模式”设为“DMA(若可用)”(在BIOS里也应该要先设为支持DMA)。
4、关闭自动播放功能
运行“组策略”程序,在组策略窗口左边栏中打开“计算机配置”,选择“管理模板”下的“系统”,然后在右边的配置栏中找到“关闭自动播放”并双击它,会弹出“关闭自动播放属性”对话框,在其中“设置”选项卡中选择“已启用”,“关闭自动播放”下拉列表中选择“所有驱动器”。
5、设置二级缓存容量
WindowsXP有时无法自动检测处理器的二级缓存容量,需要我们手动设置。运行注册表编辑器,找到HKCU_LOCAL_MACHINE\SYSTEM\CurrentControlSet\Control\Session Manager\Memory Management,选择Dword值SecondLevelDataCache(如果没有就新建这个值),修改这个值(填时使用10进制)为你的CPU的二级缓存的大小,比如你的CPU的二级缓存是256KB,就修改Dword值SecondLevelDataCache为10进制的256即可。二级缓存大小介绍AMD系列Duron KB K6-3 Thunderbird AthlonXP 256KB K6-2 Athlon 512KB;Intel系列CeleronA Celeron2 128KB P2 Mobile P3E(EB) P4 Willamette 256KB P2 P3(katmai) P4(Northwood) 512KB。使用Winxp的请务必检查一下:打开注册表,找到HKEY_LOCAL_MACHINE\SOFTWARE\Microsoft\Windows NT\CurrentVersion将"RegDone"的数值,由0改成1才算完成,这个操作很重要,很多奇怪的小毛病因此而解决。
三、网络优化设置
1、优化网上邻居
2、解决WinXP运行时停顿问题
开始-网络连接-本地连接-选择属性-选择“Internet协议(TCP/IP)”属性,改IP地址:192.168.0.1 子网掩码:255.255.255.0 。
3、让XP自动连网
打开拨号连接属性,把“提示名称、密码、凭证等”的勾去掉,然后把该拨号放到“启动”即完成。
4、释放QoS Packet占用的20%网络带宽
打开“组策略”窗口,在左边栏中展开“计算机配置→管理模板→网络→QoS数据包调度程序”,右边窗口双击“限制可保留带宽”,在其属性对话框中的“设置”选项卡中将“限制可保留带宽”设置为“已启用”,然后在下方“带宽限制”栏将“带宽限制”设置为 0 就行了。
5、优化NTFS文件系统
取消更新最后一次磁盘访问,运行“regedit”在HKEY_LOCAL_MACHINE\SYSTEM\CurrentContolSet\Control\Filesystem中,加DWORD,数值为1。
6、优化防火墙
1)启用或禁用Internet连接防火墙,打开“网络连接”,右击要保护的连接,然后在属性框中选“高级”-“设置”-“启用”;
2)启用或禁用安全日志记录选项,右击启用防火墙的连接,在其属性框中选“高级”-“设置”-“高级”-“安全日志记录设置”,把两项勾去掉即可。
7.提高10/100M网卡传输速率
右键网卡所用的连接,打开“属性”对话框,选择所用网卡“配置”,“高级”栏中选择“Link Speed/Duplex Mode”,紧接着在“设置值”栏中将“Auto Mode”更改为“10 Half Mode”。这样,手工将10/100M自适应网卡的属性强制为10M半双工模式,使网卡之间不进行自动协商,让网卡之间在传输数据时始终以10Mbps的速度进行,大大提高了网络之间的传输效率。此设置只对部分网卡有效。
8、让IE快速启动并支持多线程下载
1)快速启动:右击任务栏上InternetExplorer图标,在“目标”后面加上“-nohome”参数(加参数后如下:"C:\Program Files\Internet Explorer\IEXPLORE.EXE" -nohome),确定即可。2)支持多线程下载:运行注册表编辑器,在“HKEY_CURRENT_USER\Software\Microsoft\Windows\CurrentVersion\Internet Settings”下新建双字节值项“MaxConnectionsPerServer”,它决定了最大同步下载的连线数目,一般设定为5~8个连线数目比较好。
四、系统减肥设置
1、删除系统文件备份 sfc.exe /purgecache(一般用户是不怎么用的)。
2、删除驱动备份 windows\driver cache\i386 目录下的Driver.cab文件(73M)。
3、取消系统还原(建议安装xp的盘使用,其它盘都别用,通过系统清理程序定期删除一些比较早的还原点)。
4、删除帮助文件(使用中文汉化包的文件大小为92兆,刚开始使用xp的同志最好别删)。
5、删掉\WINDOWS\system32\dllcache下文件(这是备用的dll文件,只要你拷贝了安装文件,完全可以这样做)。
6、把我的文档、IE的临时文件夹都转到其他分区。(同时对系统的速度和硬盘都有好处,如果使用的是双系统,最好把两个系统的IE临时文件都放在同一个文件夹,这样既加快速度有节省空间)。
7、把虚拟内存也转到其他盘(就是将这些东西和平时临时下载文件放在一个不大的分区里,这样也方便整理硬盘)。
8、将应用软件装在其他盘(这对重装系统也有好处,可以省很多事)。
9、删除\windows\ime下不用的输入法(日文、韩文、繁体中文输入法,到底哪个是哪个自己研究一下吧)。
10、如用NTFS格式装XP,本身就节省空间。
五、其他优化设置
1、修改Windows XP的登录背景图案
打开注册表编辑器,找到HKEY_USERS\.DEFAULT\Control Panel\Desktop子键分支,双击wallpaper,键入你选择好的的路径,点击“确定”,然后找到Tilewallpaper,双击它输入键值“1”。
2、修改登录时的背景色
打开注册表编辑器,找到HKEY_USERS\.DEFAULT\Control Panel\Colors子键分支,双击Background键值名,出现“编辑字符串”对话框,在“数值数据”文本框中输入代表颜色的键值(比如黑色的RGB值为000,白色的RGB值为255 255 255,系统默认值是58 110 165),点击“确定”按钮即可。
3、设置启动信息或增加警告信息
打开注册表编辑器,找到HKEY_LOCAL_MACHINE_SOFTWARE\Microsoft\Windows NT\CurrentVersion\Winlogon子键分支,双击在它下面的LegalNoticeCaption健值名称,打开“编辑字符串”窗口,在“数值数据”文本框中输入信息对话框的标题,比如“你好,欢迎使用本机器”,然后双击LegalNoticeText,在随后出现的“编辑字符串”窗口中输入想要显示的警告信息,比如“请不要随意修改本级的设置,谢谢!”,单击“确定”按钮。
4、定制按钮文字颜色
打开注册表编辑器,找到HKEY_CURRENT_USER\Control Panel\Colors子键分支,双击Bottontext,将其键值改为你想要颜色的值,如红色255 0 0,单击“确定”按钮,重启即可看到效果了,此时按钮上的文字颜色将变成红色,此外你还可以修改按钮的宽度和高度及背景等参数。
5、修改鼠标右键菜单
这里以在鼠标右键菜单上添加“用DOS窗口在这里浏览”为例。1)打开注册表编辑器,找到HKEY_CLASSES_ROOT\Directory\shell,然后选中它,点击鼠标右键,新建一个主键,取名为“DOS”,然后选中新建的主键,在右边双击默认字符串值,在弹出的对话框中输入“用DOS窗口在这里浏览”,然后选中新建的主键,再建立一个主键,取名为“command”,选中“command”主键,修改默认值为“cmd.exe /k "cd %L"”即可。
6、修改系统ID号(ID号在WinXP里面很重要)
在系统属性里面的常规标签下我们可以看到一串数字就是ID号。正版的WinXP每一套的ID号是不相同的,修改它要打开注册表编辑器,ID号主要放在这几个键值下:
HKEY_LOCAL_MACHINE\SOFTWARE\Microsoft\Internet Explorer\Registration的字符串ProductId
HKEY_LOCAL_MACHINE\SOFTWARE\Microsoft\User information的字符串产品标识 /*如果没有使用向微软注册的话,这里不会出现*/
HKEY_LOCAL_MACHINE\SOFTWARE\Microsoft\Windows\CurrentVersion的字符串ProductId
HKEY_LOCAL_MACHINE\SOFTWARE\Microsoft\Windows NT\CurrentVersion的字符串ProductId
以上4个地方就是在注册表中存放ID的键值,要同时修改,修改完以后再看系统属性里面的常规标签,以免修改失败,导致ID还原。
7、修改系统版本号
在关于Windows里面有一个内部版本号(正式版的是:2600.xpclient.010817-1148),这个版本号也是存放在注册表中的,位置在HKEY_LOCAL_MACHINE\SOFTWARE\Microsoft\Windows NT\CurrentVersion,它用一个字符串来记录,修改这个名字叫做BuildLab的字符串就可以修改你的XP的版本号。
8、音乐目录随意设
Windows XP在以往的Windows操作系统之上提供了很多更高级的管理功能,其中包括册生成器,该册生成器可以将唱片封面自动放置到用户对应保存的音乐文件夹内(这些音乐文件一般是微软的WMA格式文件)。虽然这项功能非常方便,但也存在一些问题。例如如果有些用户以前已经把一些音乐CD光盘转录成MP3格式并保存在硬盘上,虽然用户能够从一些音乐网站如"www.cdnow.com"和"www.amguide.com"下载该CD光盘的唱片封面页,但用户只能手工一个一个地将这些封面页添加至每个音乐文件夹中。这将花费较长时间,而且一旦用户重新安装操作系统,就只好重复上述复杂的操作。如何解决这一难题呢?其实并不复杂,当用户下载音乐唱片封面时,请将该文件名保存为"folder.jpg"并放至相应的音乐文件夹内,这样Windows XP系统会自动将其默认为该文件夹的缩略,而且如果用户使用Media Player for Windows XP(MPXP)播放器来播放音乐文件时,系统还会自动显示出该唱片封面。这样操作之后即使用户以后重新安装操作系统也没有问题。此外,如果用户有需求,还可以在保存上述提及的"folder.jpg"文件时再保存一个名为"albumartsmall.jpg"的较小的文件,这样做的好处是如果用户使用MPXP播放器播放音乐文件,但播放器的窗口小于200 X 200像素,该播放器便可以直接显示这幅较小的,否则播放器需要对"folder.jpg"进行处理,调整其大小,以便显示在较小的窗口,而这自然会对文件调用的速度产生一定影响。
9、便捷地硬盘碎片整理
电脑使用一段时间后硬盘会产生大量文件碎片,用户需要定期调用磁盘碎片整理程序进行清理。为此,这里向你提供一个可以让你更加便捷地调用整理硬盘碎片程序的方法。使用“记事本”编辑一个名为"context_defrag.inf"的注册表导入文件,并在该文件中输入下列内容:
; context_defrag.INF
; Adds Defrag to the right click context menu in Windows XP
[version]
signature="$CHICAGO$"
[DefaultInstall]
AddReg=AddMe
[AddMe]
HKCR,"Drive\Shell\Defrag\command",,,"DEFRAG.EXE %1"
编辑完毕后用鼠标右击该文件并选择“安装”,安装后即在Windows XP操作系统内添加了一个文本菜单。用户需要整理硬盘时,打开“我的电脑”,用鼠标右击选中需要进行整理的硬盘盘符,从弹出的文本菜单中选择"defrag"项,这时系统就会自动调用内置的"defrag.exe"程序整理硬盘。如果用户需要将上述安装到系统注册表的信息删除,可使用regedit.exe注册表编辑器进行编辑修改,具体操作为寻找"HKEY_CLASSES_ROOT\Drive\shell\"目录项,删除其中的"defrag"文件夹即可。
10、清除共享文件夹
WindowsXP操作系统一个比较不友好的用户界面是在“我的电脑”窗口上半部分显示所有共享的文件夹,如果用户设置的共享文件夹较多,每当打开“我的电脑”窗口时,就会列有很多共享文件夹信息。如何删除这些信息显示呢?使用注册表编辑器,找到"HKEY_LOCAL_MACHINE\SOFTWARE\Microsoft\Windows\CurrentVersion\Explorer\My Computer\NameSpace\DelegateFolders",在该主键下有一个名为{59031a47-3f72-44a7-89c5-5595fe6b30ee}的副键,删除该副键便可清除那些共享文件夹信息。
11、显示共享设置标签
具体的修改方法如下:打开“我的电脑”中的“工具”,选择“文件夹属性”,调出“查看”标签,在“高级设置”部分滚动至最底部将"Use simple file sharing (Recommended)"前面的选择取消,另外如果选项栏里还有"Mickey Mouse"项也将其选择取消。这样修改后用户就可以象使用Windows2000一样对文件夹属性进行方便修改了。
12、调用系统声音方案
WindowsXP提供了更加优秀的声音方案,但系统默认却没有调用该方案。为激活该方案,我们需操作:打开“控制面板”,选择“声音、语音、音频设备”项,从中找到“修改声音方案”的任务栏,在打开的对话框中选择“Windows默认”,此时系统会提示用户是否保存以前的声音方案设置,用户可以选择“否”并点击“确认”。
13、让欢迎窗口更清晰
打开注册表编辑器找到这两个主键"(default user)HKEY_USERS\.Default\Control Panel\Desktop\FontSmoothing(String Value)"和"HKEY_USERS\.Default\Control Panel\Desktop\FontSmoothingType(Hexadecimal DWORD Value)",将键值修改为“2”,便可以实现清晰显示效果了。
14、激活显示
运行栏中输入:oobe/msoobe /a 如果出现“Windows 产品启用”,表明Windows已经启用。
15、制做dos启动盘
右键点击“3.5软盘”,选格式化,再选“建立一个MS-DOS开机磁盘”。
16、解决任务栏假死(权威的消除QQ、IE等引起任务栏假死)
“控制面板”-“区域和语言选项”-“语言”-“详细信息”,在弹出的“设置窗口”中选择“首选项”的“语言栏”,关闭“在桌面上显示语言栏”,在第三项“在通知区域显示其他语言栏图标”复选框上打上勾。如果不需要手写识别、语音识别的话,也可以再勾选最后一项“关闭高级文字服务”。
17、解决某些软件与WindowsXP不兼容问题
将那些不能安装的软件的安装文件或是已安装但不兼容的软件拖拽到WindowsXP桌面上,然后用鼠标右键单击文件图标,选择“属性”选项,并选择需要的作系统兼容模式,这样就可以正常安装或使用软件了。
18、双操作系统,卸载XP
先用启动盘启动,然后键入“a:\sys c:”,再从硬盘重新启动,然后删去 boot.ini, bootsect.dos, ntdetect.com, ntldr ,然后把XP的windows, program files, Documents and Settings等目录直接删去,或格式化WinXP的硬盘(如果你的XP和Win98不在一个分区上的话)。
19、如何判断XP是不是中文正式版
打开看安装文件夹i386,找到SETUPP.INI,用记事本打开,如果内容为:
如果和下面一样,那就是用英文版 corpfiles patch 的。
[Pid]
ExtraData=796674736977656D7A622E385892A4
Pid=55274270
目前流出的中文企业版SETUPP.INI 内容是
[Pid]
ExtraData=766E74737A7B787061627428828710
Pid=55394270
电脑不用光盘怎么重装系统
没有其它方法,这边给你使用U盘安装系统的方法,希望对你有帮助。另外附件要在电脑上才得到,才能下载,你用手机不行!
不管是什么品牌的电脑你按照我写的步骤就能解决,不管是
WIN7或者XP系统都是一样的操作。操作很简单,只要敢偿试,包你用U盘在成功安装系统,
我对自己电脑系统重装帮助别人电脑次数,装了上百遍了,遇到的问题也是多之又多不过后
面都是靠自己解决的,所以你只要敢试,我包你成功,不成功,你找我。
一、准备一个WIN7系统:可以去系统之家或其它地方下载,下载好后不要更改文件名,也不
需要解压,就放在那边不动。
二、准备:软件UltraISO:附件已经上传给你。
1.解压UltraISO后,安装软件UltraISO,安装好后打开,用软件UltraISO打开你的原下载好的WIN7格式应该是ISO(也就是下载好的WIN7系统)点击菜单栏上的——启动——刻录硬盘镜像——选择路径要选择你的U盘,其它选项默认的就行,不要去更改,点击确定刻录,提示刻录成功U盘系统也就做好了。
2.然后把U盘插到你要装系统的笔记本电脑,联想电脑按F12键,华硕笔记本按ESC,会出现选
择启动的菜单,这时选择USB-HDD启动,成功启动后,就会运行U盘系统进入安装系统界面时
,如果出现键盘上下键不能用无法选择安装系统到C盘选项,可以用Tab键来选择,这时选定
安装系统到C盘,按Enter确定键,就以运行重装系统了,后面接下来,系统就会全自动安装
,不用再进行任何操作(但也要看下载来的系统是不是全自动安装,当然网上大多的都是全
自动的,不过也不能排除需要手动选择的选项,不过这些都是小问题,只要看得懂中文,就
会操作。
电脑开不了机怎么不用u盘重装系统
电脑不用光盘重装系统的具体操作方法如下:
1.打开浏览器,百度搜索“系统之家”,进入官网
2.点击下载“系统之家”
3.打开系统之家,点击“立即重装”
4.对系统盘中的(一般系统盘为C盘)重要资料进行备份,系统之家一键重装提供了“我的文档”、“收藏夹”和“桌面资料”的备份选择。也可以选择不备份,不勾选即代表不备份。下面的进度条中可以看到备份的进度和备份文件数量
5.备份完后系统之家重装大师会自动进行系统下载,可能会有一会儿等待时间。windows7系统安装是完全自动的过程,你不需要做任何的操作。
6.windows7系统下载完毕后,会出现一个提示框,提醒软件即将重启计算机自动完成系统安装,只需点击立刻重启
7.点击立刻重启后,电脑自动重启进入启动项选择菜单。默认选择系统之家一键还原,等待大约半个小时即可
:重装系统是指对计算机的操作系统进行重新的安装。当用户错误操作或遭受病毒、木马程序的破坏,系统中的重要文件就会受损导致错误,甚至崩溃无法启动,因此不得不重新安装;
一些喜欢操作电脑者,在系统运行正常情况下为了对系统进行优化,使系统在最优状态下工作,而进行重装。重新系统一般有覆盖式重装和全新重装两种。
全新安装:在原有的操作系统之外再安装一个操作系统,也就是我们通常所说的多操作系统并存。如果你还想使用以前的操作系统,或者说对新版本的Windows系统不那么放心,而只是想先试用一段时间,那么选择“全新安装”方式是最为理想的了。
该方式的优点是安全性较高,原有的系统不会受到伤害。但如果将新系统和原系统安装在同一个盘,则会使原系统被覆盖而消失。
安装系统时把原系统所在的分区删除了,也会使原系统消失。这后两种方式也可以达到系统重装的目的。升级安装:对原有操作系统进行升级,例如从Windows 98升级到Windows 2000或Windows XP,该方式的好处是原有程序、数据、设置都不会发生什么变化,硬件兼容性方面的问题也比较少,缺点当然是升级容易恢复难。
我没动过C盘啊,怎么就显示这样了?有什么办法不用重装系统可以解决的办法?求大神教教谢谢。
u盘装系统操作步骤:
1、首先将u盘制作成u深度u盘启动盘,重启电脑等待出现开机画面按下启动快捷键,选择u盘启动进入到u深度主菜单,选取“03U深度Win2003PE经典版(老机器)”选项,按下回车键确认。
2、进入win8PE系统,将会自行弹出安装工具,点击“浏览”进行选择存到u盘中win7系统镜像文件。
3、等待u深度pe装机工具自动加载win7系统镜像包安装文件,只需选择安装磁盘位置,然后点击“确定”按钮即可。
4、此时在弹出的提示窗口直接点击“确定”按钮。
5、随后安装工具开始工作,请耐心等待几分钟。
6、完成后会弹出重启电脑提示,点击“是(Y)”按钮即可。
7 、此时就可以拔除u盘了,重启系统开始进行安装,无需进行操作,等待安装完成即可,最终进入系统桌面前还会重启一次。
请教如何不用光盘重装系统
根据你的描述,充分说明你的电脑系统出现故障,现在系统已经崩溃,只能用重装系统才可以解决。
电脑系统崩溃,重装系统有两个方法可以重装系统。
电脑重装系统,只会改变电脑C盘里的系统,像电脑D和E和F盘里面的文件和东西一个都不会少。
第一种是光盘安装系统。适合对电脑BIOS设置非常了解才可以。在BIOS界面中找到并进入含有“BIOS”字样的选项,1.“Advanced BIOS Features”
2.进入“Advanced BIOS Features”后,找到含有“First”的第一启动设备选项,“First Boot Device”
3.“First Boot Device”选项中,选择“CDROM”回车即可,配置都设置好后,按键盘上的“F10”键保存并退出,接着电脑会自己重启,剩下的就是自动安装系统。
上面是设置BIOS启动的步骤。每台电脑BIOS设置不一样,你可以参考一下。学会了,你就可以用光盘装系统。
第二种是U盘安装系统。U盘装系统,你需要先把U盘做成启动盘,然后从网上下载系统,并且把解压后,带GHO的系统复制到已经做好U盘启动盘里面。
1.安装系统可以到系统下载基地 www.xiazaijidi.com/win7/dngs/3601.html去下载最新免费激活的WIN7的操作系统,并且上面有详细的图文版安装教程,可供安装系统时参考。
2.看完U盘制作的教程你就会用盘装系统。到电脑店去学习如何装系统。
适合对电脑BIOS设置非常了解才可以。在BIOS界面中找到并进入含有“BIOS”字样的选项,1.“Advanced BIOS Features”
3.进入“Advanced BIOS Features”后,找到含有“First”的第一启动设备选项,“First Boot Device”
4.“First Boot Device”选项中,选择“U盘”回车即可,配置都设置好后,按键盘上的“F10”键保存并退出,接着电脑会自己重启,剩下的就是自动安装系统。
上面是设置BIOS启动的步骤。每台电脑BIOS设置不一样,你可以参考一下。学会了,你就可以用U盘装系统。
更换固态硬盘有不重装系统的办法吗
推荐使用小白一键重装软件,具体操作如下:
1、首先,电脑硬盘必须要分有两个区以上。
2、其次,去百度等搜索引擎上搜索“小白一键重装系统官网”,进入官网后下载软件即可,也可在下方链接直接下载。
3、安装完成后打开小白软件,软件会自动帮我们检测环境。
4、在“在线安装”选择好系统后,点击下一步。
5、系统已在下载,耐心等待下载完成即可。
6、完成后重启电脑。
7、重启后,在启动菜单选择第二个PE系统。
8、进入PE系统后软件会自动帮助我们安装系统,根据提示操作即可。
9、在最后会提示修复引导,选择C盘系统盘修复引导即可。
10、完成后重启系统即可。
11、安装系统需要的时间比较长,请耐心等待,安装完成后进入的系统就是全新的系统啦。
不知道同学们换了固态硬盘后是怎么装系统的,如果重新安装那个时间耗不起吧,估计一天或者半天是必须要的,有没有更容易且不费时间的方法,可以无损的把原来的机械硬盘直接把系统移植到ssd呢?台式机不说,如果是笔记本的话没办法同时装2个硬盘,该怎么操作呢?下面笔者就用三星860PRO为大家演示一下换SSD免重装系统的教程。
三星860PRO
首先我们需要将三星固态硬盘通过SATA转USB3.0接口线插入电脑中,然后下载三星所开发的系统迁移软件,Samsung Data Migration。
Samsung Data Migration,是三星存储为用户带来的一大福利。它具有一项非常强大的功能——将原有硬盘中的系统、资料快速安全的克隆到三星固态硬盘之中。该功能不仅让数据迁移工作变得轻松简单,更免去了用户更换SSD时不得不重装系统的烦恼。 此外,Samsung Data Migration支持简体中文,界面友好,将复杂的数据迁移过程精简为简单的3步骤,即使初级使用者也可以快速上手,完成旧盘至新盘的数据迁移工作。接下来,我们将通过实际的操作进行演示。
第一步:安装Samsung Data Migration系统迁移软件
Samsung Data Migration系统迁移软件安装
第二步:开始系统迁移
未安装SSD固态硬盘的磁盘状态
系统开始识别三星固态硬盘
开始克隆
选择开始后,通过USB3.0开始进行数据复制。这里强调一下,如果是USB2.0的话,迁移数据会很慢,影响整个速度。不过综合起来也比重新安装系统和软件要快很多。
克隆完成,选择关机进行安装SSD步
第三步:安装新SSD到PC里
开机系统显示之前的桌面
开机后,完全没有感觉刚刚更换过SSD,包括桌面、一些设置、浏览器登录状态等都被完好的保存,各种驱动程序完全没有兼容性错误,只有Windows系统需要重新激活。
看到这里是不是很多嫌麻烦的用户也想换固态了呢?没错,这个软件是三星开发的,所以只识别三星的SSD,看看销量三星还是很不错的,想升级SSD而又不想重装系统的用户请选择三星固态硬盘。
声明:本站所有文章资源内容,如无特殊说明或标注,均为采集网络资源。如若本站内容侵犯了原著者的合法权益,可联系本站删除。