怎么备份当前电脑的系统_怎么备份电脑系统为wim
1.SWM这种系统备份文件怎么用,求教
2.一键GHOST软件可不可以对win8系统就行备份或者还原?
3.windows7操作系统下将ESD文件转变为WIM/ISO文件的技巧
4.如何利用ImageX进行WinXP或Win7的增量备份
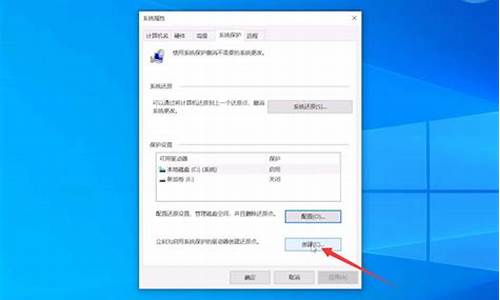
我也经常装系统,我的方法之一:U盘+PE+wimbbwy(wim步步为营)备份和恢复系统,速度快,用途广1.在自己的电脑上GHOST恢复最适合你的GHOST镜像到C盘,第一次重启(还没有安装本机硬件的驱动)时,进入PE,用wim步步为营全新备份C盘为wim格式的映像。2.重启装好本机硬件的驱动和常用软件,并进行优化。3.重启进入PE,用WIM步步为营对C盘进行增量备份。增量备份后的不叫映像,叫映像中的第二个镜像。用法:如果是和自己电脑硬件一样的电脑,装系统时就进入PE用步步为营将第二个镜像恢复,驱动当然是兼容的,最多只是WIN7要用激活软件重新激活一下。如果是不一样硬件配置的电脑,千万选映像中的第一个镜像进行恢复,重启后会自动安装系统镜像包里自带的驱动。
SWM这种系统备份文件怎么用,求教
wim备份完整的。wim备份是系统映像,系统映像是完全备份的另一种说法,是计算机上存储的所有内容的副本,包括Windows10安装、设置、应用程序和个人文件。此方法的主要优点是,可以使用相同或不同的驱动器,非常快速地从硬件或软件问题中还原整个系统。
一键GHOST软件可不可以对win8系统就行备份或者还原?
微软自带的WinRE备份还原和系统恢复及安装文件是WIM格式。
当产生的WIM文件太大,使用附加split参数的imagex命令分割为多个SWM文件。
*******************************************
例如,imagex /split C:\data.wim D:\install.swm 600
C:\data.wim是要拆分的映像文件的名称和位置
D:\install.swm是拆分 .wim 文件的目标名称和位置
600是要创建的每个拆分 .wim 文件的最大大小 (MB)。split选项在 D:\ 目录中创建 install.swm 文件、install2.swm 文件、install3.swm 文件等等。
********************************************
IMAGEX?/Export D:\install.swm?* /ref D:\*.swm?C:\new.wim
将D:\ 目录中创建 install.swm 文件、install2.swm 文件、install3.swm 文件等合并为一个文件
保存在?C:\new.wim处。
windows7操作系统下将ESD文件转变为WIM/ISO文件的技巧
可以的,1. 首先去下载装机员Ghost一键备份还原V1.0版,如下图所示;
2. 双击启动装机员Ghost一键备份还原,选备份分区;如下图所示;
3. 如果您是要备份C盘,需要选中”备份分区“, 编辑备份文件的保存路径, 选中需要备份的盘符,比如说要备份的是C盘,点击“开始备份”就可以开始备份了 如下图所示:
以上就是用装机员ghost一键备份分区的方法。下面介绍装机员ghost一键还原分区的方法
1. 双击启动装机员Ghost一键备份还原,选还原分区,如下图所示;
2.系统用过了一段时间之后,运行比较慢, 您需要做的操作是还原C盘。这个时候,您需要选中”还原分区“, 编辑”GHO WIM ISO映像路径",选中当初备份的镜像文件,选中C盘, 点击“开始还原”,就可以开始还原系统原了 如下图所示:
为了让日后省心省力,尤其是对于刚接触电脑的新手来说,一定要养成定时备份系统的习惯。
有的时候,可能会由于系统崩溃,或者硬盘物理损坏,可以把备份好的系统单独放在一个U盘里面保存,以便系统随时都能恢复。
如何利用ImageX进行WinXP或Win7的增量备份
目前能够支持处理ESD文件的暂时只有DISM,由于现在大部分的ESD文件都被加了密码,因此DISM还是无法实现直接处理ESD文件,那么有什么方法可以破解呢?答案是肯定的,可以将揭开ESD文件的密码锁后ESD转变为WIM或者是将ESD转变为ISO文件(含有WIM的ISO文件)即可,今天小编就为大家讲解windows7操作系统下怎么将ESD文件转变为WIM/ISO文件,具体操作如下:
推荐:win764位旗舰版下载
操作方法:
1.首先在windows7系统中下载且解压esddecrypterv4c汉化中文版,然后把ESD文件加进esddecrypter批处理文件的目录里。
2.然后以管理员的身份运行“decrypt_CHN.cmd”文件,总共有四个项目。一是解密esd并转变为不加密的esd文件,而是解密esd文件并切换成wim文件,三、四则是在一跟二解密esd文件以后生成标准的可引导ISO文件。
3.那剩下的就很容易啦,选定你需要的项目便可。此转换脚本能自动备份原先的ESD文件,不必备份原先的加密ESD文件。
准备工作:
自行准备好基于Windows 7内核的WinPE系统(可以登录微软官方网站下载),笔者这里介绍的是集成了图形化界面和网络功能的WinPE,它除了备份还可以用于系统维护。如果你没有WinPE系统,也可以使用Windows 7安装光盘。
Windows XP系统——使用WinPE自动备份系统
第一步
将准备好的WinPE系统(一般为ISO文件)用WinRAR打开并将全部文件解压到D盘。然后将下载到的“GRLDR”和“menu.lst”文件复制到C盘,接着打开“c:\boot.ini”并添加引导语句“C:\grldr=ImageX自动备份系统”。
提示:“boot.ini”的文件属性为“系统”、“隐藏”和“只读”,操作之前需要先将文件夹查看方式设置为“显示所有文件和文件夹”,同时去除其“只读”属性才能进行编辑。
第二步
将下载的“imagex.exe”复制到D盘,启动记事本新建一个增量备份批处理文件“back.cmd”并放在D盘,代码请见下载的压缩包。
提示:假设备份C盘的镜像为“d:\winxp.wim”文件,双引号内的代码为当前时间,表示自动备份镜像的名称。这里使用Ping命令来延迟10秒,以便选择增量备份完成后的操作windows7旗舰版,因为默认进入WinPE后是自动备份(完成后自动重启)。添加Ping命令延迟供我们选择,比如自动备份完毕关闭命令提示符窗口,这样可以进入WinPE。
上述的“taskkill /im pecmd.exe /f”命令是强制结束当前WinPE系统外壳进程“pecmd.exe”,结束后WinPE就会自动重启,以达到操作全自动的效果。实际上真正起到增量备份作用的是第一行命令,因此如果你使用的是其他Windows 7内核的WinPE系统,“back.cmd”批处理只要包含第一行命令即可,每次自动增量备份完毕可以使用手动重启系统。
第三步
启动下载到的“ImageX一键恢复”软件,单击“镜像管理”,然后按向导提示依次执行如下操作:
选择“d:\sources\boot.wim”文件→选择加载镜像号(默认即可)→映射到文件夹(可写)→选择任意一个NTFS分区如D盘(WIM文件只有映射到NTFS分区才可以读写,如图1所示)。
这样程序会自动将WinPE文件映射到一个目录(如“D:\boot_WIM_1_2496\”)并打开。此时再依次打开
“D:\boot_WIM_1_2496\Windows\System32”目录,找到“winpeshl.ini”文件并双击打开,在[LaunchApps]下添加语句“x:\windows\back.cmd”后保存(如图2所示)。
提示:“winpeshl.ini”是WinPE系统的配置文件,添加上述语句表示进入WinPE后启动的程序,这里自动启动其中增量备份批处理,“x:”则表示WinPE的系统盘符。只要是基于Windows 7内核的WinPE系统都有这个文件,如果你准备的是其他版本的WinPE,添加自启动程序的操作同上。
第四步
将上述制作好的“d:\back.cmd”和下载到的“bootsect.exe”、“imagex.exe”全部复制到“D:\boot_WIM_1_2496\Windows\”目录下,然后返回“ImageX一键恢复”界面单击“确定”,程序会写入保存的文件并自动关闭映射窗口。
现在重启系统,在多重启动菜单选择“ImageX自动备份系统”,系统会自动进入WinPE并激活增量批处理。由于我们还没有做初始备份,先将当前命令提示符关闭,进入WinPE桌面后单击“开始→命令提示符”,启动命令提示符后输入命令“imagex /boot /capture c: d:\winxp.wim “one””(引号内部分)备份当前系统到D盘。
提示:在使用“ImageX一键恢复”展开WIM文件后千万不要关闭该程序窗口,在完成所有文件添加操作后单击程序界面的“确定”,“ImageX一键恢复”会自动退出并卸载加载的WIM文件。如果在此之前强行关闭程序,可能会导致加载的WIM文件无法卸载和删除!此外,由于第一次进入WinPE,我们并没有备份过系统,第一次使用一定要在弹出命令提示符窗口后快速将其关闭,否则上win7旗舰版述增量备份命令会出错并自动重启!
完成了上述操作,以后只要备份系统,比如升级了系统补丁,重启后在多重启动选择“ImageX自动备份系统”即可自动增量备份系统,增量备份后的映像名称为当前时间,类似“0412 2031”(表示4月12日20点31分备份点)。
第一步
对于Windows 7单系统的用户,这个系统已经内置WinPE,实际上就是“C:\Recovery\f96a9c4d-5126-11df-88ce-9c36a58ca458”目录下的两个文件。不过默认情况下无法打开,需要进行进一步的权限设置。
提示:不同电脑,“C:\Recovery”下的子目录名称可能不同,但只要展开Recovery下的子目录就能找到“winre.wim”和“boot.sdi”文件。
将文件夹查看方式设置为“显示所有文件”并取消“隐藏受保护的操作系统文件”,接着查看“C:\Recovery”目录属性,依次单击“安全”→“高级”→“所有者”,将文件所有者设置为当前的管理员账户并设置当前用户对该目录读写权限为“完全控制”(如图3所示)。这时就可以访问Recovery目录了,采用同样方法设置Recovery目录下的子目录,就可以看到该目录下的两个文件。
打开上述目录后,按提示将其中的“winre.wim”和“boot.sdi”文件全部复制到D盘,接着以管理员身份运行下载到的“winre.cmd”,程序提示安装成功后退出。
提示:如果你的系统找不到“C:\Recovery”目录,也可以将“Windows7安装光盘\sources\boot.wim”(改名为“winre.wim”)和“Windows7安装光盘\boot\boot.sdi”这两个文件复制到D盘。
第二步
同上述Windows XP系统的操作一样,使用“ImageX一键恢复”加载“d:\winre.wim”并映射到NTFS目录,打开其中的“winpeshl.ini”文件,将“AppPath=X:\sources\recovery\recenv.exe”更改为“AppPath=X:\windows\back.cmd”(保存前要去除该文件的“只读”属性),再将“back.cmd”复制到“winre.wim”当中提取出来的Windows目录。
“back.cmd”的批处理代码请查看压缩包。
提示:这里调用原来系统的关机命令实现3秒后自动重启。
第三步
重启后在多重启动菜单选择“Windows7 PE3.0 系统”,进入WinPE后也会自动进行增量备份。当然,首次进入WinPE也要进行初始备份,第一次使用在重启后按下F8键进入高级启动模式菜单,选择“修复计算机”。在出现安装选择语言界面时单击“NEXT”,然后按提示输入本机管理员密码,接着进入“系统恢复选项”窗口,出现修复提示时单击“否”,然后单击“下一步”,在修复选项窗口列表单击其中的“命令提示符”,最后输入上述介绍的命令备份系统即可。
提示:对于Windows XP+Windows 7双系统用户,方法同Windows XP单系统用户,只要将WinPE启动添加到boot.ini中即可。
还原操作实战——系统瘫痪轻松无忧
完成上述增量备份后,我们就可以在系统出现故障的时候轻松还原系统了。对于Windows XP用户,在多重启动选择“ImageX自动备份系统”,进入WinPE完成当前增量备份后关闭窗口,打开桌面计算机,运行前面下载到的“ImageX一键恢复”,单击“分区恢复”。然后选择恢复C盘,镜像文件为“d:\winxp.wim”,此时就可以在列表中选择自己需要还原的映像进行恢复(如图4所示)。
不过要注意的是,对于Windows XP还原,完成操作后“ImageX一键恢复”默认会提示是否修复主引导记录,此时一定要选择“否”。还原完成后要在命令提示符输入“bootsect /nt52 c:”恢复原来主引导记录(因为“ImageX一键恢复”默认恢复后主引导记录为NT60格式,会导致Windows XP系统恢复重启后提示“找不到bootmgr文件”)。如果恢复的是Windows 7的镜像,则按程序默认提示操作即可。
提示:由于缺少中文字库,在WinPE下运行“ImageX一键恢复”,界面可能显示为乱码,大家只要记住程序界面的相关按钮即可(从左到右依次为备份、恢复)。
声明:本站所有文章资源内容,如无特殊说明或标注,均为采集网络资源。如若本站内容侵犯了原著者的合法权益,可联系本站删除。












