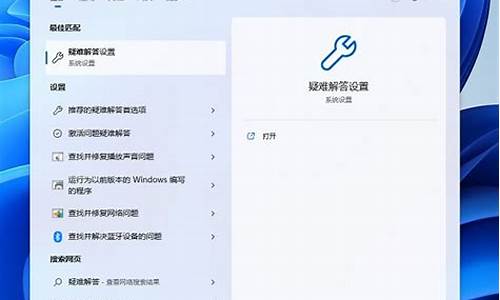电脑系统u盘dism如何还原,u盘系统怎么恢复u盘
1.w10系统驱动恢复
2.win10 引导文件彻底损坏还能修复吗
3.windows10怎么恢复系统
4.win10 引导文件坏了怎么办

方案一:修复受损文件
1、按下win+x然后选择命令提示符(管理员)
2、执行命令:sfc
/scannow
看能否解决;
3、或者使用一下命令修复windows组件。
dism
/online
/cleanup-image
/checkhealth
dism
/online
/cleanup-image
/restorehealth
方案二:重置win10系统
重置可以让你获得全新的系统,当然你也可以保留原有文件!
1、打开win10开始菜单,点击“设置”选项;
2、打开系统设置后,点击“更新和安全”选项;
3、然后选择“恢复”选项,这时我们就可以看到
“重置此电脑”的选项了,单击“开始”进行重置‘
4、接下来会出现两个选项“保留文件”和“删除所有内容”(如果是预装的电脑还会有第三个选项“还原出厂设置”可以帮助你恢复到出厂时的系统);
5、按照你自己的需要,是否要保留个人文件和程序,或是删除所有的个人文件应用和设置,这进而应该视自己有没有重要资料谨慎选项,选择一个选项后继续;
6、所有准备都就绪后,点击“重置”按钮,系统开始重新启动;
w10系统驱动恢复
这里介绍怎样在win10系统将esd镜像文件安装的方法。
1、首先在电脑中,从U盘启动,进入到pe系统的界面。
2、这里推荐支持esd系统安装的两款软件,其中之一就是CGI备份还原,在桌面上打开该软件。
3、然后在CGI备份还原软件中,选择还原分区,下边的盘符列表选择安装系统的盘符,默认c盘。
3、选择esd系统,选择之后会弹出选择镜像文件的窗口,选择即可。
4、全部设置好之后,点击执行,剩下的就简单了,全自动安装系统,等待一会,esd镜像文件就安装完成了。
win10 引导文件彻底损坏还能修复吗
详细操作方法如下:
首先我们要创建一个文件夹备份驱动,然后再执行恢复或安装驱动的操作,具体如下:
1、在D盘中随便创建一个文件夹来做备份,如D:\DriversBackup;
2、按“win+R”键打开运行窗口并输入“CMD”命令回车;
3、进入命令提示符的应用中,输入“dism /online /export-driver /destination:D:\DriversBackup”命令,然后按下回车键,等待命令持续完毕;
4、想要恢复或安装驱动就在cmd命令提示符应用中输入“Dism /online /Add-Driver /Driver:D:\DriversBackup /Recurse”命令回车即可。
恢复驱动程序
我们在重装系统后,驱动一般情况下都会格式化,不过不用担心电脑没有驱动,因为重装系统后有的系统会安装其他的驱动程序。但是如果想恢复到以前的驱动,也是可以的。
1、右键此电脑属性,进入系统中,选择“设备管理器”选项;
2、找到之前更新过的硬件,例如显卡等其他。在这个界面中,双击打开显示适配器下的显卡;
3、在弹出的窗口中,依次点击“驱动程序”-“滚回驱动程序”,在对话框中点击“是”。
4、接下来系统会自动把驱动还原到原来的版本,然后重启电脑。当我们再次进入“驱动程序”界面时,可以看到“滚回驱动程序”选项变成了灰色,说明了重装win10系统恢复驱动程序成功。
windows10怎么恢复系统
修复系统引导文件需要制作好系统启动U盘或?Win PE U盘。
第一步:
使用制作好的系统启动U盘或?Win PE U盘,进入到命令指示符
注意:不同操作方式,操作画面可能会有差异。
第二步:
打开命令提示符,执行?bcdedit /enum?命令。
如果看到下图红框中的提示,则说明引导已经损坏。
第三步:
依次执行如下命令修复?Windows 10?的主引导记录并重建?BCD?配置文件:
BOOTREC /SCANOS 用于扫描安装成功后有引导记录了的操作系统
BOOTREC /FIXMBR 用于修复传统引导的mbr记录
BOOTREC /FIXBOOT 用于修复损坏的扇区引导
BOOTREC /REBUILDBCD 用于重建修复BCD引导记录
BOOTREC /SCANOS 命令:
BOOTREC /FIXMBR 命令:
BOOTREC /FIXBOOT 命令:
BOOTREC /REBUILDBCD 命令:此步结束后,修复则已完成。
第四步:
再次使用bcdedit /enum?命令检查引导是否重建完成。
win10 引导文件坏了怎么办
目前来说,笔记本电脑的主流操作系统为win10,这里就以win10为例,说明下具体的系统恢复步骤:
注意:请在开始操作前确保已连接电源适配器,并提前备份好重要数据。
1点选左下角“开始”按钮。
2依次点选“设置”——“更新与安全”——?“恢复”——“重置此电脑”——?“开始”。(如果进不了系统,也可以尝试强制关机两次,第三次开机时会自动进入Windows RE修复环境)
3、根据个人需要,选择合适的选项。保留我的文件:删除应用和设置,但保留个人文件。
删除所有内容:删除所有个人文件、应用和设置。?
4、选择保留我的文件,将会提示删除应用的列表,方便后期重新安装。?
5、点击“重置”,会立即开始初始化电脑。如果选择“删除所有内容”,会看到以上画面。
如果您有多个分区或驱动器,您可以选择是否只重置Windows系统所在驱动器还是所有驱动器。根据需要选择,是“仅删除我的文件”还是“删除文件并清理驱动器”
注意:?如果在恢复出厂设置过程中出现错误?(例如卡在?50%..)?并导致恢复失败,?则会导致恢复分区中的损坏。
建议将电脑整机送至当地的对应品牌的服务中心,?以便进一步检查/维修。
修复系统引导文件需要制作好系统启动U盘或?Win PE U盘。
第一步:
使用制作好的系统启动U盘或?Win PE U盘,进入到命令指示符
注意:不同操作方式,操作画面可能会有差异。
第二步:
打开命令提示符,执行?bcdedit /enum?命令。
如果看到下图红框中的提示,则说明引导已经损坏。
第三步:
依次执行如下命令修复?Windows 10?的主引导记录并重建?BCD?配置文件:
BOOTREC /SCANOS 用于扫描安装成功后有引导记录了的操作系统
BOOTREC /FIXMBR 用于修复传统引导的mbr记录
BOOTREC /FIXBOOT 用于修复损坏的扇区引导
BOOTREC /REBUILDBCD 用于重建修复BCD引导记录
BOOTREC /SCANOS 命令:
BOOTREC /FIXMBR 命令:
BOOTREC /FIXBOOT 命令:
BOOTREC /REBUILDBCD 命令:此步结束后,修复则已完成。
第四步:
再次使用bcdedit /enum?命令检查引导是否重建完成。
声明:本站所有文章资源内容,如无特殊说明或标注,均为采集网络资源。如若本站内容侵犯了原著者的合法权益,可联系本站删除。