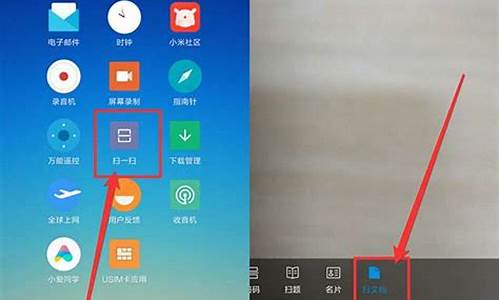怎么最快玩转电脑系统_玩转电脑100招
1.Win7小技巧 教你玩转系统时钟
2.如何玩转Windows系统自带功能
3.哪找电脑的操作技巧?

在OS X系统中,苹果提供了两种方案让MacBook装Win10体验:虚拟机安装Win10和双系统安装Win10。两者相比,虚拟机装Win10的优势在于用户可以直接在OS X系统中直接调出Win10系统,无需重启;同时虚拟机需要分割使用硬件内存,有一定的性能损耗,并不是完整的“Windows”。而双系统安装Win的优势则在于安装的是一个完整的“Windows”,提供最好的体验;不过双系统不方便之处在于每次调用Windows系统的时候都必须重启系统,同时安装双系统Win10的话,需要割分硬盘容量,这对于小容量内存的Mac用户而言无疑有很大的难处。
作为OS X用户,你会愿意双系统安装Win10体验下吗?
为了让Mac用户更完美的体验Windows10系统,小编在接下教大家如何在MacBook双系统安装Win10,双系统安装教程如下:
双系统安装Win10准备工具:
1.下载好所需的Win10镜像文件。
2.准备好一个8G或以上的U盘(建议USB3.0最佳)
3.Mac电脑
双系统安装Win10步骤:
1.打开Launchpad--进入其他--打开Boot Camp助理
2.勾选第一和第三选项后按继续。
3.ISO映像选择你下载好的Win10.iSO镜像路径,注意:请勿将Win10.ISO镜像放置在U盘中,因稍后操作会对U盘进行格式化,放置U盘中会导致无法获取镜像。
4.点击继续后,Boot Camp助理便会自动创建所有的Windows镜像,下载支持的Windows驱动至U盘中。
5.完成下载Windows10驱动支持后,便可以对硬盘容量进行分区。由用户自由选择分配多少硬盘容量给Windows10系统使用,亦可选择均等分割。
6.待分区完成后,电脑便会自动重启,进入安装Windows10系统的最后阶段。
选好安装语言后点击下一步
需要输入激活密匙,亦可点算稍后输入
按需要选择安装Windows10专业版或家庭版
点击下一步
选取升级完整的Windows,选择自定义的话会提示失败
选着安装的硬盘为BootCamp (PS:在点击下一步之前,需要选择Boot Camp并格式化,否则会提示安装格式错误)
点击下一步后便等系统自动安装。
7.上述设置设置完成后电脑会再次重启,并进入Windows的个性化选项,完成后便可以进入Windows10系统了。
个性化设置
这不需要很长时间(确实...等了很长时间)
终于进入到Windows10系统
8.安装完成Windows10系统之后,我们会发现字体非常的小,同时无法连接网络等。这是因为Win10的驱动并没有安装。我们只需要打开刚刚安装Win10时使用的U盘,进入BootCamp文件夹,点击Setup。苹果便会帮你安装好所有的驱动。
安装完驱动之后,双系统安装Win10的工作便正式完成
9.待BootCamp设置安装驱动完成后,Windows10系统正式安装完毕。
大功告成
10.双系统安装Win10之后,用户在启动电脑时,按着“Option”,便可以进入系统选择界面,选择启动OS X系统或者Win10系统。亦可在OS X系统中的设置--启动磁盘--选择Win10系统或者OS X系统作为默认的启动系统。
选择默认的启动系统
Win7小技巧 教你玩转系统时钟
10个都该懂的电脑技巧
快速关掉页面
不想被突然来的人看到正在浏览的网站,用Ctrl+W或Alt+F4即可以关闭当前页面。另外,你在看小**的时候突然有人来了,也可以用这个方法关掉哦。
快速切换程序
桌面的程序开得太多了,用鼠标挨个点起来很麻烦,想要快速切换不同的程序怎么办?Alt+Tab一键直接搞定。按下Window+Tab键也可以,用个性化设定,还能有酷炫的3D切换效果(适用于Win7和Win10)
直接显示桌面
正在聊QQ或者逛某宝时候,突然Boss进来了,鼠标一下子点不到右下角的显示桌面,这时候该怎么办,怎么办?别紧张!按下Windows键+D键,直接切换到桌面!
一键快速锁屏
很多时候,需要暂时离开座位去做别的事情,如果对自己的电脑安全很重视。怎么办?不妨按住Windows键+L键,这样电脑就直接锁屏(L=Lock)了,不用担心电脑的资料外泄了。
秒开文件管理
要找电脑上的文件时,一般人会先找到“我的电脑”,然后点击打开,步骤有点繁琐。按下键盘上的Windows键+E键,直接打开电脑的管理器,一秒打开。
恢复被关页面
大Boss或者同事走了,想继续浏览刚才被关掉的网页怎么办?Ctrl+Shift+T,恢复浏览器中刚才被关掉的网页。
误删文字恢复
写了很久的文案终于写好了,却因为一不小心删掉几大段,赶紧用Ctrl+Z撤销删除,这招对于不小心删除的文件同样适用。
文字放大
电脑分辨率很高,但屏幕文字太小,眼神不好使咋办?试试Windows键和++++++,放大镜出现了,想放大多少倍都可以哦。
多标签切换
QQ、E都是在同一个窗口里面打开几个页面,用Ctrl+Tab,可以在几个页面之间互相切换。需要关闭当前的页面,用Ctrl+W。
屏幕录像功能
需要录制一段电脑操作教程,但却找不到好用的第三方屏幕录制工具。这时候该怎么办呢?其实Windows自带的录像功能,按下Windows键+R,输入psr.exe回车,然后就可以开始记录了。
如何玩转Windows系统自带功能
教你玩转Windows7系统时钟显示
Windows 7的一大特色便是引入了“超级任务栏,除了各种炫目的Aero特效外,一个很明显的改进就是尺寸增大了(应该说“宽度更精确)。正是有了这个“物质基 础,才使得我们如今可以很惬意地同时查看到时间与日期。不过对于笔者这种爱较真的人来说,这样的“礼遇还不够完美,因为这个日期还有很多可“调教的 空间!
双行显示是Win7一大亮点!
进入设置面板
其实Windows 7支持很多种日期格式,只不过需要进入一个特殊的面板才能修改。当然进法并不复杂,短短四步便能搞定!
1. 点 击右下角时间区;
2. 点击时间面板下方的“更改日期和时间设置链接;
3. 点击日期设置面板中的“更改日历设置链接;
4. 找到日期自定义标签 即可。
进入设置面板
进入设置面板后,您会发现图中已经列举了一些代码的用途。比如可用“ddd、“dddd代表星期几、用“M或“y 代表月份及年份。当我们将这些代码写入上述格式框中后,系统便会根据定义自动显示出相应内容了!
代码展示
有网友问了,这里的短日期、长日期究竟都是什么意思?实际使用中有什么区别吗?其实道理很简单,Windows7在不同的位置 中会使用不同的日期格式,比如在“超级任务栏或“管理器往往用短日期,而日期面板由于空间宽裕则更青睐于长日期。
长、短日期示意
实战1: 直接显示星期几
让任务栏显示星期几是很多网友的梦,而且此前也有一些方 法能够变相解决这个问题(比如将任务栏拖拽到屏幕两侧)。不过由于操作习惯的不同,并不是所有人都能接受这样调整。其实我们完全可以通过修改日期代码的'方 法实现这一目的,而且操作十分简单,只要将代表星期的代码“dddd直接添写到日期格式后面,便完成了格式变换。而这样修改的最大好处,是丝毫不会影响 原有任务栏的模样。
代码修改示意
最终效果
其实除了这种标准称谓外,Win7还为我们提供了另一种口语化称谓,即“周一、“周二等,需要时只需将代码“dddd替 换为“ddd即可。此外代码的位置也可以自由调整,比如我们完全可以根据喜好将其放置开头。
口语化称谓
实战2: 改用12小时制
有些网友不习惯系统默认的24小时制,不妨将 其改成12小时吧!具体方法很简单,首先进入“自定义格式下的“时间面板,将原本代表24小时制的“H替换为代表12小时制的“h。当然为了能让 时间显示更加直观,前面最好还要加入代表上午、下午的“tt代码,最终效果如下所示。
代码修改示意
最终效果
实战3: 个性化文字修饰
也许你觉得这些修改都不够个性,别急,咱们不妨 再加上一段个性化文字吧。值得注意的是,和前面的指令代码不同,要想让系统正确识别文字标识,必须先用引号将其引上。点击确定后效果便出来了,还不错吧!
代码修改示意
最终效果
写在最后
值得注意的是,修改后的日期格式会自动作用于整个 Windows系统。当然一般情况下这也并没什么不好,相反会让资料读取更加方便。只不过当您的电脑中安装有一些数据库软件时(比如理财软件等)个别软件 会无法启动,这时只要将格式恢复到默认即可。
图 12 格式会影响到系统的很多地方
Win7系统 必须开启的十大服务
1.杀毒软件服务
2. DNS Client
官方解释:DNS 客户端服务(dnscache)缓存域名系统(DNS)名称并注册该计算机的完整计算机名称。如果该服务被停止,将继续解 析 DNS 名称。然而,将不缓存 DNS 名称的查询结果,且不注册计算机名称。如果你停止了此服务,你的电脑将不能解释DNS信息,不能用域名登录网 站。
3.Network Connections
官方解释:管理“网络和拨号连接文件夹中对象,在其中您可以查看局域网和远程连接。
如果你停止了此服务,不能配置网路,不能创建网络链接,不能上网了。
4. Plug and Play
官方解释:使计算机在极少或没有用户输入的情况下能识别并适应硬件的更改。终止或禁用此服务会造成系统不稳定。
5. Print Spooler
官方解释:将文件加载到 内存 供稍后打印.没有了它你别想珍藏别人的卡片,这个是打印服务。
6. Remote Procedure Call (RPC)
官方解释:RPCSS 服务是 COM 和 DCOM 服务器的服务控制管理器。它执行 COM 和 DCOM 服务器的对象激活请求、对象导出程序 解析和分布式垃圾收集。如果此服务被停用或禁用,则使用 COM 或 DCOM 的程序将无法正常工作。强烈建议您让 RPCSS 服务运行。这个很紧要 (也就是十分重要的意思),禁止他,你的系统启动不了。
7. Workstation
官方解释:使用 SMB 协议创建并维护客户端网络与远程服务器之间的连接。如果此服务已停止,这些连接将无法使用。如果此服务已禁用,任何明确依赖它的服务将无法启动。顾名思义,禁止它,你的电脑将在内网消失,更不要想用medie玩微软的网路。
8. Network Location Awareness (NLA)
官方解释:收集和存储网络的配置信息,并在此信息被修改时向程序发出通知。如果停止此服务,则配置信息可能不可用;如果禁用此服务,则显式依赖此服务的所有服务都将无法启动。
这个是无线网络链接,但禁止它会问题多多。
9. DHCP Client
官方解释:为此计算机注册并更新 IP 地址。如果此服务停止,计算机将不能接收动态 IP 地址和 DNS 更新。如果此服务被禁用,所有明确依赖它的服务都将不能启动。
禁止DHCP服务,你只有手动设置IP。
10. Cryptographic Services
官方解释:提供四种管理服务: 目录数据库服务,用于确认 Windows 文件的签名和允许安装新程序;受保护的根服务,用于从该计算机中添加与删 除受信任根证书颁发机构的证书;自动根证书更新服务,用于从 Windows Update 中检索根证书和启用 SSL 等方案;密钥服务,用于协助注 册此计算机以获取证书。如果此服务已停止,这些管理服务将无法正常运行。如果此服务已禁用,任何明确依赖它的服务将无法启动。
禁止这个加密服务会导致计算机安全指数下降,不能自动更新,不能使用ssl;;
Windows7硬盘安装工具及教程
本文试图将目前互联网里流行的Windows 7安装方法进行梳理,集中展示给广大网友,相信对于您而言,在这些方法当中,总会找到适合自己的安装方式!不过,在这里需要提醒各位的是,不同方法各有其 优缺点,安装系统之前,准备必要的应急盘,进行数据以及旧系统的备份非常重要,万一安装出现问题不至于措手不及,切记切记!
哪找电脑的操作技巧?
Windows系统自带功能玩转专业录音
很多人都爱有事没事吼上两嗓子,有的还会将自己的歌声录制下来,与网友分享。但专业的录音软件不会用,默认的Windows音量调节不够方便,系统自带的“录音机”又连录音时间都有限制。可是用点小技巧,原来不装软件也能玩专业录音。
1.快速选择录音设备
在进行录音时,经常需要设定从某些设备录制声音,Windows默认的录音设备是Microphone,但有时还要用到其他的输入设备(如Linein、Mixed Out等)。通常的做法是双击任务栏上的小喇叭图标,打开“音量控制”程序,然后再通过“选项→属性”进行选择,这种方法不免有些繁琐。其实音量控制程序sndvol32.exe有一个隐藏的/r参数,使用它可以快速打开录音控制面板。可以为其在桌面创建一个快捷方式,右击桌面,选择“新建→快捷方式”命令,然后在命令中输入“%windir%System32SNDVOL32.EXE /R”(不含外侧中文引号),将此快捷方式命名为“选择录音设备”。在需要选择录音设备时,双击桌面上“选择录音设备”快捷方式就能快速打开录音控制面板并选择录音设备了。
小提示
如果是Windows 98请将“%windir%System32SNDVOL32.EXE /R”改为“C:WindowsSNDVOL32.EXE /R”。
如果发现录音控制面板上设备较多,在面板上显示不下时,只要按下Ctrl+S组合键,就能显示所有内容了。
2.热键控制音量
一般的音量控制方式是单击音量图标,在弹出的小窗口中根据需要拖动主音量控制条。如果需要对音量进行小幅度微调,一般在点出主音量小窗口后,用热键“Ctrl+↑”和“Ctrl+↓”来分别进行音量的升高和降低。有没有不点击就能控制音量的方法,比如一边玩游戏一边听音乐,如何不退出游戏而直接调节音乐的音量大小呢?试一下这款免费的绿色软件――Edifier EasyVOL吧。
计算机软件升级实用技巧
随着计算机和网络技术日益普及,越来越多的家庭都拥有了电脑并且已经上网,为我们生活带来了无限便利和快乐。但是只要使用电脑――不管你是电脑的高手还是初学者,就离不开各类软件的应用。用最通俗的话来讲――没有软件的电脑根本无法使用。由于软件产品的特殊性又决定了,没有哪个厂家敢保证自己的软件产品是一步到位的,因此系统以及应用软件的升级就是大家在使用软件的过程中必然要遇到的问题。事实上,我们在使用计算机过程中也的确会遇到各种稀奇古怪的问题,这些问题有时并不都是使用操作不当造成,而是软件本身的缺陷所致。如果想让你的计算机运行的更加稳定、更加安全的话,在日常维护的时候可别忘记――软件升级。软件的升级主要包括两个方面:一个是操作系统得升级,另一个是操作系统下应用软件的升级。
一、 操作系统打补丁
1、升级就是打补丁
作为微软Windows操作系统家族成员中最先进的一个产品,微软Windows XP自出世以来就在中国市场中获得了广泛好评和客户的认同,它出色的兼容性和移动性也被业界所推崇。但是“金无足赤”、
任何一个软件产品都会有或多或少的毛病,何况是超乎寻常复杂的操作系统。Windows XP也是如此,照样存在着数以万计的系统漏洞。我们经常说的~给系统升级,实际上就是给系统打补丁,而补丁也主要是针对操作系统来量身定制的,如今的网络时代,在Internet上冲浪、与好友交流的时候,说不定就有人正在利用系统的漏洞让你无法上网,甚至侵入你的计算机**------对一些分区进行格式化操作!所以我们给微软打补丁有以下几个目的:
1) 增强系统安全性。这是最重要的,面对众多的黑客、,微软公司接二连三地推出各种系统安全补丁,中心目的还是为了增强系统的安全性。而且无论你用计算机欣赏音乐、上网冲浪、运行游戏,还是编写文档都不可避免地需要涉及到补丁程序。
2) 提高系统可靠性和兼容性。补丁中有很多可以提高你的硬件性能,还可以使你的系统更加稳定。
3) 实现更多的功能。补丁中有很多使用的小软件,这些都是微软所推荐用户添加的,多了它们没有什么坏处。
2、怎样让系统打上补丁
朋友们对Service Pack(简写为SP)一定不会陌生吧!它就是微软每隔一段时间就要推出的补丁包的集合软件。微软的操作系统及软件产品漏洞很多,微软不得不频繁地发布各种Hotfix(通常称为修补程序)来进行修补,但对一般用户来说,要查看自己的电脑是否安装了某个Hotfix是一件麻烦事,下载安装各种Hotfix也很繁琐,微软为了解决问题,就开始发布SP补丁包,SP补丁包中包含有SP发布日期前所发布的所有Hotfix。也就是说,Hotfix是针对某一个问题的单一补丁,SP包含SP发布日期前的所有Hotfix补丁。因此,只要你下载并安装了SP补丁包,就不需要再去下载安装SP发布日期前的Hotfix了。SP补丁包按发布日期的先后顺序排列,这样便有了SP1、SP2、SP3……等等。
针对Windows操作系统的SP补丁包是可叠加补丁包,也就是说SP2中已包含有SP1中的所有补丁,SP3中已包含有SP2、SP1中的所有补丁,以此类推,如Windows 2000现在就有SP1、SP2、SP3、SP4补丁包。不过,Office产品的SP补丁包是不可叠加补丁包,比如SP2只包含有SP1发布日期以后到SP2发布日期前这一段时间内的所有补丁,以此类推。因此,对于Windows产品来说,用户只需下载并安装最新的SP补丁包即可。而对于Office产品则必须下载并安装所有的SP补丁包,这一点务必要注意。
怎样重新安装Windows
1、执行和恶意软件扫描您的计算机上,然后重新安装Windows。虽然重新安装过程将覆盖任何受感染的系统文件,可以感染其他计算机上的文件。运行扫描,再重新安装,以消除感染或删除受感染的文件,使他们无法再次感染你的系统重新安装后,你已经完成了。当扫描完成后,关闭您的杀毒软件,然后再开始重新安装,并把它关闭,直到过程完成后。
2、通过将数据复制到闪存驱动器,外部硬盘驱动器或内部硬盘驱动器是分开的,从你的Windows分区的分区,让您的文档,和其他重要数据的备份副本。如果这些选项不可用,使用可移动介质,如可写DVD光盘,备份您的文件。其他软件,你会重新找到你的Windows产品密钥,产品密钥,应包含安装光盘或Windows键,如果它来连接到您的计算机上安装的Windows。写下详细信息,如您的用户名,计算机名和工作组名称,确保它们输入正确完成重新安装后。
3、确定你希望怎样重新安装Windows。给你两个选项可供选择:一个完整?的重新安装,使用“自定义安装选项或“就地升级重新安装使用“升级安装选项。一个完整的重新安装,让您选择驱动器分区格式化,再重新安装,虽然是在不需要格式化。在就地重新安装覆盖系统文件,以同样的方式,升级到另一个版本的Windows将不重新格式化驱动器。如果您决定要格式化的驱动器,你会选择之间的全格式安全地删除所有的分区信息,并快速格式化,覆盖以前的数据。全格式可确保所有以前的数据完?全删除,但它需要更长的时间比一个不太安全的快速格式。
4、卸载任何Service;Pack更新您之前已经安装,如果您不打算格式化Windows分区。这是通过点击“查看已安装的更新链接,在“卸载程序窗口,选择你想删除的Service;Pack更新,点击“卸载按钮。Windows可能无法正确?重新开始安装过程之前,因为软件会看到重新安装过程中,未经授权的降级不会被删除,如果服务包更新。
5、将Windows安装光盘插入到您的计算机的DVD驱动器。如果你想执行“就地升级重新安装,从光盘运行“setup.exe文件,在Windows运行时。如果您打算进行完全重新安装,重新启动计算机,并出现提示时,按任意键从DVD驱动器中的光盘启动。
Wwindows 7禁用HOMEGROUP家庭组功能
1.; 按下“WIN+R”组合键,运行Services.msc,或者打开Windows 7优化大师中的服务优化。
2.; 找到HomeGroup Listener和HomeGroup Provider这两项服务。
3. 分别停止和禁用这2个服务,并重新启动系统,即可禁用WINDOWS 7中的HOMEGROUP家庭组功能。
小提示:如果遇到服务无法停止,请先确认自己是否已经加入家庭组。如果是,请先退出。
Windows 7中Vista不具备的18项功能
自Windows 3.1至Windows Vista,Windows操作系统实现了巨大了飞跃。虽然Vista操作系统受到了众多用户的冷眼对待,然而Windows 7将会替微软抹去用户不愉快的记忆。实际上,从整体的外观上看来,相较于Vista,Windows 7并没有太大的改进。然而,微软积极取用户的反馈意见,并将它们付诸于行动,使得Windows 7具备更好的稳定性、实用性,特色功能也得到了更新。那么Windows 7中究竟具有哪些特色的新功能呢?下面,我们为您列举了18件炫酷Windows 7特色,它们是Vista中所不具备的:
1、摇走其他不必要窗口
当您打开10个记事本、2个Powerpoint和50个Outlook窗口的时候,您是否会觉得桌面太过拥挤呢?很简单,您只需拖住其中一个正在用的程序窗口,置于计算机桌面的顶部摇一摇,那么其他的应用程序都会被吓跑。(Aero Shake功能)
2、Jumplists(跳跃菜单)
Jumplists(跳跃菜单)是Windows 7中的一项新功能,其中包含着用户最近经常访问的应用程序菜单和文件列表。通过Jumplists(跳跃菜单),用户可以快速访问自己喜爱的应用程序。同样的,Windows 7的开始菜单中也具备Jumplists(跳跃菜单)。
3、窗口预览
在Vista中,当将鼠标置于任务栏的图标上时,将会出现一个窗口预览。Windows 7中也有类似的预览,只不过Windows 7所提供的是一个全尺寸的窗口预览,您可以直接通过缩略图去关闭窗口。同时,您还可以通过按住Win + T快捷键去滚动任务栏预览。
4、Snap到位
当您拖住一个应用程序窗口到桌面的最左边或者最右边的时候,这个应用程序窗口会恢复正常大小。而当您将应用程序窗口拖至桌面顶部的时候,它还会自动最大化。(Windows 7 Aero Snap功能)
5、XP模式
Windows Vista中的最大烦人之处就是它的兼容性问题,在Vista系统下,用户不可以运行很多的Windows XP应用程序。在Windows 7中,微软通过添加“XP模式”针对这一问题进行了改进,拥有“XP模式”之后,用户可以在Windows 7的虚拟环境中顺畅地运行XP应用程序。
Windows Live Messenger用XP兼容模式后可以最小化到托盘
6、更加简单、快捷的调整显示器
您是否经常会将您的计算机连接到不同的外部显示器或者投影仪上呢?在Windows 7中,您可以尝试一下Win+P快捷键,这样,您就可以将您的显示器复制和扩展到其他的外部显示器上了,整个过程仅需1秒钟。
7、设备个性化阶段
Windows 7的开始菜单中具有“设备和打印机”选项,点击该选项,您可以直接查看连接到您计算机中的设备,并对它们进行个性化设置。
8、消除通知区域图标
在以往的Windows操作系统中,用户常常为无法消除时钟和音量的图标发愁,在Windows 7中,这种状况将会一去不复返。点击任务栏右下角的“三角形”图标,然后在弹出的缩略图中选择“自定义”选项,然后单击“隐藏图标和通知”将他们删除即可。
9、问题步骤记录器
Windows 7中的问题步骤记录器可以记录计算机定的`问题,然后您可以将这些记录发送到可以寻求帮助的人。单击开始菜单、键入PSR,按住Enter键,再点击开始记录按钮即可。启用这项功能后,当您的朋友进行问题操作时,该记录器将会逐一记录您的朋友的操作步骤,并将它们压缩在一个MHTML文件中发送给您即可。无疑,这是个快捷、简单与高效的方法,这将有助于缩短您的故障排除时间。
10、一个全新的放大镜工具
Windows 7中所带有的放大镜工具可以帮助您放大桌面上的文字、等,可以帮助您更清楚地看清楚屏幕上的内容。开启方法:同时按下Windows++两个键。
11、新的迷你播放器
通过Windows 7中所带有的新的预览播放器,您可以更加灵活地听取MP3歌曲,其中包含专辑封面的相关介绍、基本音乐功能、与Windows媒体播放器的全面连接等。
12、Homegroup网络
在Vista操作系统中,用户可以创建一个家庭网络去实现文件夹的共享。而在Windows 7中,使用Homegroup网络即可,Homegroup网络可以大大简化在家庭网络和Windows 7机器之间分享文件的过程。同时,用户还可以通过Homegroup网络共享USB打印机。
13、实现音乐在不同电脑之间的切换
果您已经创建了一个Homegroup,那么Windows媒体播放器将会帮助您将音乐从一台电脑注入另外一台电脑上。换句话也就是说,您可以将笔记本的电脑上的音乐通过台式机的PC环绕立体声扬声器上播放出来。
14、行动中心
行动中心是Windows 7中的新的安全中心,同时,以往的安全中心已经融入到全新的行动中心中。行动中心中除了包括原先的安全设置,还包含了其它管理任务所需的选项,如Backup(备份), Troubleshooting And Diagnostics(发现、诊断并修理故障),以及 Windows Update(Windows更新)等功能。
15、将应用程序锁定到新的任务栏中
在Windows 7中,微软改进了操作系统的任务栏,通过右击打开应用程序的图标,然后选择将此程序锁定到任务栏中。
16、改进的触摸导航
就触摸式导航方面而言,Windows 7具有较大的改善,在Windows 7中,用户通过手指就可以全面控制自己的计算机。
17、本地ISO刻录
在使用计算机的过程中,将ISO文件刻录到DVD中已经变成了不可避免的操作。在Windows 7中,您不需要下载第三方应用软件,就可以实现ISO刻录。双击ISO文件,就会弹 出一个窗口,允许您更改光盘刻录机驱动器,点击“刻录”即可完成DVD的制作。
18、本机校准工具
微软还在Windows 7中添加了颜色校准工具,您可以在控制面板中打开该工具,或在命令行中输入dccw.exe。这个校准工具可以帮助你调节灰度,亮度,对比度以及色彩还原等。
浅谈Windows 7让人爱不释手的强劲功能
微软的最新操作系统Windows 7将在10月份正式发布,不过之前微软已经发布了其beta版本,笔者在试用了windows7后,感觉Windows 7让人爱不释手。
1、最最喜欢的特性
“超级任务栏
从 Windows 95 开始,任务栏就发挥着启动程序和切换窗口的转换点作用。而现在,电脑使用习惯已经随着时间而改变。因此,在 Windows 7 中,任务栏进行了全新设计,旨在帮助您实现更多操作。其外观更简洁,可自定义性更强,使您可以更加轻松地执行多项任务。
Windows 7 任务栏的新改进包括对网页、文档(甚至正在运行的)的缩略图预览
小提示:锁定到任务栏后的图标即使程序被关闭也不会消失相当于以前版本的快速启动栏,鼠标指向一个任务栏上的图标按住左键不动向上朝脱离任务栏的方向拖拽,会发现跳转列表(Jump List)淡入了。
2、比梦幻场景 (Dream Scene,也称为梦幻桌面)更实用的桌面幻灯片放映
Windows Vista Ultimate 提供的浏览器扩展程序梦幻场景开始后会占用许多系统,不能保持开启,比起它 Windows7 的桌面幻灯片放映更加实用,你可以在个性化中桌面设置项选择多张桌面背景,还可以选择更换桌面背景时间间隔。
微软 Windows 官方网站提供多种主题选择
3、Aero晃动与还有鼠标拖拽操作 (上下最大化/还原、左右宽度50%)
Aero晃动与给我们多了一种操作方式,十分有趣,不过我更多的时候使用后面附的键盘快捷键。
鼠标拖拽操作是最实用的,可用于最大化、纵向平铺窗口。看看官方是如何介绍的。
鼠标拖拽操作
鼠标拖拽操作是一种对窗口进行快速操作的新方式(非常有趣!),包括:窗口最大化:鼠标将窗口拖拽到屏幕最上方,窗口就能最大化,再拖拽一下,又可以恢复原来的窗口尺寸。窗口对对碰:鼠标将窗口拖拽到屏幕左侧或者右侧,窗口就能以 50% 的宽度显示。这样可以对两个文档窗口进行平行排列——方便校对、拷贝、内容编辑等操作。
;一些键盘快捷方式实现上述操作:
Windows徽标+↑ 最大化窗口
Windows徽标+↓ 还原/最小化窗口
Windows徽标+← 使窗口占领左侧的一半屏幕
Windows徽标+→ 使窗口占领右侧的一屏幕
Windows徽标+Home 最小化/还原其它窗口
电脑日常操作技巧大放送!<强烈推荐给K线朋友>^o^
Tab键的妙用
Tab键相信大家都知道在键盘的什么位置吧。当我们不用鼠标而在不同的选项间切换时,只需要按下Tab键,即可跳转到下一个选项,但要注意,那就是通过该键不能逆方向跳转选择!那么让我们来个技巧处理吧,按住Shift键不放,然后再按下Tab键,呵呵,是否可以实现逆向选择了。
另外,我再给大家一条可能熟悉的实用技巧,那就是同时按下“Tab+Alt”键,那么就可以在各个当前运行的窗口间切换了。
播放RM格式的“断点续播”
你是否只听说过断点续传,没听过断点续播。其实这是可行的。在播放一部比较长的RM影片时,如果中途有事情要关机离开,那么下次想回到上次播放的进度,我们完全可以利用收藏夹来实现。在要中止离开前,打开“收藏夹”菜单,选择“添加到收藏夹”,在打开的对话框中选上“位置”选项,后面的时间也就是当前播放到的进度就有效了。确定后,这个播放片断就被收藏了。这样以后要再次观看时,只需要打开该收藏夹选择它即可从断点处继续观看。
注意,笔者是用Realone Player来实用的,有些realplayer也具备这个功能。
修改打开方式
我们双击某个文件是必须启动相联的软件来查看的。但是在某些情况下,可能有部分类型的文件系统找不到与之关联的软件,甚至你即便用“打开方式”,也是让你自行去寻找这个程序安装在何处,非常不便。那么我们可以在注册表下迅速进行修改。打开注册表编辑器,定位到“HKEY-CLASSES-ROOT”,在该路径下包括有两大主键“*”、“Unknown”,它们分别对应了所有文件类型和未定义的未知文件类型。因此,我们只需要展开“Unknown”主键,将其下方的所有内容都复制到“*”主键下,然后删除“Unknown”,保存注册表。以后,我们再碰到打不开的文件就可以右击,然后直接选择“打开方式”下的某个关联程序了。
关闭软件自启动
有很多软件都会随Windows的启动而启动,而实际上我们并不需要。要去掉那些不需要随系统启动的程序,可如下操作:在“开始”菜单的“运行”中输入“msconfig”并确定,在打开的对话框中切换到“启动”标签,在这里包含了所有随系统启动的程序,我们只需要将其前面的复选框取消,然后保存,这样就可以取消它们随系统启动的功能了。
注意,Win2000下没有msconfig这个小程序,你需要把WinXP中的msconfig.exe文件拷贝到C盘下。
Win98也玩驱动程序签名
Win2000为了提高系统的安全性,在其系统属性中增加了一个驱动程序签名选项,经过设置可以让那些未经测试的驱动程序不予安装。其实在Win98里面,我们也可以自行添加这样的功能,打开注册表,定位到HKEY_LOCAL_MACHINE\Software\Microsoft\Driver Signing,双击右侧的Policy键值:当其值为00时表示对未签名的驱动程序默认进行安装;其值为01表示遇到安装未经认证的驱动程序时,系统则会弹出警告对话框,可以让我们来选择是否安装;如其值设为02的话,那么将不允许安装未经微软验证的驱动程序。
“破解”拼音加加
五笔输入法对于初用电脑者很难一下子接收,因此很多人都选用拼音输入法,而拼音加加就是其中的佼佼者。但是,如果安装的是非注册版本的话,那么每次开启IE浏览器都会自动连接到其指定的网站,即使我们修改默认主页也不起作用。那么怎么破解它呢?很简单,将桌面上的IE浏览器的图标拖动放在任务栏的快速启动上,然后右击IE图标,选择属性,在打开的属性对话框的“目标”地址后面加上一个空格,然后输入“-nohome”,保存设置。这样当我们通过该快捷方式启动IE时,就不会直接访问拼音加加指定的网站上了。
Win98的序列号丢失不用愁
你是否遇到这样的情况:安装Windows 98时,要求输入序列号时,发现序列号已经不知去向,该怎么办呢?在一个偶然的机会得到了这么一个小技巧,与那些心太粗的朋友共享。当复制完文件重新启动时,按F8键进入安全模式。在运行框中输入regedit回车,也就是运行注册表编辑器,依次打开主键HKEY_LOCAL_MACHINE\Software\Microsoft\Windows\CurrentVersion,把ProductId、RegisteredOrganization、RegisteredOwner的值改为任意几个字符。然后重新启动电脑,电脑就会跳过序列号输入对话框,直接进行未完成的安装。
逍 遥 2005-3-12 13:13
关闭Foxmail启动界面
在我们启动Foxmail的过程中,会有一个短暂的等待过程,这个时候显示的是它的界面,其实我们只要进行一点改动,就可以去掉这个显示界面。右击Foxmail的快捷图标,查看其属性,在打开的对话框中的目标行最后加上“-nosplash”参数(注意:在“-”前面要有个空格),然后保存设置。再次启动Foxmail,就不会显示界面了。
让XP开口说英语
我们在使用各种软件的过程中,经常会遇到不认识的单词,不知道它的正确读法。以往都要借助专用的工具才能解决。现在如果你使用的是XP的话,那么这一切都可以解决。在开始菜单的运行里输入“narrator.exe”,这样就会打开一个名为“讲述人”的程序,有了它我们就可以读菜单命名、对话框选项等英文单词了。如果你觉得语速过快,还可以点击“声音”按钮来改变声音和语速等内容。
大文件搬送我也行
在Win98下,通常是不能执行单次复制或移动内容超过2G以上的操作。造成这个问题的原因就是Windows\system\shell32.dll文件引起的。如果想复制2G以上的内容,那么我们必须绕开这个限制。当然解决的方法也很简单,只需切换到MS-DOS方式,然后使用COPY命令即可(或者用XCOPY进行目录及其子目录的拷贝)。你可不要告诉我不会使用DOS命令哟。
在Google中打开新窗口
Google搜索引擎可以说稳坐当今搜索引擎网站的头把交椅,但是它有一个弱点,那就是当我们想查看搜索到的内容时,在默认情况下它是在当前窗口来显示,这样如果我们想查看其它搜索到的内容,只能点击“后退”按钮返回,那么有没有办法改变呢?其实只需要点击链接时,按住Shift,这样就会在新的窗口显示链接内容了。当然,这个方法也适用于所有链接^_^。
自动检查备份文件的完整性
GHOST是一款优秀的硬盘备份恢复软件,但是其使用有一个缺点,那就是一旦执行恢复操作将使原来的硬盘(分区)内容全部丢失。如果用来恢复的映像文件有错误,恢复不成功后就只有重装系统了。因此我们可以来检查一下映像文件是否完好。在命令提示符下输入“ghost.exe -chkimg,F:\backup\win2000.gho –sure”,这样就会使用GHOST自动对F:\backup\win2000.gho文件进行检查。
连续抓取D-Player
我们在论坛上经常会看到跳街舞的签名档,想知道这些签名档是怎么制作出来的吗?呵呵,其实这最关键的是的截取。我们知道比较流行的学街舞软件是D-Player,我们现在就借助它,启动该软件,并观看,然后按下Ctrl+Alt+S键,这样就会自动保存当前屏幕上的截图,如果要停止时,再按下Ctrl+Alt+E组合键,这样程序就会自动记录两次快捷键上所有的变化。现在只需要再按下Ctrl+Alt+C就可以打开保存对话框了。
减少硬盘读写次数
我们知道,在下载软件时FlashGet会频繁地读写硬盘,这可能会导致硬盘出错,因此我们应该控制硬盘的读写错误。启动FlashGet,打开工具菜单下的“选项”命令,在“常规”选项卡中,将“把数据写入到磁盘每当接收到”的参数设置的大一些,这样就可以减少硬盘的读写次数,提高硬盘的使用寿命。
播放速度测试好轻松
超级解霸是我们使用比较多的多媒体音频播放软件,但是是否知道通过超级解霸我们能测试电脑播放的最大帧数。在播放的过程中,将其停止,然后按下Ctrl+Alt+T,这样就会显示出我们所需要的数据了。
Nero玩转超长刻录
我们在刻录光盘时,往往狠不得把所有的空间都使用起来。其实只要经过必要的设置,我们完全可以榨干刻录光盘的每一寸空间。在Nero中打开“文件”菜单下的“优先选项”命令,在弹出的对话框中选择“专家功能”选项卡,将其中的”启用一次性过量刻录,然后设置最大光碟长度,最后保存设置。经过这样的设置,当我们再次超录的内容超出空白容量时,虽然会弹出警告对话框,我们仍然可以刻录。不过,这样刻录也有一定的要求,那就是刻录机要支持超刻,并且你还需要测试一下超刻时间。选Nero的“Nero CD Speed”,在“Extra”下选“Overburning test”,记得模拟写入“simulate”一定要勾选。
逍 遥 2005-3-12 13:14
现在很多软件都会在任务栏的托盘中生成其软件图标,本来这样的设置是为了方便我们的使用,但是托盘中的图标很多时也带来一些麻烦,不仅影响桌面的整洁,还占用了不少系统,因此有必要对托盘中的图标来个大清理。
清理任务栏图标
首先清理的系统图标主要有输入法、声音调节、网络连接属性等等。这些系统图标是否显示并不影响我们的使用,例如设置输入法的快捷键就可以完全不显示输入法图标,而网络连接属性只是起到显示状态的作用,是否显示是没有关系的。其中输入法和声音调节分别在“控制面板”中的“输入法”和“多媒体”中进行设置,取消其中的在任务栏中显示图标即可。
网络连接属性只有在Win2000和WinXP中才能显示,如果你有多个网络设备,那么会显示多个图标,你可以在“网络属性”中的每个连接设备的属性中进行设置。
其次就是清理启动项。因为有很大一部分托盘图标都是由启动项生成的,例如任务、MSN等,我们完全可以在使用时在进行启动。清理启动项很简单,你可以利用MSCONFIG程序进行选择,或者利用专门的软件,例如超级兔子。清除时需要注意,有些项目是系统运行必需的,如果有些项目你拿不定主意最好不要删除。还有如果你使用的是Win2000,那么MSCONFIG程序是没有的,你需要到WinXP下去拷贝一个。
自动补全文件名
在WinXP中你可以使用“Tab”键来自动补全文件名。例如你想进入“Program Files”目录,那么你可以输入“cd p”,然后在按“Tab”键系统就可以自动补全目录名,如果系统中有多个以P开头的目录,那么你连续的按“Tab”键可以在这些目录之间进行切换。
默认情况下Win2000中是没有此项功能的,你首先需要打开自动补全的功能,利用“cmd /f:on”就可以打开。但是和WinXP中不同,Win2000中的快捷键是“Ctrl+D”和“Ctrl+F”,其实“Ctrl+D”是自动补全目录名,而“Ctrl+F”既可以补全目录名同时也可以补全文件名。其实CMD还有很多参数,你可以输入“cmd /?”查看详细的帮助信息。
让泡泡像QQ一样使用
网易泡泡是网易新推出的一款及时通讯软件,目前非常火爆。和其它的及时通讯软件相比,它在技术上并没有什么太多新意,但也并不能说其没有亮点。它集QQ和MSN的优点于一身,因此一发布就在网上广泛的流传。其使用上没有什么太多的难度,但是掌握一些技巧还是能方便你的使用。
很多人习惯了QQ那种聊天方式,也就是利用快捷键打开聊天窗口,回复后聊天窗口自动关闭,这样可以加快聊天的速度。其实在泡泡中也能实现这样的功能。首先在泡泡的菜单“工具/系统配置”中选择“系统参数”,并在其中选中“使用热键弹出对话窗口”,同时设定快捷键。然后打开聊天窗口选中菜单“查看/自动关闭窗口”,这样就可以让泡泡像QQ一样聊天了。
在QQ中你可以通过修改头像来设置自己的个性头像,但是这样设置的头像对方是无法看到的,而在泡泡中设置的个性头像,对方同样可以看到。选择主窗口菜单“工具/个人设置”,在“基本信息”中选择“上传头像”,选择你需要上传的即可。需要注意的是,的格式只能为GIF、JPG、BMP,并且大小不能超过5K。保存设置,这样对方就可以看到你个性了。同样对方设置的个性你也可以看到,但是这样看到的很小,那么你可以点击这个用户选择右键中的“个人资料”,在“基本信息”中选择“原样显示”,这样就可以看到完整的了。
网易泡泡还可以非常方便地邀请你的好友,使用很简单,只要选择菜单“工具/邀请我的联系人”,泡泡就能自动搜索出系统MSN中的好友列表。选择你需要通知的好友,直接按“下一步”,就可以向这些好友发送邮件,邀请他们加入泡泡的行列。当然如果你的系统中并没有安装MSN,那么你是无法使用次项功能的。
快速从CAB中解压文件
Windows系统运行时需要用到很多系统文件,但是错误的操作或者其它意外的情况都有可能造成这些系统文件的损坏或者丢失,此时系统中就会出现错误的提示。遇到这样的情况解决方法并不难,从安装包CAB中找到相对应的文件,解压进行覆盖就可以解决问题。但是从CAB文件中逐个查找会很麻烦,那么利用下面的办法可以快速地从CAB提取文件。
首先将Windows安装光盘中所有的CAB文件拷贝到硬盘上,比如F:\windows中,然后建立临时目录用来存放解压的文件。例如想要解压midimap.dll文件,那么你可以输入“for %i in (f:\windows\*.cab) do extract %i midimap.dll”,不一会儿该文件就已经解压完毕。
如果你觉得每次输入这样长的命令很麻烦,那么你完全可以利用批处理文件来实现这一命令。打开文本编辑器,在其中输入“for %%i in (f:\windows\*.cab) do extract %%i %1”,然后保存为批处理文件,例如ex.bat。这样当你需要解压时,只需要输入“ex 文件名”就可以完成解压的工作。
妙取鼠标位置
作为自由撰稿人,笔者经常要抓取各种各样的,而很多时候为了让读者明白自己所讲的内容,在上 都注明了鼠标的指向位置,但通过一般的抓图方法却很难连同鼠标指针一起抓下。其实我们可以借助著名的抓 图软件HyperSnap-DX4来帮助我们。打开“Capture”菜单下的“Capture Setting”项,把“Include Cursor
image”选项,这样就能够在抓取的时候连同鼠标指针位置一起保存了。
妙用智能ABC输入法V键
智能ABC以其快捷、智能获得了众多用户的喜欢,其实使用该输入法不仅可以可以快速输入汉字,而且还可以 快捷输入各种特殊的符号呢?切换到智能ABC输入法,然后输入字母V,这个时候只需要按下小键盘上的数字键,你就会看到很多特殊的字母,而且你按下不同的数字键还能输入不同的特殊符号呢!
美化你的菜单栏
整天要盯着微软那灰底黑字的菜单栏,真的让人很心烦。其实我们还是有很简单的办法修改菜单栏的显示效 果的。打开桌面属性,转到外观选项卡,然后在“项目”中选择要修改的菜单栏,这样菜单栏的颜色和字体都 处于可编辑状态,这样你就可以随心所欲的调整了。
不断的充实自己非常关键,正所谓“活到老,学到老”。在这个充满竞争的社会,只有加强自身的修养,扩充自己的知识面(比如多来来arongsoft,嘿嘿),才能真正使你立于不败之地。
逍 遥 2005-3-12 13:15
Windows系统任我分
Windows是一个多任务的操作系统,可以允许我们同时运行多个程序,这就涉及到一个系统的分配问题。比如在2000和XP下,我们按下“ctrl+alt+del”组合键打开任务管理器,然后右击要改变的程序,选择“转到进程”,这样就会自动切换到进程选项卡,并且自动定位于该程序相关联的进程。在该进程上右击,选择“设置优先级”下面的不同等级就可以实现的分配,通过这样的设置我们可以保证有最大的给当前正在运行的程序,对一些后台程序则分配较低的。
让记事本记录每次修改的时间
记事本因为使用简单,因此很多人都喜欢用它来记录一些内容,但是每次要输入记录时间真是麻烦。其实我们可以对记事本进行一点“改造”,让它自动记录记事本每次使用的时间。打开使用的记事本文件,在第一行最左侧输入“.LOG”(注意:引号不要输入,前面的点不要漏洞,并且一定要大写)。如此这般,你下次再用该记事本的时候,就可以看见上次关闭时自动记录的时间了。
快速识别生僻字
中国古文化源远流长,而中国文化更是博大精深,我们不可能识别天下所有汉字,那么遇到了生僻字,如何读出来呢?很简单,借助汉字输入法就可以很轻松的实现。例如切换到五笔字型输入法,在输入法提示条上右击,选择“设置”,在弹出的对话框中选择编码查询为“全拼”这样我们再用五笔字型输入汉字时,就会在输入字节符后自提示汉字的读音。
让Win98下的“记事本”打开大文件
Win98下的“记事本”只能编辑小于64K的文本。当想要打开一个大于64K的文件时,系统就会提示“文件太大,记事本无法打开,要用写字板读取文件吗”,这对于我们常用“记事本”来保存资料的人来说太不方便了!为了解决这个问题,我们可以对“记事本”文件notepad.exe进行修改。方法是用一个十六进制文件编辑工具来处理(如Winhex或UltraEdit)。以UltraEdit为例,用它打开记事本文件notepad.exe,点击“搜索”→“查找”,打开“查找”对话框,在“查找什么”栏中输入“6A 24 A1 B4 50”(从偏移地址000033D4开始的5个字节),将其依次修改为“E9 16 00 00 00”,保存后退出即可。经过修改以后,“记事本”就可以打开大于64K的大文件了。
直接删除文件
我们知道删除文件的时候并不能真正把文件删除,而是被放到了回收站中。如果你想真正删除这些文件,还得清空回收站,想必有人会感觉是多此一举吧。其实我们可以对回收站进行一点设置,使其直接删除无用的文件。右击回收站图标,选择“属性”,在打开的对话框中选择“全局”选项卡,把其中的“删除时不将文件移入回收站,而是撤底删除”选中,如果取消“显示删除确认对话框”那么连确认提示都没有,真是方便极了。不过对于某些马虎的家伙可就……,呵呵。
妙用FDISK隐藏参数
FDISK是我们使用最广泛的一个硬盘分区工具,但是对于其隐含的参数却知之甚少。例如当我们的机器被感染,修改了主引导区,我们就可以使用“/MBR”参数来重做主引导区记录,除此之外我们还可以使用该参数取消因为卸载Win2000,但仍然留在主引导区的启动选择。
快速获取长文件路径
在我们安装驱动程序等一些特殊操作的时候,他们都会要求我们输入一些系统文件的路径,尤其是通过一些隐藏比较深的文件路径,输入很是麻烦。其实我们可以很轻松的获取文件的路径的。首先通过查找方法找到该文件,然后右击找到的文件,选择“属性”,这样我们就可以在打开的文件属性对话框中的位置处复制文件的路径了。
快速获取WORD中的
很多人都愿意看图文并茂的文档,但是对于插入到Word中的我们如何单独保存下来呢?其实我们通过最简单的方法就可以把插入在WORD中的全部保存到一个文件夹下。选择“文件”菜单,选择“另存为WEB页”命令,然后设置保存文件名和存放路径,保存好之后到保存文件的位置就看到所有的都自动命名存放在一起了。
快速清除剪帖板中的内容
当我们执行过复制操作后,复制的内容就会在剪帖板中保存,如果我们中途离开一会,复制的内容就有可能被别人,那么如何使自己离开时不关闭计算机的情况下清除系统剪帖板的内容呢。其实最简单的办法只需要在回收站上右击,然后选择“粘贴”就可以了。怎么样,够简单吧。
逍 遥 2005-3-12 13:16
妙用F11键让界面全屏化
大家都知道F1键可以打开程序的帮助文件,但是对于F11键的功能就可能不知道了。F11有一个很妙的用处,就是可以实现选中界面的全屏显示。比如随便打开一个文件夹,然后按下F11键就可以获得最大的可视界面了。其实,键盘上的所有功能键都能给我们提供方便,比如,你想修改某个文件名,选中后按下F2键,就可以修改了。
关于智能ABC“零”的输入
在中文输入年分的零,常见的大多是用“0”来代替,而很难输入这样的“○”。其实要想输入这样的“○”很简单,只要在切换到智能ABC输入法,然后再输入一个“i”,在“i”后再输入阿拉伯数字“0”并按下空格键,一个正宗的“○”就出现了。
设置启动屏保快捷键
Windows的屏幕保护程序存放在文件夹C:\WINDOWS\SYSTEM中,后缀为SCR,双击该文件,就可以启动相应的屏幕保护。如果我们给该屏幕保护程序建立快捷键,那么启动会更加方便和简单。
在Windows中搜索到该SCR文件,然后在它上面点击鼠标右键,选择“发送到\桌面快捷方式”。而后在桌面找到该快捷方式,在其上面点击鼠标右键,选择属性,将光标移动到弹出框中的快捷键栏中,而后按下自己需要的启动快捷方式即可。
让智能陈桥帮你学五笔输入
智能陈桥可以说是目前使用较多的一款中文输入法。其实,通过它我们可以学习五笔输入。在智能陈桥输入法上右击,选择“参数设置”菜单下的“汉字输出设置”,在打开的窗口中选“拼音输出时提示五笔编码”,最后保存设置。这样遇到五笔打不出的字时,就可以切换到陈桥的拼音输入状态,输入汉字后就可以在窗口中显示其五笔编码了。
让压缩没有错误
笔者经常收到朋友发送过来的ZIP文件却不能打开,真是误事。其实发送方是可以在发送前先测试一下文件的有效性的。在压缩成ZIP文件后,只要在窗口中按下Shift+T键,就可以测试ZIP文件是否有效了。
WORD中竖选文字
你知道在WORD中怎么竖选文字吗?不知道了吧?只需按下ALT键,然后拖动鼠标就可以实现竖选文字了。
打造方便的开始菜单
打开“开始”菜单,你会发现其顶部有几个特定的程序,让我们启用它们非常方便。其实,我们也可以定制开始菜单顶部显示的程序。将自己经常要用到的程序或文件直接拖放到“开始”按钮上,这样就会自动把该程序添加到开始菜单的顶部了。
文件管理器让隐藏分区无处可藏
文件管理器是WIN3X时代的产物,到了WIN9X之后就被管理器代替了。其实在WIN9X中我们可以在运行中输入Winfile来运行它。你可别小看了它,当有人通过一些方法把硬盘分区隐藏起来的时候,我们运行文件管理器就可以查看到,因为查看的原理有所不同,所以在文件管理器下可以显示所有分区,这当然也包括隐藏起来的分区了。
让复制文件加速
当我们向软盘复制比较大的文件时,看着那一格一格的慢慢移动真是急死人。实际上,我们可以修改注册表来加快传输速度。打开注册表找到“HEKY-LOCAL-MACHINE\System\CurrentControlset\Services\Class\FCD\000”,然后新建一个DWORD值,命名为Fore-Fifo,并且将其键值设定为0,这样在一定程度上可以提高复制文件的速度。
Win2000卸载高版本DirectX
当你想自己的电脑更时髦,安装了最新测试版本的DirectX,殊不知这些测试版本使你的电脑变得不稳定,想卸载它们也不知从哪里下手,怎么办?其实在Win2000下,那么你只需要将安装光盘放进去选择从光盘启动,选择紧急修复,等修复完毕之后你就会发现测试版的DirectX已经被替换了。
批量运行
在WinXp中,我们可以在运行中一次输入多个命令来运行。其格式是“1.exe && 2.exe”这样在运行了第一个命令后就可自动运行第二个文件,如果是“1.exe || 2.exe”这样的格式,那么就表示如果第一个命令不能执行就执行第2个命令。
逍 遥 2005-3-12 13:17
备份是非常重要的。除了备份,加密也是我们使用计算机非常需要重视的。
提到加密,相信你想到的肯定是那些专业的加密软件。使用这些软件可以进行很复杂的加密功能,但是使用起来还是略显麻烦,特别是在解密时很有可能无法自动完成解密功能,其实如果你仅仅只是需要进行简单的加密,利用Winrar就可以实现。本来Winrar是一款非常优秀的解压缩软件,但是我们如果合理的利用其功能同样可以实现加密的工作。
神奇的Winrar加密
下面来说说具体的操作,首先找来一张,在其上点击鼠标右键,选择菜单中的“添加到压缩文件”,这时就会显示其设置窗口。
其它的地方不需要设置,重要是设置其“压缩方式”为“存储”,其实也就是不压缩,设置完成保存文件。接着你就可以向这个文件添加其它的格式文件了(如TXT文件,但千万不要是文件哟,否则就没有隐藏的意义了),简单的方法就是直接将需要添加的文件拖放到该压缩文件中即可完成添加的工作。最后要做的事情就是将压缩文件的扩展名改为最开始图像文件的扩展名,由于默认情况下Windows不会显示常用文件的扩展名,你需要在DOS窗口中完成这一工作。例如压缩文件为see.rar,而以前的格式为jpg,那么执行的命令为“ren see.rar see.jpg”,这样压缩文件就变成了,你可以用任意图像软件进行浏览。别人从表面上看到的只是一个,而并不知道中还包括有其它的文件,当你需要使用该文件时只需要修改成为RAR格式即可。
经过测试并非所有的文件都支持这种加密方式,暂时只发现JPG和MP3文件可以支持。在进行加密时一定要保证用来伪装的文件是第一个添加,并且压缩方式一定要为存储方式。
宽带的普及使得我们观看网上的成为可能,但是在实际使用中经常会出现播放不流畅的问题,这除开网络速度的原因外,本地播放器的优化也很重要,在这里我们以RealPlay为例说明播放器如何进行优化的工作。
优化RealOne Player,播放更流畅
运行软件并打开其菜单“Tools/Preferences”,优化设置基本上都在这个选项中进行。在“Conneciton”是关于网络连接的一些设置,首先就是设置网络带宽类型,一般来说将此项设置为最高,也就是在“Normanl”和“Maximun”中都选择“Corporate
声明:本站所有文章资源内容,如无特殊说明或标注,均为采集网络资源。如若本站内容侵犯了原著者的合法权益,可联系本站删除。