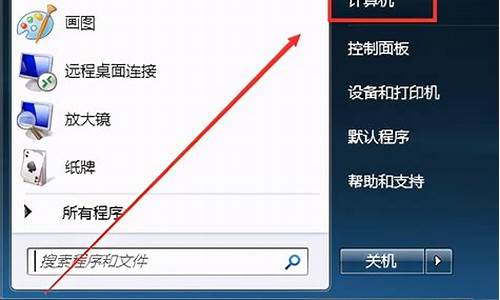电脑系统保留分区怎么收藏,系统保留分区能不能删除
1.windows7哪些文件可以删除
2.更换硬盘后原来的文件还能保留吗?
3.清华同方电脑装系统存盘键按哪个键?
4.电脑装系统小知识(关于电脑重装系统常识的问题)
5.重装系统怎么保存软件
6.电脑系统如何优化和维护

怎样用电脑里的备份重装系统?详细步骤.
GHOST安装
一、什么是Ghost?
Ghost(幽灵)软件是美国赛门铁克公司推出的一款出色的硬盘备份还原工具,可以实现FAT16、FAT32、NTFS、OS2等多种硬盘分区格式的分区及硬盘的备份还原。俗称克隆软件。
1、特点:既然称之为克隆软件,说明其Ghost的备份还原是以硬盘的扇区为单位进行的,也就是说可以将一个硬盘上的物理信息完整复制,而不仅仅是数据的简单复制;克隆人只能克隆躯体,但这个Ghost却能克隆系统中所有的东东,包括声音动画图像,连磁盘碎片都可以帮你复制,比克隆人还厉害哟:)。Ghost支持将分区或硬盘直接备份到一个扩展名为.gho的文件里(赛门铁克把这种文件称为镜像文件),也支持直接备份到另一个分区或硬盘里。
2、运行ghost:至今为止,ghost只支持Dos的运行环境,这不能说不是一种遗憾:(。我们通常把ghost文件复制到启动软盘(U盘)里,也可将其刻录进启动光盘,用启动盘进入Dos环境后,在提示符下输入ghost,回车即可运行ghost,首先出现的是关于界面,如图1:
按任意键进入ghost操作界面,出现ghost菜单,主菜单共有4项,从下至上分别为Quit(退出)、Options(选项)、Peer to Peer(点对对,主要用于网络中)、Local(本地)。一般情况下我们只用到Local菜单项,其下有三个子项:Disk(硬盘备份与还原)、Partition(磁盘分区备份与还原)、Check(硬盘检测),前两项功能是我们用得最多的,下面的操作讲解就是围绕这两项展开的。
3、由于Ghost在备份还原是按扇区来进行复制,所以在操作时一定要小心,不要把目标盘(分区)弄错了,要不将目标盘(分区)的数据全部抹掉就很惨的……根本没有多少恢复的机会,所以一定要认真、细心!但你也不要太紧张,其实Ghost的使用很简单,弄懂那几个单词的意思你就会理解它的用法,加上认真的态度,你一定可以掌握它的!一起来吧:)
二、 分区备份
预备知识:认识单词
Disk:不用我说你也知道,磁盘的意思;
Partition:即分区,在操作系统里,每个硬盘盘符(C盘以后)对应着一个分区;
Image:镜像,镜像是Ghost的一种存放硬盘或分区内容的文件格式,扩展名为.gho;
To:到,在ghost里,简单理解to即为“备份到”的意思;
From:从,在ghost里,简单理解from即为“从……还原”的意思。
(一) Partition菜单简介
其下有三个子菜单:
To Partion:将一个分区(称源分区)直接复制到另一个分区(目标分区),注意操作时,目标分区空间不能小于源分区;
To Image:将一个分区备份为一个镜像文件,注意存放镜像文件的分区不能比源分区小,最好是比源分区大;
From Image:从镜像文件中恢复分区(将备份的分区还原)。
(二) 分区镜像文件的制作
1、 运行ghost后,用光标方向键将光标从“Local”经“Disk”、“Partition”移动到“To Image”菜单项上,然后按回车。
2、 出现选择本地硬盘窗口,,再按回车键。
3、 出现选择源分区窗口(源分区就是你要把它制作成镜像文件的那个分区),
用上下光标键将蓝色光条定位到我们要制作镜像文件的分区上,按回车键确认我们要选择的源分区,再按一下Tab键将光标定位到OK键上(此时OK键变为白色),再按回车键。
4、 进入镜像文件存储目录,默认存储目录是ghost文件所在的目录,在File name处输入镜像文件的文件名,也可带路径输入文件名(此时要保证输入的路径是存在的,否则会提示非法路径),如输入D:\sy *** ak\cwin98,表示将镜像文件cwin98.gho保存到D:\sy *** ak目录下,,输好文件名后,再回车。
5、 接着出现“是否要压缩镜像文件”窗口,有“No(不压缩)、Fast(快速压缩)、High(高压缩比压缩)”,压缩比越低,保存速度越快。一般选Fast即可,用向右光标方向键移动到Fast上,回车确定;
6、 接着又出现一个提示窗口,用光标方向键移动到“Yes”上,回车确定。
7、 Ghost开始制作镜像文件,
8、 建立镜像文件成功后,会出现提示创建成功窗口,
回车即可回到Ghost界面;
9、 再按Q键,回车后即可退出ghost。
至此,分区镜像文件制作完毕! 也蛮简单的嘛:)。
三、 从镜像文件还原分区
制作好镜像文件,我们就可以在系统崩溃后还原,这样又能恢复到制作镜像文件时的系统状态。下面介绍镜像文件的还原。
(一)在DOS状态下,进入Ghost所在目录,输入Ghost回车,即可运行Ghost。
(二)出现Ghost主菜单后,用光标方向键移动到菜单“Local-Partition-From Image”,,然后回车。
(三) 出现“镜像文件还原位置窗口”,在File name处输入镜像文件的完整路径及文件名(你也可以用光标方向键配合Tab键分别选择镜像文件所在路径、输入文件名,但比较麻烦),如d:\sy *** ak\cwin98.gho,再回车。
(四) 出现从镜像文件中选择源分区窗口,直接回车。
(五) 又出现选择本地硬盘窗口,所示,再回车。
(六) 出现选择从硬盘选择目标分区窗口,我们用光标键选择目标分区(即要还原到哪个分区),回车。
(七) 出现提问窗口,选Yes回车确定,ghost开始还原分区信息。
(八) 很快就还原完毕,出现还原完毕窗口,选Reset Computer回车重启电脑。
现在就完成了分区的恢复,是不是很快呀:)。
注意:选择目标分区时一定要注意选对,否则:(,后果是目标分区原来的数据将全部消失……
四、 硬盘的备份及还原
Ghost的Disk菜单下的子菜单项可以实现硬盘到硬盘的直接对拷(Disk-To Disk)、硬盘到镜像文件(Disk-To Image)、从镜像文件还原硬盘内容(Disk-From Image)。
在多台电脑的配置完全相同的情况下,我们可以先在一台电脑上安装好操作系统及软件,然后用ghost的硬盘对拷功能将系统完整地“复制”一份到其它电脑,这样装操作系统可比传统方法快多了哦:)。
Ghost的Disk菜单各项使用与Partition大同小异,而且使用也不是很多,在此就不赘述了。
五、 Ghost使用方案
1、最佳方案:完成操作系统及各种驱动的安装后,将常用的软件(如杀毒、媒体播放软件、office办公软件等)安装到系统所在盘,接着安装操作系统和常用软件的各种升级补丁,然后优化系统,最后你就可以用启动盘启动到Dos下做系统盘的克隆备份了,注意备份盘的大小不能小于系统盘!
2、如果你因疏忽,在装好系统一段间后才想起要克隆备份,那也没关系,备份前你最好先将系统盘里的垃圾文件清除,注册表里的垃圾信息清除(推荐用Windows优化大师),然后整理系统盘磁盘碎片,整理完成后到Dos下进行克隆备份。
3、什么情况下该恢复克隆备份?
当你感觉系统运行缓慢时(此时多半是由于经常安装卸载软件,残留或误删了一些文件,导致系统紊乱)、系统崩溃时、中了比较难杀除的时,你就要进行克隆还原了!有时如果长时间没整理磁盘碎片,你又不想花上半个小时甚至更长时间整理时,你也可以直接恢复克隆备份,这样比单纯整理磁盘碎片效果要好得多!
4、最后强调:在备份还原时一定要注意选对目标硬盘或分区!
如何利用电脑里的备份重装系统具体用法如下:
1.系统崩溃后请用启动盘启动,进入 、运行GHOST,依次选择Local->Partition->FromImage;
2、选择要恢复的分区;
3、选择备份文件所在的位置;
4、提示是否还原,选YES;
5、开始还原系统,大约等十分钟左右;
6、还原完成,重新启动,系统就又回来了。制作的映象文件不能恢复其它的电脑,因为硬件配置不同。
怎样为电重装系统?(详细步骤)急你可以买个ghost的安装盘,这个装的很快的。也不过就3元。你要是用windows xp有点烦,
上面2个不管你是要用哪一个,你要把光驱设为第一启动盘。这个很重要的。
你要是用windows 装的话看提示,等文件复制完以后重起,记住这次重起是从硬盘起动。然后按照提示就好了
怎样重装系统,求详细步骤。首先买张碟子,番茄花园和雨林的都不错,最好买XP的,兼容好,操作好,占用C盘少,千万不要防VISTA主题的XP碟子,最好买原版,盗版的也就不过10元吧。 装系统的过程可以在BAIDU视屏里边找到视屏,里边的第一个就是,一步步的教你如何装,这个视屏也是教学用的,简单易懂,网址如下(版主也可以自己在BAIDU视屏搜索) : :video.baidu./v?ct=301989888&rn=20&pn=0&db=0&s=8&word=%D7%F6%CF%B5%CD%B3 教程在太平洋电脑网可以找到: :pcedu.pconline../specialic/20060727_windowsxpinstall/ 如果非要用文字来说的话:(装系统前下载好声卡、网卡、显卡驱动,这个型号在电脑说明书或配置单上有) 一、准备安装 1、准备好系统盘和驱动盘。 2、将要装系统的C盘中你认为有用的数据保存到其它分区盘中。 3、将驱动程序备分到D盘备用。 4、对磁盘进行扫描--我的电脑—右击要装系统的磁盘驱动器(C)—属性—工具--开始检查—开始—检查后确定退出。 二、设置光驱启动 1.Award BIOS 设置 重启,按Del进入BIOS 6.0设置界面,找到Advanced Bios Features(高级BIOS参数设置)按回车进Advanced Bios Features界面,用键盘方向键盘选定First Boot Device , 用PgUp或PgDn翻页将它右边的HDD-O改为CDROM(光驱启动),按ESC,按F10,再打Y保存退出。 2、将XP安装光盘插入光驱,重启,在看到屏幕底部出现CD……字样的时候,及时按任意键,否则计算机跳过光启又从硬盘启动了。XP系统盘光启之后便是开始安装程序、复制 文件、加载硬件驱动进到安装向导中文界面。 三、预前安装 1、扫描后进欢迎安装程序,选安装--回车; 2、检查启动环境--回车; 3、协议,同意,按F8; 4、指定安装到那个分区,C--回车; 5、指定使用文件系统,用XXX格式化磁盘分区--回车; 6、进安装程序格式化,创建复制列表,将文件复制到WIN安装文件夹; 7、开始初始化XP相关文件和配置,保存初始化参数,重启。 四、安装向导 1、区域和语言选项—下一步; 2、姓名、公司名称—下一步; 3、产品密钥—下一步(盗版碟子有密匙或者没有这个步骤) 4、计算机名、管理员密码,下一步; 5、日期和时间设置—下一步; 6、安装网络,选典型 –下一步; 7、工作组和计算机域—下一步; 8、复制文件,安装开始菜单,注册组件,保存设置,删除安装的临时文件,重启。 五、完成安装(这步可以跳过,等以后安装) 1、自动调整分辨率; 2、启用自动更新—下一步; 3、连接到IT—下一步; 4、激活WIN—下一步(盗版碟子没有这步) 5、谁使用这台计算机—重启。 六、设置计算机 1、重启后即进入XP桌面,这时的桌面只有回收站快捷图标和任务栏,在桌面上单击鼠标右键,选择“属性”--“桌面”--“自定义桌面”--勾选“我的电脑”、“网上邻居” 等--“确定”,返回桌面。 2、右键单击“我的电脑”,选择“属性”,选择“硬件”选项卡,选择“设备管理器”,里面是计算机所有硬件的管理窗口,此中所有前面出现**问号+叹号的选项代表未安装驱动程序的硬件,双击打开其属性,选择“重新安装驱动程序”,放入相应当驱动光盘,选择“自动安装”,系统会自动识别对应当驱动程序并安装完成。(AUDIO为声卡,VGA为显卡,SM为主板,需要首先安装主板驱动,如没有SM项则代表不用安装)。安装好所有驱动之后重新启动计算机。至此驱动程序安装完成。 如果版主没有驱动盘或安装不来驱动的话,可以下载驱动精灵,让起自动下载。 ---搜集、整理、板书不易请勿抄袭(孤心泪あ轩)
电脑重装系统详细步骤怎么弄1、使用光盘安装就先要在BIOS里设置电脑从光盘启动,就是在电脑启动时候在自检就不断按Del键(即进入界面提示PREASS DEL to enter setup )如果del那是其他键就按其他键,F2键。 2、进入后,会显示BIOS界面,选择第二项(Advanced BIOS Features)即高级选项。回车。 3、进入选项,选择第六个选项(First boot device )意思是第一启动,回车。在界面上选择从CDROM(第一启动),回车。 4、回到具体选项界面,选择第八项(Second boot device),回车 。选择第3项,HDD-0(硬盘第二启动),回车 . 5、按Esc回到原来BIOS界面,选择保存启动设置,回车 。当界面出现选择是否保存,显示Y,回车保存 。在保存BIOS启动设置后电脑自己就会重新启动,所以在敲回车前把光盘放入光驱,在电脑自检的的时候按键盘上任何键,让电脑进入光盘启动(内存扫描完后4秒内不按,电脑进入第二启动-硬盘启动,这样就需要重新启动电脑了,在内存数字跳的时候就按任何键。)光盘启动就进入WindowsXP的安装界面。 6、重启,出现Press any key to boot from CD.按任意键继续。提示安装按回车键,退出按F3,当按回车后出现如下界面,许可协议,这里没有选择的余地, 按“F8”同意许可协议。 7、用“向下或向上”方向键选择安装系统所用的分区,如果你已格式化C盘请选择C分区,选择好分区后按“Enter”键回车,在存在原来的系统情况下,会提示C盘里有一个操作系统,是不是把系统安装到其他盘,选择还是安装在C盘,如告诉你现在C盘没有安装新系统的空间,还是选择安装在C盘,回车 。 如果原有分区数量和大小不太满意的话,在这里按上面的说明,删除分区,之后再创建适合大小的分区即可。但删除分区时要注意该分区里没有重要东西或已在其它分区已做了备份。定好了分区,就可以格式化了,这里因为要装系统,所以C分区肯定要格了,选用标准速度格就可以了。 8、在这里选“用FAT文件系统格式化磁盘分区(快),按“Enter”键回车 按F键,对C盘进行格式化 ,按电脑提示继续格式化C盘。格式化完毕后,自带重启,进入XP系统安装,按提示点下一步,一直到安装完成。中间有个步骤是输入姓名和单位,不输也可,电脑以后装软件是会自动登入。输计算机名,你给起一个吧。 起的名会在C盘下有个文件夹用来临时存文件,所以名你要记得啊,以后找个什么文件说不定会用到。
怎么利用电脑备份重装系统
下个装机版的光盘镜像刻盘,或去科技市场买张几块钱,放入光驱选择菜单一键安装系统
电脑怎样重装系统的详细步骤有哪些?怎样重装系统
安装前记得把系统盘里所有自己有用想保留的文件备份到其他分区啊!要不一重装就都没了!
备份好了?那准备一张xp sp2安装盘(对了,虽然不鼓励盗版,但盗版盘就可以的!嘿嘿),开始吧:
1。如果你的电脑现在是光盘启动,那这一项可以跳过了:在开机时候,第一个画面,检测硬件设备时候,按下del键,进入s设置,如果是Award的bios选第二项,找到一个叫做 first boot device 的选项,按pagedown或pageup键,或者加减号键,来选择,找到CDROM选项,然后按ESC,按下f10键,保存你的更改,重新启动。如果你不是Award bios那就另说了。我现在就不是,我用的是AMI bios,进入bios之后按右方向键,第四项,然后选择同样的类似first boot device 的选项,然后保存更改退出。
2 将系统安装盘放入光驱,出现:press anykey to boot from CDROM。。。按任意键,进入安装界面!
3 选择你要安装的分区。如果你是新的没有分区的硬盘,你可以创建分区了,如果你有分区,选择任意一个分区都可以,当然最好是选择你现在window所在的分区是最好的,这样它会提示你您的电脑已经存在一个系统,windows可以为你修复它,修复请按R,但你当然不修复对吧?这时候选择enter吧,安装全新的操作系统,然后选择格式化这个分区!这时候注意,windows2000以上都要至少安装在超过2G的分区啊!还要确保你的分区是完好的。
4。格式化分区。(如果你要保留你的文件的话,选择保持文件系统无变化好了!希望你能保持良好的习惯,自己的文件不要存在系统盘下,不要用windows提供的我的文档我的收藏之类,因为等你要重装系统时候会很麻烦。不幸如果你已经有文件在那里,你最好先把他们移到别的分区里,因为装系统补用把所以分区都格式化的,放到别的分区就放心了!)这一步安装过程会有提示,如果使用windows2000以上系统,如xp或2003,建议你选择用ntfs格式格式化硬盘!
5,安装过程暂时可以不用你管了,等待就可以了。它在复制文件哦!
6。重启了,还会出现:press anykey to boot from CDROM。。。这时候不要在按任意键了啊,否则你要重复一次了。呵呵
7,进入windows环境的安装部分了。
8,按提示输入你的信息,如:安装序列号,地域和语音,是否设置网络组等。
9,重启了,快进入你熟悉的windows了,设置用户。。(只有xp才有这个选项。)激活系统。
10。ok,系统装完了,该装驱动了,建议安装顺序如下:主板驱动(虽然不装xp也能工作)-- 显卡---声卡---其他(这都要看你是不是主板集成了声卡显卡啊)如果你的驱动都不是自启动光盘,没关系,xp启动时候会告诉你发现新硬件了,安装时候选择让它自己搜索,在搜索中包括光盘位置(或者你知道驱动在那个文件夹存着),就可以安装了。或者你到设备管理器找到那些还是问号的硬件,一个个安装驱动程序吧
电脑重装系统详细步骤是什么?重装系统其实很简单:
1.到电脑城买软件的商店,买一张winxp sp3的克隆光盘,你跟售货员一讲他就知道了,最好买一个最新版本的。或者到网上搜索下载winxpghost.iso克隆光盘映像文件刻录成光盘。
2.将电脑设置成光驱启动(在启动电脑时,连续按DEL键或按F2进入CMOS设置并按F10保存),
3.将系统克隆光盘放入光驱,启动电脑,进入光盘启动菜单,一般选择第一项,将winxp操作系统安装到C盘,并确定,这时电脑将自动将winxp操作系统安装到电脑的C盘,大约10分钟左右就可以全部安装好(包括电脑所有的驱动程序和常用软件)。整个操作过程完全自动化,不要管理。
怎样重装系统详细步骤图解你好,
1、关键的是要做好U盘启动盘,然后下载好系统镜像,把系统镜像拷进入U盘或者电脑C盘以外的其它盘当中。
2、还有一个比较难的,就是要在BIOS当中设置U盘为第一启动项。这个按键可以根据自己的电脑品牌到网上找,一个配有图文的教程。
3、设置好了,安装按照提示,就可以了。
电脑怎么重装系统求详细步骤。谢谢!用电脑硬盘可以安装XP或者WIN7的操作系统-----------无需借助光盘或者u盘,简单快速
硬盘安装系统。只要电脑系统没有崩溃,能进入系统,并且能下载东西就可以使用电脑硬盘安装系统。方法如下:
1.电脑CPU奔腾4以上,内存:在1GB-3GB之间,建议选择Windows7-32位
2.电脑配置符合双核以上的CPU(只要满足双核心即可)和至少4GB或者4GB以上的内存的要求,强烈建议楼主选装Win7-64位旗舰版的系统!
根据你的电脑配置,完全可以装WIN7的操作系统。用电脑硬盘安装系统,可以安装WIN7的系统,具体操作如下:1..首先到GHOST系统基地去 ghost008./win7/shendu/4012.下载WIN7的操作系统:
2.将下载的WIN7的操作系统,解压到D盘,千万不要解压到C盘。
3.打开解压后的文件夹,双击“硬盘安装器”,在打开的窗口中,点击“安装”.即可
4.在出现的窗口中,ghost映像文件路径会自动加入,选择需要还原到的分区,默认是C盘,点击“确定”按钮即可自动安装。
windows7哪些文件可以删除
分两种情况,一种是系统盘文件消失,一种是系统盘文件保留,具体如下:
1、系统盘文件全部消失,安装ghost系统是肯定会格式化系统盘(一般是C盘),即使之前没有手动格式化,安装过程也会对磁盘进行格式化,系统盘文件全部消失。
2、系统盘文件保留,
①用原版系统硬盘解压安装,不借助其他工具,是不会格式化c盘的,此时旧系统文件会保留在C盘
②原版系统升级过程也不会格式化系统盘(一般是C盘),比如win7通过原版镜像升级win10,旧系统文件同样会保留
扩展资料所有的操作windows操作系统都可以让用户为硬划分多个分区,这样使得一个物理硬盘分为几个较小的逻辑分区。在windows系统中,安装在一个分区上的操作系统和其它一些创建的分区用来储存用户数据,文件和游戏。
这样做的好处是,windows系统出现问题时,可以在不影响数据分区的情况下完全删除(格式化)操作系统分区并重新安装。
参考资料:
参考资料:
更换硬盘后原来的文件还能保留吗?
1.先认识一下C盘的所有文件,认识了才不会误删。通常我们安装完Windows 7之后,C盘中主要会有如下几个文件夹,也是空间占用的主要来源:
Program Files:应用程序文件夹,一般软件默认都会安装在这里(64位用户会多出一个Program Files (X86)文件夹,是系统中32位软件的安装目录,是正常的)
ProgramData:系统文件夹,放置程序的使用数据、设置等文件,不建议删除。
Windows:存放操作系统主要文件的文件夹
用户:保存着用户的配置文件和数据,Windows 7中的“用户”文件夹其实就是XP中的Documents and Settings文件夹。
hiberfil.sys:系统的休眠功能所占用的硬盘空间的文件</FONT></P>
pagefile.sys:虚拟内存页面文件
还有一些其他文件夹:
系统文件夹,也就是的“回收站”,是不能删除的
System Volume Information:系统卷标信息文件。这个文件夹里就存储着系统还原的备份信息。
PerfLogs: Windows的日志信息文件,如磁盘扫描 错误信息
PerfLogs是系统自动生成的。
MSOCache:Office的本地安装源以上就是“C盘”中的主要文件和文件夹内容,另外在使用过程中还会出现一些其他文件,比如说可能有以数字字母命名的文件,这个可能是Windows Update的更新临时文件夹,通常会自动删除的。
此外还可能有Windows.old文件夹:如果安装系统时选择自定义安装方式,并且在安装过程中没有格式化分区,则旧系统的系统文件会存储在 Windows.old 文件夹中。此文件夹中文件的类型取决于您的电脑。使用 Windows 7 达到一定时间(例如,一周或两周)后,如果您确信您的文件和设置已返回到您希望它们位于的位置,则可以通过使用“磁盘清理”删除 Windows.old 文件夹来安全地回收磁盘空间。对 Windows.old 文件夹执行的删除操作是不可撤消的。
STRONG>下面详细说一下Windows文件夹和用户文件夹
Windows文件夹:保存着Windows系统的主要文件,其中占用最大的文件夹为system32和winsxs
System32:系统重要文件夹,包含大量用户Windows的文件,主要为Dll、CPL、驱动以及支持系统运行的文件。
Winsxs 是 VISTA/Windows 7 的 Windows 目录下一个非常重要的文件夹,该文件夹里边有很多重要的组件,版本也很复杂,为了保证 Windows 的正常运行,里面的文件是不可删除的。
用户文件夹:该文件夹中会包括用户使用过程中的数据、程序内容以及文档、音乐等内容,进入用户文件夹后会发现已用户名命名的文件夹,打开后会看到桌面、我的音乐、我的、我的、收藏夹、我的文档、音乐、AppData、Downloads等文件夹。
桌面:会保存当前用户的桌面上所有内容,很多朋友习惯把文件放在桌面,这些也是占用C盘空间的哦!我的音乐、我的、我的:顾名思义,这些内容默认是会保存在这里,当然很多朋友都放在单独的地方。另外,有一点需要注意的就是使用itunes下载的应用程序等内容默认是会放在我的音乐文件夹中的,也会占用C盘的空间。
收藏夹:包含IE浏览器中的收藏夹文件
Downloads:IE以及很多浏览器或者其他程序的一些下载内容默认会保存在这里,同样会占用一些“C盘”空间。
我的文档:就是我的文档,保存了很多程序的记录文件,比如常用的Outlook、QQ、MSN等文件夹的数据文件都会保存在这里的。
程序的数据存放,也就是早起Windows系统中的
Application Data:安装软件里的用户自定义设置,临时文件夹,快速启动文件夹等.
可以删除的文件
1
1,C:Documents and settings用户名Local settingstemp下的所有文件(用户临时文件)可以删;
2
2,C:Documents and setting用户名cookies下所有文件(保留index)可以删;
3
3,C:Documents and settings用户名Local settingstemporary internet Files下所有文件(页面文件)可以删;
4
4,C:Documents and settings用户名Local settingsHistoy下的所有文件(历史记录)可以删;
5
5,C:Documents and settings用户名Recent下的所有文件(最近浏览文件的快捷方式)可以删;
6
6,C:WINDOWSTemp下的所有文件(临时文件)可以删;
7
7,C:WINDOWSServicePackFiles下的(升级sp1和sp2后的备份文件)可以删;
8
8,C:WINDOWSSoftWareDistributiondownload下的文件可以删;
9
9,C:WINDOWSSystem32dllcache下dll文档,这是备用的dll文档,只要你已拷贝了安装文件也可以删;
10
10,C:WINDOWSdriver cachei386下的(硬件的备份文件)可以删。
11
11,如果你进行了windows updade升级那么C:windows以下$u开头的隐藏文件可以删除
删除以上文件后,C盘空间大大增加了,机子会快一些
END
以下是一些可以优化的地方
1
前提:打开“我的电脑”-“工具”-“文件夹选项”-“查看”-在“显示所有文件和文件夹”选项前打勾-“确定”
删除以下文件夹中的内容(“X”代表你的系统安装的位置,一般为C盘。)
x:Documents and Settings用户名Cookies下的所有文件(保留index文件)
x:Documents and Settings用户名Local SettingsTemp下的所有文件(用户临时文件)
x:Documents and Settings用户名LocalSettingsTemporaryInternet Files下的所有文件(页面文件)
x:Documents and Settings用户名Local SettingsHistory下的所有文件(历史纪录)
x:Documents and Settings用户名Recent下的所有文件(最近浏览文件的快捷方式)
x:WINDOWSTemp下的所有文件(临时文件)
x:WINDOWSServicePackFiles(升级sp1或sp2后的备份文件)
x:WINDOWSDriver Cachei386下的压缩文件(驱动程序的备份文件)
x:WINDOWSSoftwareDistributiondownload下的所有文件
2
如果对系统进行过windoes updade升级,则删除以下文件:
x:windows下以 $u... 开头的隐藏文件
3
然后对磁盘进行碎片整理,整理过程中请退出一切正在运行的程序。碎片整理后打开“开始”-“程序”-“附件”-“系统工具”-“系统还原”-“创建一个还原点”(最好以当时的日期作为还原点的名字)。
4
打开“我的电脑”-右键点系统盘-属性”-“磁盘清理”-“其他选项”-单击系统还原一栏里的“清理”-选择“是”-ok了
5
在各种软硬件安装妥当之后,需要更新文件的时候就很少了。删除系统备份文件吧:开始→运行→sfc.exe /purgecache近3xxM。(该命令的作用是立即清除"Windows 文件保护"文件高速缓存,释放出其所占据的空间)
6
删掉windowssystem32dllcache下dll档(减去200——300mb),这是备用的dll档, 只要你已拷贝了安装文件,完全可以这样做。
7
系统会自动备份硬件的驱动程序,但在硬件的驱动安装正确后,一般变动硬件的可能性不大,所以也可以考虑将这个备份删除,文件位于windowsdriver cachei386目录下,名称为driver.cab,你直接将它删除就可以了,通常这个文件是74M。
8
删除不用的输入法:对很多网友来说,系统自带的输入法并不全部都合适自己的使用,比如IMJP8_1 日文输入法、IMKR6_1 韩文输入法这些输入法,如果用不着,我们可将其删除。输入法位于windowsime文件夹中,全部占用了88M的空间。
9
升级完成发现windows多了许多类似$NtUninstallQ311889$这些目录,都干掉吧
10
另外,保留着windowshelp目录下的东西都干掉!
11
关闭系统还原:系统还原功能使用的时间一长,就会占用大量的硬盘空间。因此有必要对其进行手工设置,以减少硬盘占用量。打开"系统属性"对话框,选择"系统还原"选项,选择"在所有驱动器上关闭系统还原"复选框以关闭系统还原。也可仅对系统所在的磁盘或分区设置还原。先选择系统所在的分区,单击"配置"按钮,在弹出的对话框中取消"关闭这个驱动器的系统还原"选项,并可设置用于系统还原的磁盘空间大小。
12
休眠功能会占用不少的硬盘空间,如果使用得少不妨将共关闭,关闭的方法是的:打开"控制面板",双击"电源选项",在弹出的"电源选项属性"对话框中选择"休眠"选项卡,取消"启用休眠"复选框。
13
卸载不常用组件:默认给操作系统安装了一些系统组件,而这些组件有很大一部分是你根本不可能用到的,可以在"添加/删除Windows组件"中将它们卸载。但其中有一些组件XP默认是隐藏的,在"添加/删除Windows 组件"中找不到它们,这时可以这样操作:用记事本打开windowsinfsysoc.inf这个文件,用查找/替换功能把文件中的"hide"字符全部替换为空。这样,就把所有组件的隐藏属性都去掉了,存盘退出后再运行"添加-删除程序",就会看见多出不少你原来看不见的选项,把其中那些你用不到的组件删掉(记住存盘的时候要保存为sysoc.inf,而不是默认的sysoc.txt),如Internat信使服务、传真服务、Windows messenger,码表等,大约可腾出近50MB的空间。
14
清除系统临时文件:系统的临时文件一般存放在两个位置中:一个Windows安装目录下的Temp文件夹;另一个是x:Documents and Settings"用户名"Local SettingsTemp文件夹(Y:是系统所在的分区)。这两个位置的文件均可以直接删除。
15
清除Internet临时文件:定期删除上网时产生的大量Internet临时文件,将节省大量的硬盘空间。打开IE浏览器,从"工具"菜单中选择"Internet选项",在弹出的对话框中选择"常规"选项卡,在"Internet临时文件"栏中单击"删除文件"按钮,并在弹出"删除文件"对话框,选中"删除所有脱机内容"复选框,单击"确定"按钮。
清除预读文件:Windows XP的预读设置虽然可以提高系统速度,但是使用一段时间后,预读文件夹里的文件数量会变得相当庞大,导致系统搜索花费的时间变长。而且有些应用程序会产生死链接文件,更加重了系统搜索的负担。所以,应该定期删除这些预读文件。预计文件存放在Windows XP系统文件夹的Prefetc件夹中,该文件夹下的所有文件均可删除。
压缩NTFS驱动器、文件或文件夹:如果你的硬盘用的是NTFS文件系统,空间实在紧张,还可以考虑启用NTFS的压缩功能。右击要压缩的驱动器-"属性"-"常规"-"压缩磁盘以节省磁盘空间",然后单击"确定", 在"确认属性更改"中选择需要的选项。这样可以节省约20% 的硬盘空间。在压缩C盘的时候,最好在安全模式下压缩,这样效果要好一些。
关闭华医生Dr.Watson:要关闭Dr.Watson可打开注册表编辑器,找到"HKEY_LOCAL_MACHINESOFTWAREMicrosoftWindowsNTCurrentVersionAeDebug"分支,双击其下的Auto键值名称,将其"数值数据"改为0,最后按F5刷新使设置生效,这样就取消它的运行了。也在"开始"->"运行"中输入"drwtsn32"命令,或者"开始"->"程序"->"附件"->"系统工具"->"系统信息"->"工具"->"Dr Watson",调出系统里的华医生Dr.Watson ,只保留"转储全部线程上下文"选项,否则一旦程序出错,硬盘会读很久,并占用大量空间。如以前有此情况,请查找user.dmp文件,删除后可节省几十MB空间。
关闭远程桌面:"我的电脑"->"属性"->"远程","远程桌面"里的"允许用户远程连接到这台计算机"勾去掉。
取消XP对ZIP支持:Windows XP在默认情况下打开了对zip文件支持,这要占用一定的系统,可选择"开始→运行",在"运行"对话框中键入"regsvr32 /u zipfldr.dll",回车确认即可取消XP对ZIP解压缩的支持,从而节省系统
关闭错误报告:当应用程序出错时,会弹出发送错误报</FONT><FONT size=3 face=微软雅黑>告的窗口,其实这样的错误报告对普通用户而言几乎没有任何意义,关闭它是明智的选择。在"系统属性"对话框中选择"高级"选项卡,单击"错误报告"按钮,在弹出的"错误汇报"对话框中,选择"禁用错误汇报"单选项,最后单击"确定"即可。另外我们也可以从组策略中关闭错误报告:从"运行"中键入"gpedit.msc",运行"组策略编辑器",展开"计算机配置→管理模板→系统→错误报告功能",双击右边设置栏中的"报告错误",在弹出的"属性"对话框中选择"已禁用"单选框即可将"报告错误"禁用。
关掉不用的设备:Windows XP总是尽可能为电脑的所有设备安装驱动程序并进行管理,这不仅会减慢系统启动的速度,同时也造成了系统的大量占用。针对这一情况,你可在 设备管理器中,将PCMCIA卡、调制解调器、红外线设备、打印机端口(LPT1)或者串口(COM1)等不常用的设备停用,方法是双击要停用的设备,在其属性对话框中 的"常规"选项卡中选择"不要使用这个设备(停用)"。在重新启动设置即可生效,当需要使用这些设备时再从设备管理器中启用它们。
定期清理系统还原点:打开磁盘清理,选择其他选项->清理系统还原点,点击清理。
卸载不需要的程序,这个就不用我多说了。
其它优化:将应用软件装在其它硬盘(不要安装在系统盘下,这对重装系统也有好处);将"我的文档"文件夹都转到其他分区:在桌面的"我的文档"图标上是右击鼠标,选择"属性""移动" ;将IE临时文件夹都转到其他分区:打开IE浏览器,选择"工具"-"internet选项"-"常规"-;"设置"-"移动文件夹";把虚拟内存也转到其它硬盘; 把pagefile.sys文件都指向一个地方:控制面板→系统→性能—高级→虚拟内存→更改,注意要点"设置"才会生效;在桌面的"我的电脑"图标上是右击鼠标,选择"属性";"高级-性能设置"->"高级-虚拟内存",调至330-720。而且定时清理虚拟内存设置技巧
清华同方电脑装系统存盘键按哪个键?
如果没有提前把数据备份出来。那么更换硬盘后,原来硬盘里的文件就不会在新硬盘中保留。
一个硬盘就相当于一张可擦写的纸张(因为电脑写的字很小,所以可以写很多内容),当更换了这个硬盘也就相当于把这张纸更换了。当然如果没有把原纸张的内容再写到新纸张上的话新纸张上是不会有原来纸张上的内容。也就是新硬盘没有原来硬盘上的文件。
注:如果原硬盘没坏的话,那原来硬盘上的文件也可以说是还保留在原来硬盘上的。(所以说某种程度上说的“原来的文件还能保留”是指什么概念。能保留在原来硬盘上。但需要备份到新硬盘上才能保留在新硬盘上.)
电脑装系统小知识(关于电脑重装系统常识的问题)
重装系统步骤:\x0d\重装系统方法(首先得准备一张系统安装盘):\x0d\第一、开机时按DEL键进入bios设置, 如果是Award的bios选第二项Advanced BIOS Features,将启动首选项(first boot device 的选项)设为光盘(cd-rom)启动,然后按esc键,按F10键。又选择se &exit setup项为Y回车。如果是AMI bios,进入bios之后按右方向键,第四项,然后选择同样的类似first boot device 的选项,然后保存更改退出。\x0d\第二、放入光盘,在读光盘的时候按回车键(就是出现黑屏上有一排英文press anykey to boot from CDROM 时)时间很短,要稍迅速一点.它就开始读光盘,下面按提示进行安装,设置,分区等等。\x0d\第三、选择你要安装的分区。如果你是新的没有分区的硬盘,你可以创建分区了,如果你有分区,选择任意一个分区都可以,当然最好是选择你现在window所在的分区是最好的,这样它会提示你您的电脑已经存在一个系统,windows可以为你修复它,修复请按R,但你当然不修复对吧?这时候选择enter吧,安装全新的操作系统,然后选择格式化这个分区!这时候注意,windows2000以上最好安装在超过5G的分区,还要确保你的分区是完好的。\x0d\第四、格式化分区。(如果你要保留你的文件的话,选择保持文件系统无变化好了!希望你能保持良好的习惯,自己的文件不要存在系统盘下,不要用windows提供的我的文档我的收藏之类,因为等你要重装系统时候会很麻烦。不幸如果你已经有文件在那里,你最好先把他们移到别的分区里,因为装系统补用把所以分区都格式化的,放到别的分区就放心了!)这一步安装过程会有提示,如果使用windows2000以上系统,如xp或2003,建议你选择用ntfs格式格式化硬盘!\x0d\第五、安装过程暂时可以不用你管了,等待就可以了。它在复制文件哦!\x0d\第六、重启了,还会出现:press anykey to boot from CDROM。这时候不要在按任意键了啊,否则你要重复一次了。\x0d\第七、进入windows环境的安装部分了。\x0d\按提示输入你的信息,如:安装序列号,地域和语音,是否设置网络组等。\x0d\第八、重启了,快进入你熟悉的windows了,设置用户。(只有xp才有这个选项。)激活系统。\x0d\第九、系统装完了,将光盘启动改回为硬盘启动(即first boot device 的选项为HDD0),方法与第一的方法相同,重启就行了。\x0d\第十、该装驱动了,建议安装顺序如下:主板驱动(虽然不装xp也能工作)--显卡---声卡---其他(这都要看你是不是主板集成了声卡显卡啊)如果你的驱动都不是自启动光盘,没关系,xp启动时候会告诉你发现新硬件了,安装时候选择让它自己搜索,在搜索中包括光盘位置(或者你知道驱动在那个文件夹存着),就可以安装了。或者你到设备管理器找到那些还是问号的硬件,一个个安装驱动程序吧。
重装系统怎么保存软件
1.关于电脑重装系统常识的问题
重装系统方法(首先得准备一张系统安装盘): 重启电脑,当屏幕出现类似于“Press *** to enter setup”的字样时,你注意看“***”是什么,***就代表按什么键进入BIOS。
第一、设置光盘驱动:1、机器启动后首先按Del键进入BIOS(笔记本按F2或看主板说明)。2、通过键盘上的方向键选中Advanced BIOS Features。
3、回车进入BIOS设置界面。 4、用方向键选中First Boot Device或(1st Boot Device) 回车 。
5、用上下方向键选中CDROM。 6、按ESC返回BIOS设置界面。
按F10 。7、按 'Y'键后回车,重启电脑。
需要注意的是,由于BIOS的不同,进入BIOS后设置按键也有可能不同。如果是AMI bios,进入BIOS之后按右方向键,第四项,然后选择同样的类似first boot device 的选项,然后保存更改退出。
如果是笔记本,可以按F2进入BIOS,后面的设置大同小异。 第二、(1)重启电脑, 放入光盘,在读光盘的时候按回车键(就是出现黑屏上有一排英文press anykey to boot from CDROM 时,立即回车)。
(2)片刻,屏幕出现欢迎安装程序界面,选择现在安装,并回车。 (3)显示‘许可协议’按F8后,加载信息 。
(4)选择全新安装 第三、选择你要安装的分区(一般都选C,原来的系统)。如果你是新的没有分区的硬盘,你可以创建分区了,如果你有分区,选择任意一个分区都可以,当然最好是选择你现在window所在的分区是最好的,这样它会提示你您的电脑已经存在一个系统,windows可以为你修复它,修复请按R,但你当然不修复对吧?这时候选择enter吧,安装全新的操作系统,然后选择格式化这个分区!这时候注意,windows2000以上最好安装在超过5G的分区,还要确保你的分区是完好的。
第四、用NTFS格式化这个分区。(如果你要保留你的文件的话,选择保持文件系统无变化好了!希望你能保持良好的习惯,自己的文件不要存在系统盘下,不要用windows提供的我的文档我的收藏之类,因为等你要重装系统时候会很麻烦。
不幸如果你已经有文件在那里,你最好先把他们移到别的分区里,因为装系统补用把所以分区都格式化的,放到别的分区就放心了!)这一步安装过程会有提示,如果使用windows2000以上系统,如xp或2003,建议你选择用ntfs格式格式化硬盘! 第五、开始复制文件:此过程稍长,耐心等等,无需干预,等待就可以了。它在复制文件哦! 第六、重启了,还会出现:press anykey to boot from CDROM。
这时候不要在按任意键了啊,否则你要重复一次了。 第七、进入windows环境的安装部分了。
按提示输入你的信息,如:安装序列号,地域和语言,是否设置网络组等。 第八、重启了,快进入你熟悉的windows了,设置用户。
(只有xp才有这个选项。) 第九、系统装完了,将光盘启动改回为硬盘启动(即first boot device 的选项为HDD0),方法与第一的方法相同,重启就行了。
第十、该装驱动了,建议安装顺序如下:主板驱动(虽然不装xp也能工作)-- 显卡---声卡---其他(这都要看你是不是主板集成了声卡显卡啊)如果你的驱动都不是自启动光盘,没关系,xp启动时候会告诉你发现新硬件了,安装时候选择让它自己搜索,在搜索中包括光盘位置(或者你知道驱动在那个文件夹存着),就可以安装了。或者你到设备管理器找到那些还是问号的硬件,一个个安装驱动程序吧。
另外附上安装教程: (此安装只是放入光盘后出现的情况,第一步进入BIOS没有,先必须得把启动改为光盘启动,否则它还是硬盘启动,又回到原来的情况了)《十款操作系统安装全程图解》: 。
2.关于电脑装系统的知识有哪些
专业篇:
1、BIOS设置要会
2、USB启动要会
3、硬盘模式要懂
4、UEFI+GUID和EFI+MBR引导模式要懂
5、分区要懂
知道这些,那么装系统就没问题了。
最快篇:
1、弄个U盘启动
2、下个系统包放进U盘
3、按键进入USB引导(网上找下要装系统的机子按啊个,不同机子不同)
4、进入U盘系统,会自动弹出装系统画面,一键安装就好。
3.电脑小常识之电脑怎样重装系统
先来介绍一下第一种电脑重装系统的方法,以我们最常用的XP系统的安装为例,对于电脑的安装系统,我们可以用备份还原法,这样,重新安装之后的电脑,就可以免去繁琐的设置,可以直接使用,非常的方便。
在进行电脑重新安装系统时,先把系统软件拷以U盘里,然后插入到电脑上,把电脑关机后重析启动,在电脑启动时就会一个界面,一键还原的字样,这时同,我们选择一键还原的字样,然后根据电脑的提示进行操作,当电脑重装完系统后,会重新启动,这样,重新安装XP系统就好了。 这时,我们安装好系统之后的电脑,与未安装之前一样,所有之前使用过程软件都可以直接使用,只是一些放在桌面和C盘的文件,需要移动到其它的盘,无论是取哪种重装系统的方式,都会导致桌面与C盘的内容丢失,所以在安装之前一定要检查好文件是否已经存好。
另外除了上面这种方法之外,还可以用软件来进行重装系统,如安全卫士或360软件,都推出了相关的重装工具的安装系统,我们可以直接找到相关的菜单,系统修复,系统重装选项,最初是通过软件来检测电脑重装的环境,然后可以根据不同的情况,选择合适的安装方法,既可以重新安装系统,也可以对自己电脑之间的设置作一定保留的安装,如果是重新安装系统,之后电脑就如刚新买的一样,每一个软件都必须重新设置,而半保留的话其实跟上面所讲的备份安装系统是一样的。
4.电脑系统的小知识
1.修复系统故障
如果Windows运行起来不太稳定或者无法正常启动,这时候先不要忙着重装系统,试着重新启动计算机并切换到安全模式启动,之后再重新启动计算机,系统是不是已经恢复正常了?如果是由于注册表有问题而引起的系统故障,此方法非常有效,因为Windows在安全模式下启动时可以自动修复注册表问题,在安全模式下启动Windows成功后,一般就可以在正常模式(Normal)下启动了。
2.恢复系统设置
如果用户是在安装了新的软件或者更改了某些设置后,导致系统无法正常启动,也需要进入安全模式下解决,如果是安装了新软件引起的,请在安全模式中卸载该软件,如果是更改了某些设置,比如显示分辨率设置超出显示器显示范围,导致了黑屏,那么进入安全模式后就可以改变回来,还有把带有密码的屏幕保护程序放在“启动”菜单中,忘记密码后,导致无法正常操作该计算机,也可以进入安全模式更改。
3.删除顽固文件
我们在Windows下删除一些文件或者清除回收站内容时,系统有时候会提示“某某某文件正在被使用,无法删除”的字样,有意思的是,通常这些文件并没有正在被使用,那么是不是让这些文件永远霸占我们的硬盘呢?请不要着急,重新启动计算机,并在启动时按下F8键进入安全模式,试着删除那些顽固文件并清空回收站看一看,没了!原来Windows已经放弃了对这些文件的保护,可以把它们删除了。
4.彻底清除
现在一天比一天多,杀毒软件也跟着天天更新。但是,在Windows正常模式下有时候并不能干净彻底地清除,因为它们极有可能会交*感染,而一些杀毒程序又无法在DOS下运行,这时候我们当然也可以把系统启动至安全模式,使Windows只加载最基本的驱动程序,这样杀起来就更彻底、更干净了。
5.磁盘碎片整理
在碎片整理的过程中,是不能运行其它程序的,因为每当其它程序进行磁盘读写操作时,碎片整理程序就会自动重新开始,而一般在正常启动Windows时,系统会加载一些自动启动的程序,有时这些程序又不易手动关闭,常常会对碎片整理程序造成干扰,这种情况下,我们就应该重新启动计算机,进入安全模式,安全模式是不会启动任何自动启动程序的,可以保证磁盘碎片整理的顺利进行
5.关于装系统所需要了解的电脑知识
需要了解每一台电脑进入BIOS热键的按钮是哪个
开机的时候 主板LOGO显示出来 下方会给你提示 进入BIOS的热键是哪个
然后就是找到调试引导的设置
然后就是进入BOOT DEVICE的设置去调试U盘 或者光盘启动 每一台电脑的调试方法大同小异
剩下的就是去做U盘引导
U大师 大 都可以
做好U盘引导 你又设置好了BIOS BOOT的第一引导设置
那么重启电脑开机 会从U大师 或者大进行启动 如下图
然后选择WIN8 PE进入
进入桌面 会弹出这个大安装器 选择C盘 选择你的景象文件 点确定
它就会开始系统的安装 剩下就是无人值守全自动安装 装完就进桌面了
6.U盘装系统的小常识有哪些
U盘装系统是近年来一些技术人员为了追求速度和方便而产出的一个新兴产物。最早的时候我们是用软驱引导来安装系统,后来随着CD和DVD的出现,软驱很快被淘汰掉,直到现在我们一直在用光驱安装系统。其实U盘装系统也没有大家想象的那么神秘,其目的都是为了实现和光驱一样的功能,给一个新的计算机安装一个操作系统,也并不仅仅是指微软的windows系统。
到网上搜了一大堆,我也没找到U盘装系统的定义。在这里,我给U怕装系统下一个宽泛的定义:U盘装系统即使用U盘做引导,给计算机或其他终端设备安装操作系统。当然这个系统文件可以在本地磁盘中,也可以存储在U盘中,个人感觉U盘装系统的本质在引导,即通过U盘来进行引导而非光盘或软驱。U盘装系统不仅仅指Windows系统,也可以是Linux,Apple,Unix或者是其他的专用操作系统。
U盘装系统起初只是一些电脑高手和一些DIY爱好者的玩物,由于它的读写速度和容量的优越性,以及易携带性吸引了很多追随者。随着科技的发展,U盘将不仅仅是一个可以动存储的介质,我们将赋予它更多的功能和可扩展性。
其实U盘装系统并没有想象的复杂和神秘,使用制作u盘启动盘的软件工具,根据提示并注意细节制作好U盘启动盘,用户就能方便的进行系统安装了。
7.请给我详细的介绍一下关于重装系统的知识
1.简单的说,格式化就是把一张空白的盘划分成一个个小的区域,并编号,供计算机储存,读取数据。
没有这个工作的话,计算机就不知道在哪写,从哪读。 硬盘必须先经过分区才能使用,磁盘经过分区之后,下一个步骤就是要对硬盘进行格式化(FORMAT)的工作,硬盘都必须格式化才能使用。
格式化是在磁盘中建立磁道和扇区,磁道和扇区建立好之后,电脑才可以使用磁盘来储存数据。 在Windows和DOS操作系统下,都有格式化Format的程序,不过,一旦进行格式化硬盘的工作,硬盘中的数据可是会全部不见喔!所以进行这个动作前,先确定磁盘中的数据是否还有需要,如果是的话先另行备份吧。
高级格式化就是清除硬盘上的数据、生成引导区信息、初始化FAT表、标注逻辑坏道等。 低级格式化就是将空白的磁盘划分出柱面和磁道,再将磁道划分为若干个扇区,每个扇区又划分出标识部分ID、间隔区GAP和数据区DATA等。
可见,低级格式化是高级格式化之前的一件工作,它只能够在DOS环境来完成。而且低级格式化只能针对一块硬盘而不能支持单独的某一个分区。
每块硬盘在出厂时,已由硬盘生产商进行低级格式化,因此通常使用者无需再进行低级格式化操作。 2.重装系统 重新安装系统前,最好先列备份单 在因系统崩溃或出现故障而准备重装系统前,首先应该想到的是备份好自己的数据。
这时,一定要静下心来,仔细罗列一下硬盘中需要备份的资料,把它们一项一项地写在一张纸上,然后逐一对照进行备份。如果你的硬盘不能启动了,这时需要考虑用其他启动盘启动系统后,拷贝自己的数据,或将硬盘挂接到其他电脑上进行备份。
为了避免出现硬盘数据不能恢复的灾难发生,最好在平时就养成每天备份重要数据的习惯。 用户文档是珍宝,首当其冲备份好 在需要备份的数据中,用户文档是首先要考虑备份的数据。
如果你是编辑或作者,就需要首先备份自己的稿件;如果你是老师,需要首先备份自己的讲义;如果你是作曲家,则需要首先备份自己的曲目……通常,用户的文档数据是放在“我的文档”文件夹中的。如果用户另外指定了存放的文件夹,则需要备份的是相应的文件夹。
上网老手变成瞎,只因忘备收藏夹 经常上网浏览的用户,一般都收藏有个人特色的地址列表。下次需要搜索同类内容时,打开“收藏夹”便可轻松到达目的地。
重装系统时,如果忘记备份自己的收藏夹,安装的新系统对你来说几乎只有一个空的收藏夹,以前保留的好地址就会不翼而飞,你将会感到瞎眼一般。虽然你可能会说,我有Google等好的搜索引擎,但本来一步就可到位的工作人为地变得相对复杂多了,何苦呢?所以,重装系统前一定要备份好“收藏夹”。
Windows XP的收藏夹是系统分区下的文件夹,中间的用户名因人而异。 要保录入高速度,备份输入法词库 现在,录入汉字无非是用笔型和拼音两大类输入法。
而目前主流的笔型和拼音输入法都带有智能成分,也就是可以自动或半自动地记忆用户形成的个性化词库。个人用户在带有自己特色的词库环境下录入汉字,工作效率会大大提高。
如果重装系统时忘记备份输入法用户词库,系统重装完毕后,输入工作中的个性词汇积累工作相当于从零开始。因此,别忘了备份输入法用户词库。
用户词库一般在系统的或文件夹下,有的输入法本身就含有自己的词库备份接口,使用很方便。 邮箱、QQ备份好,八方联系断不了 电子邮件和QQ等聊天工具是我们现代人主要的联络工具。
重装系统时,一定不要忘记备份自己的邮箱地址簿和QQ好友信息。邮件地址和QQ聊天好友的信息都可以用相应软件的导出功能进行备份。
为避免系统崩溃后无法进行这些资料的备份,最好在平时就养成定时备份这些数据的习惯,将系统崩溃后这方面的损失降到最小。其实,FoxMail和QQ都是准绿色软件,你只需在平时压缩这两个软件的文件夹并保存起来备用即可。
驱动程序备份好,下次装机不用找 装机后的第一感觉应该是屏幕闪得让你眼睛难受,喇叭一点声音也没有。这是没有安装显卡和声卡驱动程序的缘故。
如果你的系统中还有其他板卡或外设,还得重新安装其驱动程序。有些用户的这些驱动程序是拷贝在硬盘文件夹中的,没有安装盘。
这时,你就需要特别留意,安装系统前一定要把自己的驱动程序备份出来。 原有目录先别删,请先准备安装盘 如果原来的系统下的文件还可以用诸如启动盘等进行访问,在决定重新安装操作系统并结束备份工作后,先不要急于删除或格式化你原有的系统,应该静下心来仔细想想原来的系统分区中还没有你需要保留的文件。
再三考虑无误后,接下来的事就应该是准备你的安装光盘了。需要注意的是,你需要在系统BIOS中将光驱设置为第一启动盘。
软件说明或封套,那里备有序列号 安装序列号可是个关键的东西,如果你不小心丢掉自己的安装序列号,而又用全新安装,安装过程将无法进行下去。正规的安装光盘的序列号应该在软件说明书或光盘封套的某个位置上。
但是,如果你用的是某些软件合集光盘中提供的测试版系统,那么,这些序列号可能是存在于安装目录中的某个说明文本。
8.电脑怎么装系统
GHOST安装
上面为安装盘的操作说明,我们常用的GHOST如下:
BIOS设置好后,把光盘放入光驱,自动启动到光驱界面。
选择第一项为直接做系统,需要分区的可以用一键分区,或者DM、PQ在此不赘述。
选择第一项后会出现系统安装界面,现在你就可以做别的事情了,等待系统安装完成,自动进入系统。
接着该安装驱动程序了。
驱动程序该安装哪些呢?右键我的电脑--属性--硬件--打开设备管理器,看里面有几个**问号的选项,就需要安装几个驱动。
方法:之前把驱动光盘放入光驱
1)右键‘我的电脑’并选择‘属性’
2)选择‘硬件’---单击‘设备管理器’
3)双击带**问号的
4)重新安装驱动程序
5)选择‘是,仅这一次’,并单击‘下一步’然后选择‘自动搜索安装’后点击‘下一步’/
6)开始自动搜索安装相应驱动程序,完成后关闭,再安装其它有**问号的选项。什么时候设备管理器中没有**问号的项目,这个系统就安装成功了。
U盘安装XP系统步骤
正常的安装XP系统一般都要用到安装光盘, 这就要电脑要有光驱,如果你的电脑没有光驱,可不可以用U盘安装XP系统呢? 其实用优盘也可以方便快速的安装操作系统,用U盘安装系统的方法: 1.先准备好U盘和XP系统 这些东西都要先准备好,在安装系统前,需要准备
U盘
好一些东西。一个是操作系统的镜像,另一个就是能启动的U盘。下面我们就来讲解怎么安装deepin版的XP系统。 注:读懂本文需要了解安装操作系统的一些基础知识。 2.制作一个U盘的WinPE系统 U盘WINPE系统制作, 跟我们以前的方法是一样的. 先到网上去下载一个叫“老毛桃WinPE”的工具到硬盘里,再把U盘接在电脑上,然后按下面的步骤一步步来就可以制作一个能启动的U盘了。 注意: 在“设备”里有两个可以选择的设备,有硬盘,也有U盘。这里一定要选对U盘而不要选择硬盘,从大小就能分出来哪个是U盘。笔者的U盘是2G的,所以应该选择(hd1)[1898M]。下面的“选项”部分可以不用管,默认不勾选任何参数就行。确认好以上步骤后,点“安装”然后进行下一步。 3.设置U盘启动电脑 以往用光盘装系统,必须调整启动项为光驱启动,这里要通过修改bios,让电脑从U盘启动,不同电脑不同版本的bios有不同的设置方法,系统安装的BIOS设置都有介绍,不过都大同小异,目的就是让电脑的第一启动项变为U盘启动。 4.用U盘安装XP系统 这样用U盘启动电脑后,会要求你输入启动U盘的密码,也就是前文在制作这个启动U盘时设置的密码。当你输入正确的密码后,即可看到一个选择菜单,选择“WinPEBy:MAOTAO”,就是从U盘启动了。 然后就会进入一个运行在U盘上(不是运行在电脑的硬盘上)的迷你操作系统WinPE,这相当一个迷你的XP系统 ,它具备很多类似XP的功能,有了它我们就可以对电脑随心所欲了。
电脑系统如何优化和维护
问题一:重装系统后,怎么保留软件 俺来回你一下
首先说重装系统保留软件的问题。一般来说软件不推荐装在C盘里。因为重装系统是要格式化C盘的。因此装在C盘的软件就被格掉了。如过你所说的软件在其他盘了的话, 你可以装个超级兔子或windows优化大师这两个软件。里面有个功能叫注册表备份。你在装机前先用这个软件将注册表备份。装完之后用此软件还原注册表,那么一般的软件就能继续使用了(office除外)
再说一下系统补丁。目前装机肯定用盗版XP。推荐用番茄花园的。因为它是可以在线更新的。如果你在安全方面没有太大的要求的话,不推荐开启更新。因为咱装的是D版。的就是的,有的时候绩个大的更新可能会让你的系统彻底崩溃(俺就遇到过,YM……)。所以就没啥必要保留系统补丁了。
希望能对你有所帮助!
问题二:重装系统怎样把我电脑里以前装上的软件保存起来 通常情况下安装软件都会把一些信息写入注册表,还有一些文件会放入系统文件夹里。所以重装系统后就算你的软件以前不是装在c盘也用不了。不过还是有些软件重装系统后(没装在C盘)还是可以用,如聊天工具(QQ、旺旺)、下载工具(迅雷)、FOXMAIL。
备份注册表的方法不太可取,容易造成注册表混乱。
本人建议你装完系统,再把那些费时间,又难装的软件先装上,然后做个GHOST备份,以后就直接恢复这个备分,只要5-10分钟(所用的时间视你的机器配置)。
至于有没其它办法希望有高手解答
问题三:重装系统时如何备份已安装的软件 有些软件直接备份软件目录下的所有文件即可。
有些除了备份文件,还要要备份注册表,在新系统中再倒入注册表即可正常使用。
因为在安装软件时候,该软件就向注册表写入了一些注册信储比如注册一些控件,当然这些控件是该软件需要的,在安装系统后是没有的这些控件是需要注册后才能使用的, 没有这些注册信息,直接打开备份的软件,是不能正常使用的。
像需要大量注册表的软件,建议你还是舍弃,重新安装配置吧!
对于软件的配置,你可以备份一下我的文档目录
问题四:重装系统怎样才能保存原来在C盘里的软件 先做个备份,如果不是绿色软件,保存了以后也不能用
问题五:重装系统怎样保存文件 要用的文件都保存在系统盘(也就是C盘)以外。。重装系统很简单。如果你有系统光盘。直接把光盘放入光驱然后重启电脑。会指引你怎么重装。
如果你没有系统光盘。。你可以到网上下载一个你喜欢的操作系统到丹盘以外的分区。。提取出系统镜像文件。。然后重启电脑利用DOSS矮人工具重装系统。。这个说起来比较麻烦。。。。呵呵
问题六:电脑重装系统,怎么保留原来安装的软件 重装系统后c盘的文件都没了,其他盘的东西都还在。。。
问题七:重装系统,怎么保存一个软件 放到除C盘以外的其他盘符就行……
问题八:在重装系统之前,如何备份原有的软件(非系统盘),使重装系统后仍然能正常使用 1. 需要备份注册表
2. 需要备份安装好的目录
3. 需要备份安装在公共目录的目录
如Win7,在C\ProgramData目录下,有对应的目录
XP,在C:\Program Files\mon Files
还有一些,在C:\Windows目录下安装了一些文件,这个就无法一下子找到了
问题九:重装系统 怎样保存以前的桌面图标 C:\Documents and Settings\(你的用户名)。这里有一个名为“桌面”的文件,把它拷下来放到D盘。装好系统触再拷到这替换它就OK了。还有IE收藏夹你最好也拷一下。
问题十:电脑重新安装系统,怎么让以前的软件保留呢 一般情况下,默认系统盘(C盘)中安装程序是无法保留的,比如office,photoshop,重做系统需要再重新安装。免安装的绿色文件可以直接拷贝到其他盘备份。
一、分区优化篇
1、我的硬盘是40G,我将它分成了C、D、E、F和G五个分区,都是Fat32格式,一个系统WindowsXPPro,多了没必要。
2、C盘是系统盘,5G左右。太小了?不,继续往下看。
3、D盘是资料盘,1G左右。干吗用?我是用来放重要资料和文件(文本的和为主)、相片、重要备份(如词库备份、QQ聊天记录备份、收藏夹备份,自己在网上的其他注册信息备份)等。可以用NTFS格式的,因为里面放的多是私人资料,特别是机器经常有其他人用而又不想让人看里面的东西,用NTFS格式可以实施一些保护措施,具体的我就不讲了,你可以自己摸索也可以找这方面的文章来看看。
4、E盘是学习盘,7G或者更小。这个盘的作用就不用我多说了吧。
5、F盘是工具盘。10G左右。所有软件的安装文件统统放到这个盘里的一个文件夹里(比如叫tool_setup),这个文件夹里也可再建文件夹再将安装文件细分。然后还需要一个名为ProgramFiles的文件夹,为什么?再回头看看2,明白了吧,就是把所有软件安装到ProgramFiles文件夹里,用ProgramFiles这个文件夹把软件都“装起来”不至于打开F盘会有好多好多文件夹。为什么非要用这个名字呢,因为安装软件一般默认路径为C:ProgramFilesXXX,这样,你只需把C改成F就可以了,多省事。好处就是节省系统盘空间,原因你用起来就知道了。
6、G盘就是用剩下的空间了,大概15G左右吧。可以放一些**、歌曲、游戏以及下载等等,反正就是杂七杂八的东西了。说到这里,不知道你有一点心动没有,有没有重装系统的冲动呢?那么还需要解决磁盘分区、分区大小、分区格式的问题,我推荐用PowerQuestPartitionMagic(分区魔法师),它是一个优秀硬盘分区管理工具。该工具可以在不损失硬盘中已有数据的前提下对硬盘进行重新分区、格式化分区、复制分区、移动分区、隐藏/重现分区、从任意分区引导系统、转换分区(如FATFAT32)结构属性等。功能强大,可以说是目前在这方面表现最为出色的工具,中文界面一看就懂。新增:Windows2000&XP+DOS的双操作系统在我们安装2000或XP操作系统前,先用Windows98启动盘启动系统,运行formatc:/s格盘,再运行sysc:命令向c盘传送系统,并将常用的DOS命令拷贝到硬盘一个分区中,然后按常规方法安装XP,当安装成功后,在启动菜单的默认菜单"MicrosoftWindowsXP"下会新增一个“MicrosoftWindows”菜单项,选中此菜单项后,由于系统中没有装Windows98系统,所以此时计算机就会自动转到DOS系统下,是真正的DOS哦。浅谈个人电脑之系统优化和维护:
二、系统优化篇
1、临时文件夹问题
(1)IE临时文件夹(路径C:DocumentsandSettings用户名LocalSettingsTemporaryInternetFiles)。建议转移到非系统分区(我的是放在G盘),一是因为占系统分区空间,二是因为它的滋生地(来自网上)。但不要删除里面的东西,特别是用户在论坛里的cookies,这样可以加快浏览网页的速度。具体转移方法是:在IE上依次选择工具--Internet选项--常规--IE临时文件夹--设置--移动文件夹,剩下的我想你也会了。
(2)系统的'临时文件夹(路径C:DocumentsandSettings用户名LocalSettingsTemp)。最好是不要转,里面不会有很多东西的,转了反而会增加系统二次查找的时间,如果觉得麻烦可以弄个快捷方式。里面的东西可以都清理掉。如果需要转移:我的电脑--属性--高级--环境变量--把TMP和TEMP两个变量值改到你想放的文件夹里。
2、开机启动优化
(1)关闭不重要的服务以及启动程序:开始--运行--输入msconfig,在打开的系统配置程序里的服务和启动项里修改。需要重启。
(2)我的电脑--工具--文件夹选项--查看--取消“自动搜索网络文件夹和打印机”前的勾。
(3)清除预读取目录,进入C:WINDOWSPrefetc件夹,将扩展名为pf的文件全部删除。需要重启。
3、页面文件优化由于WindowsXP是动态分配页面文件,WindowsXP会不停地在硬盘中扩大空间来满足程序运行的要求。这样会导致系统工作效率的降低和系统反应的延迟。所以,就将虚拟内存设置为静态的。具体做法是:在我的电脑上右键--属性--高级--性能--设置--高级--虚拟内存--更改,把最大值和最小值都设成384M(一般物理内存256M及以上的虚拟内存设为物理内存的1.5倍就可以了)。也可以转移到其他分区。
4、视觉效果优化虽然WindowsXP在菜单效果方面比起Windows9x是漂亮多了,但华丽必占用更多内存。我的256M内存也只能说是基本满足需要,所以需要做一些调整。具体做法是:在我的电脑上右键--属性--高级--性能--设置--视觉效果--调整为最佳性能,可以将菜单的所有动画效果去掉,应该感到速度有明显提高。当然你也可以自定义选择你喜欢的设置。浅谈个人电脑之系统优化和维护:
三、Windows减肥篇
网上有很多这方面的文章,但我觉得有些减肥是没必要的,下面说一下我给XP是怎么样减肥的。
1、关闭部分分区的系统还原。系统还原是最浪费的,你可以自己计算一下。但我觉得系统分区的系统还原不要关,G盘的还原功能一定要关,其他你们自己看着办吧。具体做法:在我的电脑上右键--属性--系统还原,然后自己设置。
2、禁用休眠。在系统分区根目录下会有一个hiberfil.sys的文件,它的大小和内存容量一样,这就是xp休眠功能所占用的硬盘空间的文件(windowsxp默认休眠功能是处于打开状态的)。其实我觉得休眠功能是最没用的,可以关掉。具体做法是:控制面板--电源选项--休眠,把启用休眠前面的勾去掉。
3、去掉默认的共享文件夹。装好系统后会有一个默认的共享文档,根本没任何用处而且碍眼,直接删是删不掉的,需要动注册表。打开注册表编辑器,展开到如下位置[HKEY_LOCAL_MACHINE/SOFTWARE/Microsoft/Windows/CurrentVersion/Explorer/MyComputer/NameSpace/DelegateFolders]在这里你会看到一个名为“{59031a47-3f72-44a7-89c5-5595fe6b30ee}”的子键,将其删除,不用重新启动就可以了。按键盘上F5刷新。
4、删除不用的用户。装好系统都会有一个administrator用户、你自己命名的有管理员权限的用户和一个Guest用户,可以只保留administrator用户,删除其他的,需要时再建。具体做法是:控制面板--管理工具--计算机管理--系统工具--本地用户和组--用户,在右面把你不需要的用户删除即可。需要重启。
5、删除Windows组件。实际上有些组件在控制面板的添加和删除程序里面是看不到了,你需要做这样一件事,在C:WINDOWSinf文件夹下(隐藏的文件夹),打开sysoc.inf文件,把里面的“hide”全部去掉,再到控制面板里看看。快去删吧。打字好累,你也看累了吧,先休息一下。现在我能想到的也就这么多了,以后想起来会继续补充进去的。下面简单谈谈维护吧。浅谈个人电脑之系统优化和维护:
四、简单维护篇
1、定期备份QQ等即时聊天工具的聊天记录,备份收藏夹,备份字库(我用的是极点五笔,很好用)等。
2、定期全面杀毒。强烈建议在安全模式下杀毒,效果碧?酏常模式下好,因为启动的程序少,其实也应该还有其他原因吧。杀毒前升级到最新的库。
3、禁用自动重启。具体做法是:我的电脑--属性--高级--启动和故障恢复,去掉“系统失败”下面的“自动重新启动”前面的勾。作用是保护硬盘,原理不说了,我以前发的帖子里面有的。
4、关闭硬盘节能功能。具体做法是:先在BIOS中的电源选项中将硬盘节能全部设置为“DISABLED”,然后在Windows的“控制面板电源选项”中,将“电源方案”下面的“关闭硬盘”、“系统待机”设置为“从不”(要让系统关机和休眠,还是手工控制好一些)。作用也是保护硬盘,原理同上也不说了。
5、磁盘碎片整理。没错,对磁盘进行碎片整理是会提高运行速度,但是它会让硬盘很“疲劳”,所以奉劝大家不要太频繁。3个月?我觉得差不多,因为你整理了和没整理区别不是很明显,也许心理作用占的分量更大些。整理磁盘系统盘是必须的,其他盘你看着办吧。我反正是不觉得有明显的慢的感觉就不理会的,有时觉得没事干了就整理下。
6、BT下载的问题。这可能是大家比较关心的问题了,都说BT伤硬盘,当然没错了,高频率的对硬盘的读写操作怎能不伤硬盘?缓解的方法是选择好一点的BT下载工具,大家常用应该是BitComet吧。而还是建议,用讯雷吧!还有就是自己通过优化软件或者直接在注册表里修改磁盘缓存,这样的文章也很多,我也不罗索了。
声明:本站所有文章资源内容,如无特殊说明或标注,均为采集网络资源。如若本站内容侵犯了原著者的合法权益,可联系本站删除。