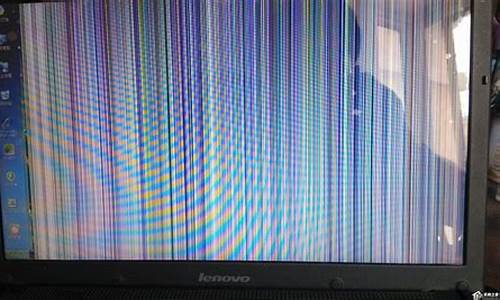系统引导在哪,电脑系统引导是哪个文件
1.电脑引导坏了怎么修复
2.Win10系统怎么修复系统引导文件?引导区修复命令是什么?
3.电脑系统引导坏了怎么修复
4.如何写系统引导文件
5.引导分区是什么
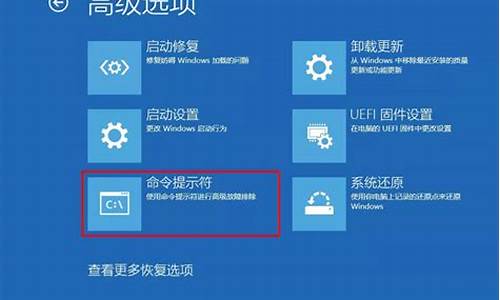
修复系统引导文件需要制作好系统启动U盘或?Win PE U盘。
第一步:
使用制作好的系统启动U盘或?Win PE U盘,进入到命令指示符
注意:不同操作方式,操作画面可能会有差异。
第二步:
打开命令提示符,执行?bcdedit /enum?命令。
如果看到下图红框中的提示,则说明引导已经损坏。
第三步:
依次执行如下命令修复?Windows 10?的主引导记录并重建?BCD?配置文件:
BOOTREC /SCANOS 用于扫描安装成功后有引导记录了的操作系统
BOOTREC /FIXMBR 用于修复传统引导的mbr记录
BOOTREC /FIXBOOT 用于修复损坏的扇区引导
BOOTREC /REBUILDBCD 用于重建修复BCD引导记录
BOOTREC /SCANOS 命令:
BOOTREC /FIXMBR 命令:
BOOTREC /FIXBOOT 命令:
BOOTREC /REBUILDBCD 命令:此步结束后,修复则已完成。
第四步:
再次使用bcdedit /enum?命令检查引导是否重建完成。
电脑引导坏了怎么修复
修复系统引导文件需要制作好系统启动U盘或?Win PE U盘。
第一步:
使用制作好的系统启动U盘或?Win PE U盘,进入到命令指示符
注意:不同操作方式,操作画面可能会有差异。
第二步:
打开命令提示符,执行?bcdedit /enum?命令。
如果看到下图红框中的提示,则说明引导已经损坏。
第三步:
依次执行如下命令修复?Windows 10?的主引导记录并重建?BCD?配置文件:
BOOTREC /SCANOS 用于扫描安装成功后有引导记录了的操作系统
BOOTREC /FIXMBR 用于修复传统引导的mbr记录
BOOTREC /FIXBOOT 用于修复损坏的扇区引导
BOOTREC /REBUILDBCD 用于重建修复BCD引导记录
BOOTREC /SCANOS 命令:
BOOTREC /FIXMBR 命令:
BOOTREC /FIXBOOT 命令:
BOOTREC /REBUILDBCD 命令:此步结束后,修复则已完成。
第四步:
再次使用bcdedit /enum?命令检查引导是否重建完成。
Win10系统怎么修复系统引导文件?引导区修复命令是什么?
修复系统引导文件需要制作好系统启动U盘或?Win PE U盘。
第一步:
使用制作好的系统启动U盘或?Win PE U盘,进入到命令指示符
注意:不同操作方式,操作画面可能会有差异。
第二步:
打开命令提示符,执行?bcdedit /enum?命令。
如果看到下图红框中的提示,则说明引导已经损坏。
第三步:
依次执行如下命令修复?Windows 10?的主引导记录并重建?BCD?配置文件:
BOOTREC /SCANOS 用于扫描安装成功后有引导记录了的操作系统
BOOTREC /FIXMBR 用于修复传统引导的mbr记录
BOOTREC /FIXBOOT 用于修复损坏的扇区引导
BOOTREC /REBUILDBCD 用于重建修复BCD引导记录
BOOTREC /SCANOS 命令:
BOOTREC /FIXMBR 命令:
BOOTREC /FIXBOOT 命令:
BOOTREC /REBUILDBCD 命令:此步结束后,修复则已完成。
第四步:
再次使用bcdedit /enum?命令检查引导是否重建完成。
电脑系统引导坏了怎么修复
Win10系统修复系统引导文件需要制作好系统启动 U 盘或 Windows PE U盘。
引导修复的命令是:
(1)检查引导是否损坏的命令:
bcdedit /enum?
(2)找到坏扇区并恢复可读取的信息的命令:
chkdsk /r
(4)重建并恢复已损坏的 Windows 10 系统文件的命令:
C /SCANNOW
(4)修复 Windows 10 的主引导记录并重建 BCD 配置文件的命令:
BOOTREC /SCANOS
BOOTREC /FIXMBR
BOOTREC /FIXBOOT
BOOTREC /REBUILDBCD
Win10 修复引导的详细步骤:
1、将U盘插入到电脑,选择从U盘进行系统启动 U 盘或 Windows PE 引导,进入到「命令提示符」。
2、打开命令提示符,执行 bcdedit /enum 命令,如果看到如下图提示,说明引导记录已经损坏。
3、首先执行C /SCANNOW的命令搜索已经安装的系统。
4、依次执行如下命令修复 Windows 10 的主引导记录并重建 BCD 配置文件:
BOOTREC /SCANOS
BOOTREC /FIXMBR
BOOTREC /FIXBOOT
BOOTREC /REBUILDBCD
5、重启计算机,即可进入到win10操作系统了。
扩展资料:
win10的两种引导方式:legacy和UEFI
BIOS是传统的引导方式,而UEFI是最近几年才出现的新的引导方式。
bios与uefi的比较
1、bios与uefi引导过程比较
老式电脑中有一个bios设置,它主要负责开机时检测硬件功能和引导操作系统启动的功能。
现在的电脑很多都使用了uefi引导系统,uefi引导时省去了bios自检过程,所以可加快开机启动速度。从Win8起,完全支持UEFI启动技术,可以实现瞬时开机。但win?7?64位并未完全支特此项新技术。
新型UEFI,全称“统一的可扩展固件接口”,这是?Intel?为个人电脑固件提出的启动系统的建议标准。其主要目的是为了在windows系统加载(启动)之前,提供操作系统启动服务。
从uefi启动的硬盘必须是GPT格式,必须是win?7/8/10?64系统,UEFI不支持32位系统。uefi和legacy(就是传统的意思)是两种不同的引导方式,uefi是新式的BIOS,legacy是传统BIOS。
2、BIOS和UEFI启动原理比较
BIOS先要对CPU初始化,然后跳转到BIOS启动处进行POST自检,此过程如有严重错误,则电脑会用不同的报警声音提醒,接下来用读中断的方式加载各种硬件,完成硬件初始化后进入操作系统启动过程。
而UEFI则是运行预加载环境先直接初始化CPU和内存,CPU和内存若有问题则直接黑屏,其后启动PXE,用枚举方式搜索各种硬件并加载驱动,完成硬件初始化,之后同样进入操作系统启动过程。
此外,BIOS是16位汇编语言程序,只能运行在16位实模式,可访问的内存只有1MB,而UEFI是32位或64位高级语言程序(C语言程序),突破实模式限制,可以达到要求的最大寻址。
实际上,UEFI的Bios启动模式,有两种启动模式,一种是兼容启动模式CSM,还有一种是纯UEFI启动模式。
CSM兼容启动模式,是UEFI和传统BIOS两者共存模式,既能用传统BIOS引导模式,也能用新式uefi启动电脑系统。
UEFI启动模式则只能在UEFI引导模式来启动电脑系统。uefi另一个特点是图形界面,更利于户对象图形化的操作选择。
3、bios与uefi发展趋势之比较
绝大多数新电脑都支持从uefi启动模式,2012年下半年以后的主板基本都支持UEFI。最近几年的新型主板,预装win8系统的电脑都是UEFI启动模式,UEFI从预启动环境直接加载操作系统,从而更节省开机时间。因此,以后发展的主流将会是UEFI,而传统的legacy的BIOS引导会被逐渐的淘汰。
如何写系统引导文件
修复系统引导文件需要制作好系统启动U盘或?Win PE U盘。
第一步:
使用制作好的系统启动U盘或?Win PE U盘,进入到命令指示符
注意:不同操作方式,操作画面可能会有差异。
第二步:
打开命令提示符,执行?bcdedit /enum?命令。
如果看到下图红框中的提示,则说明引导已经损坏。
第三步:
依次执行如下命令修复?Windows 10?的主引导记录并重建?BCD?配置文件:
BOOTREC /SCANOS 用于扫描安装成功后有引导记录了的操作系统
BOOTREC /FIXMBR 用于修复传统引导的mbr记录
BOOTREC /FIXBOOT 用于修复损坏的扇区引导
BOOTREC /REBUILDBCD 用于重建修复BCD引导记录
BOOTREC /SCANOS 命令:
BOOTREC /FIXMBR 命令:
BOOTREC /FIXBOOT 命令:
BOOTREC /REBUILDBCD 命令:此步结束后,修复则已完成。
第四步:
再次使用bcdedit /enum?命令检查引导是否重建完成。
引导分区是什么
“BOOT.INI”文件会在已经安装了Windows NT/2000/XP的*作系统的所在分区,一般默认为C:\下面存在。但是它默认具有隐藏和系统属性,所以你要设置你的文件夹选项,以便把“BOOT.INI”文件显示出来。我们可以用任何一种文本编辑器来打开他它。一般情况下,它的内容如下:
[boot loader]
timeout=30
default=multi(0)disk(0)rdisk(0)partition(1)\Windows
[operating systems]
multi(0)disk(0)rdisk(0)partition(1)\Windows="Microsoft Windows XP Professional" /fastdetect
在Windows 2000或者是XP系统中,我们可以很容易的设置“BOOT.INI”文件。那就是在“我的电脑”上面点击右键,选择“属性”打开“系统属性”对话框,再点击“高级”选项卡,在“启动和故障修复”里面点击“设置”按钮,就可以打开“启动和故障修复”对话框了,在这里面我们就可以对它进行详细设置。
如果你拥有Windows XP*作系统,那么你可以用“系统配置实用程序”来更方便的编辑“BOOT.INI”文件。具体做法是:打开“开始”菜单,点击“运行”命令,再在弹出的文本框中输入“msconfig”点击“确定”后就会弹出“系统配置实用程序”,再点击“BOOT.INI”选项卡,就会出现如图所示的界面。在这里,我们可以很方便地设置文件。
言归正传,现在,来说明一下这个文件内容的含义。
1.系统加载部分([boot loader])
这一部分很简单,只有两个设定。那就是“timeout=”和“default=”。
“timeout=”就是设定开机时系统引导菜单显示的时间,超过设定值则自动加载下面“default=”指定的*作系统。默认值是30,单位为秒。我们可以在这里面设定等待时间的长短。如果将其设为“0”那么就是不显示系统引导菜单。
“default=”则是设定默认引导的*作系统。而等号后面的*作系统必须是已经在“[operating systems]”中存在的。如果想默认为加载另外的*作系统,我们可以参看“[operating systems]”中的*作系统列表,然后把想要加载的*作系统按照格式写到“default=”后面就可以了。
2.*作系统部分([operating systems])
在这里面,列出了机器上所安装的全部*作系统。比如机器上只有一个*作系统,那么就只有一条信息,那就是“multi(0)disk(0)rdisk(0)partition(1)\Windows="Microsoft Windows XP Professional" /fastdetect”
在这里需要注意的是,在英文引号内的文字就是引导*作系统菜单时显示出来的让我们选择*作系统的提示文字,在这里面我们可以随意更改。而“multi(0)disk(0)rdisk(0)partition(1) \Windows”这一句就需要些解释了。因为它涉及ARC(高级RISC计算机)命名,它是x86或RISC计算机中用于标识设备的动态方法。
ARC命名的第一部分用于标识硬件适配卡/磁盘控制器,它有两个选项:SCSI和Multi。
Multi表示一个非SCSI硬盘或一个由SCSI BIOS访问的SCSI硬盘,而SCSI则表示一个SCSI BIOS禁止的SCSI硬盘。(x)是硬件适配卡序号。Disk(x)表示SCSI总线号。如果硬件适配卡为Multi,其正确表示方法就为disk(0),rdisk(x)则表示硬盘的序号,如果硬件适配卡为SCSI则忽略此值;
partition(x)表示硬盘的分区序号。了解这些,我们就可以解释前面那条信息的含义了,即“multi(0)disk(0)rdisk(0)partition(1) \Windows”为,在0号非SCSI设备上的第0号磁盘上的第一个分区里面的“Windows”目录下可以找到能够启动的*作系统。
等号后的内容前面已经说过,那个就是引导菜单显示出来的供我们选择的提示文字。而后面的“/fastdetect”又是作什么用的呢?这是一个开关符,用来控制启动该*作系统时的具体选项,下面再来详细的介绍各种开关符的含义:
/3GB:这是Win2000 SP3新引入的。这使得用户区和系统区分为3G比1G的比例。只有用户使用NT企业版,应用程序也支持3GB选项时,此选项才生效。
/BASEVIDEO:使用标准VGA方式启动。这种方式主要用于显示驱动程序失效时。
/BAUDRATE:指出用于调度的波特率,如果用户不设置,则使用默认的9600,而对于线缆Modem则使用19200。
/BOOTLOG:使Win2000将日志写入 %SystemRoot%\NTBTLOG.TXT 。
/BURNMEMORY=:使NT在已知的内存上少使用指定的数量,如果/burnmemory=64,则有64M内存NT不使用。
/CRASHDEBUG:调度器在NT启动时启动,只有在内核错误时才有用,如果系统经常会无故出错,这个选项就很有用了。
/DEBUG:在启动NT时调入调度器,它可以在任何时间激活,在错误可以再次出现时使用它比较合适。
/DEBUGPORT= comx :指定用于调度的端口,其它X就指端口号。
/FASTDETECT:对于Win2000启动时,它使系统不检查串行口和并行口。
/HAL=:允许用户不使用默认的HAL。
/INTAFFINITY:设置多处理器HAL(HALMPS.DLL),使编号最大的处理器接收中断请求。如果不设置此选项,Win2000会使所有处理器接收中断请求。
/KERNEL=:与上面的功能相同,不过是针对SMP中的内核而言的。
/MAXMEM:n:指定NT可以使用的最大内存数,如果一个内存片损坏,这个开关就十分有用了。
/NODEBUG:不使用调试信息。
/NOGUIBOOT:指定此选项会使Win2000不加载VGA驱动程序,也就不会显示启动过程和失败时的兰屏信息。
/NOSERIALMICE=[COMx | COMx,y,z…]:在特定的COM中上禁止对串行鼠标的检测。如果用户有一个非鼠标设备接在COM口上,这个选项会十分有用。如果此开关未加参数,系统会禁止所有COM口。
/NUMPROC=n:只允许前N个系统处理器工作。
/ONECPU:在多处理器中只使用一个处理器。
/PCILOCK:不让NT为PCI设置分配IO/IRQ,而启用BIOS设置。
/SAFEBOOT:安全启动,这个大家一定十分熟悉,Win2000只启动HKLM\System\CurrentControlSetControl\SafeBoot中的驱动程序和服务,其后跟三个参数MINIMAL,NETWORK或DSREPAIR之一。MINIMAL和NETWORK在允许网络下启动系统。而DSREPAIR要求系统从备份设备中调入活动目录的设置。还有一个选项是"(ALTERNATESHELL)",它让系统调入由HKLM\System\CurrentControlSetSafeBoot\AlternateShell指定的SHELL程序,而不使用默认的Explorer。
/SOS:在调入驱动程序名时显示它的名字,在因驱动问题而无法启动时使用比较好。
/WIN95:在装有三个系统DOS、Win9x和Windows NT的系统上,让NTLDR直接调用Win9x。启动文件BOOTSECT.W40。
/WIN95DOS:在装有三个系统DOS、Win9x和Windows NT的系统上,让NTLDR直接调用DOS启动文件BOOTSECT.DOS
/YEAR=:使用指定的年份,如果设置为/YEAR=2005,那现在的时间就是2005年,此选项仅对NT4+SP4和Win2000生效。
资料引用:://.knowsky/3823.html
问题一:win7什么是系统分区和引导分区? 系统所在的区就叫系统分区。例如你把系统安装在E盘上,那么E盘就是系统分区。系统分区安装好后,自动会变为C盘的。引导分区是指引导电脑开机的区。如果你的C盘是XP的系统盘,再在E盘安装了WIN7,那C盘就是引导分区,它已写了引导文件在里面。
问题二:直白一点,什么是引导分区 安装有操作系统(XP系统)的分区就是引导分区。也就是常说的C盘。用来安装操作系统和软件程序的。
问题三:主分区,引导分区,活动分区到底有什么区别和联系?它们是一个意思吗? 主分区:就是指C盘
引导分区:就是位于硬盘的0柱面0磁道0扇区和0柱面0磁道0扇区
活动分区:就是指系统的所在盘,一般是C盘吧
.磁道,扇区,柱面和磁头数
硬盘最基本的组成部分是由坚硬金属材料制成的涂以磁性介质的盘片,不同容量硬盘的盘片数不等。每个盘片有两面,都可记录信息。盘片被分成许多扇形的区域,每个区域叫一个扇区,每个扇区可存储128×2的N次方(N=0.1.2.3)字节信息。在DOS中每扇区是128×2的2次方=512字节,盘片表面上以盘片中心为圆心,不同半径的同心圆称为磁道。硬盘中,不同盘片相同半径的磁道所组成的圆柱称为柱面。磁道与柱面都是表示不同半径的圆,在许多场合,磁道和柱面可以互换使用,我们知道,每个磁盘有两个面,每个面都有一个磁头,习惯用磁头号来区分。扇区,磁道(或柱面)和磁头数构成了硬盘结构的基本参数,帮这些参数可以得到硬盘的容量,基计算公式为:
存储容量=磁头数×磁道(柱面)数×每道扇区数×每扇区字节数
要点:(1)硬盘有数个盘片,每盘片两个面,每个面一个磁头
(2)盘片被划分为多个扇形区域即扇区
(3)同一盘片不同半径的同心圆为磁道
(4)不同盘片相同半径构成的圆柱面即柱面
(5)公式: 存储容量=磁头数×磁道(柱面)数×每道扇区数×每扇区字节数
(6)信息记录可表示为:××磁道(柱面),××磁头,××扇区
2.簇
“簇”是DOS进行分配的最小单位。当创建一个很小的文件时,如是一个字节,则它在磁盘上并不是只占一个字节的空间,而是占有整个一簇。DOS视不同的存储介质(如软盘,硬盘),不同容量的硬盘,簇的大小也不一样。簇的大小可在称为磁盘参数块(BPB)中获取。簇的概念仅适用于数据区。
本点:(1)“簇”是DOS进行分配的最小单位。
(2)不同的存储介质,不同容量的硬盘,不同的DOS版本,簇的大小也不一样。
(3)簇的概念仅适用于数据区。
3.扇区编号定义:绝对扇区与DOS扇区
由前面介绍可知,我们可以用柱面/磁头/扇区来唯一定位磁盘上每一个区域,或是说柱面/磁头/扇区与磁盘上每一个扇区有一一对应关系,通常DOS将“柱面/磁头/扇区”这样表示法称为“绝对扇区”表示法。但DOS不能直接使用绝对扇区进行磁盘上的信息管理,而是用所谓“相对扇区”或“DOS扇区”。“相对扇区”只是一个数字,如柱面140,磁头3,扇区4对应的相对扇区号为2757。该数字与绝对扇区“柱面/磁头/扇区”具有一一对应关系。当使用相对扇区编号时,DOS是从柱面0,磁头1,扇区1开始(注:柱面0,磁头0,扇区1没有DOS扇区编号,DOS下不能访问,只能调用BIOS访问),第一个DOS扇区编号为0,该磁道上剩余的扇区编号为1到16(设每磁道17个扇区),然后是磁头号为2,柱面为0的17个扇区,形成的DOS扇区号从17到33。直到该柱面的所有磁头。然后再移到柱面1,磁头1,扇区1继续进行DOS扇区的编号,即按扇区号,磁头号,柱面号(磁道号)增长的顺序连续地分配DOS扇区号。
公式:记DH--第一个DOS扇区的磁头号
DC--第一个DOS扇区的柱面号
DS--第一个DOS扇区的扇区号
NS--每磁道扇区数
NH--磁盘总的磁头数
则某扇区(柱面C,磁头H,扇区S)的相对扇区号RS为:
RS=NH×NS×(C-DC)+NS×(H-DH)+(S-DS)
若已知RS,DC,DH,DS,NS和NH则
S=(RS MOD NS)+DS
H=((RS DIV NS)......>>
问题四:引导分区有什么作用 引导分区是你装了两个作系统以上才会出现的;
引导分区是包含 Windows 操作系统文件的分区。如果要在计算机上安装另一操作系统,需要在硬盘上创建另一个分区,然后在此新分区上安装其他操作系统。这样,您的硬盘将具有一个系统分区和两个启动分区。
问题五:系统分区和引导分区的区别是什么 请详见以下链接
jingyan.baidu/...c
问题六:磁盘分区可引导和不可引导什么区别 可引导分区,在你安装了系统之后,系统能从引导分区找到启动文件,进行启动。如果不是引导分区,那么开机能搜到硬盘,但他不会从硬盘上找到启动文件
问题七:启动分区是什么? 对操作系统而言:启动分区是指系统在启动时必须读取的分区(分区是指物理硬盘上划分的逻辑块),如果你的系统安装在C盘,则你的C盘就是启动分区。但如果你安装Win7系统的话,系统会自动创建一个100M的启动分区,当然你也可以自定义这个启动分区的大小。这个分区是有别于你的系统文件存放分区的。
对软件而言:福动分区是指你的操作系统文件所在分区。如果你的操作系统安装在C盘,而你安装软件时选择装在D盘,在安装过程中,同样会向C盘写入一些必要的文件,包括软件启动时必要的库文件、注册表项等。
问题八:什么是硬盘系统分区的引导文件? 引导文件是用于开机时加载文件(在预引导之后)NT5.0是NTDRNT6.0 是MootMGR启动程序于电脑应用上是指引导操作系统启动的程序。在普通PC上,引导程序通常分为两部分:第一阶段引导程序位于主引导记录,用于引导位于某个分区上的第二阶段引导程序,如NTLDR、GNU GRUB等。BIOS 开机完成后,Bootloader 就接手初始化硬件设备、创建存储器空间的映射,以便为操作系统内核准备好正确的软硬件环境。简单的bootloader的虚拟汇编码,如其后的八个指令:0: 将P寄存器的值设为81: 检查纸带(paper tape)读取器,是否已经可以进行读取2: 如果还不能进行读取, 跳至13: 从纸带读取器,读取一byte至累加器4: 如为带子结尾,跳至85: 将寄存器的值,存储至P寄存器中的数值所指定的地址6: 增加P寄存器的值7: 跳至1主引导扇区的读取流程系统开机或者重启。BIOS 加电自检 ( Power On Self Test -- POST )。BIOS执行内存地址为 FFFF:0000H 处的跳转指令,跳转到固化在ROM中的自检程序处,对系统硬件(包括内存)进行检查。读取主引导记录(MBR)。当BIOS检查到硬件正常并与 CMOS 中的设置相符后,按照 CMOS 中对启动设备的设置顺序检测可用的启动设备。BIOS将相应启动设备的第一个扇区(也就是MBR扇区)读入内存地址为0000:7C00H 处。检查0000:7DFEH-0000:7DFFH(MBR的结束标志位)是否等于 AA55H,若不等于则转去尝试其他启动设备,如果没有启动设备满足要求则显示NO ROM BASIC然后死机。当检测到有启动设备满足要求后,BIOS将控制权交给相应启动设备。启动设备的MBR将自己复制到0000:0600H处, 然后继续执行。根据MBR中的引导代码启动引导程序。[编辑] 主引导记录与硬盘分区 从主引导记录的结构可以知道,它仅仅包含一个64个字节的硬盘分区表。由于每个分区信息需要16个字节,所以对于用MBR型分区结构的硬盘(其磁盘卷标类型为MS-DOS),最多只能识别4个主要分区。所以对于一个用此种分区结构的硬盘来说,想要得到4个以上的主要分区是不可能的。这里就需要引出扩展分区了。扩展分区也是主分区(Primary partition)的一种,但它与主分区的不同在于理论上可以划分为无数个逻辑分区。[2]扩展分区中逻辑驱动器的引导记录是链式的。每一个逻辑分区都有一个和MBR结构类似的扩展引导记录(EBR),其分区表的第一项指向该逻辑分区本身的引导扇区,第二项指向下一个逻辑驱动器的EBR,分区表第三、第四项没有用到。Windows系统默认情况下,一般都是只划分一个主分区给系统,剩余的部分全部划入扩展分区。这里有下面几点需要注意:在MBR分区表中最多4个主分区或者3个主分区+1个扩展分区,也就是说扩展分区只能有一个,然后可以再细分为多个逻辑分区。在Linux系统中,硬盘分区命名为sda1-sda4或者hda1-hda4(其中a表示硬盘编号可能是a、b、c等等)。在MBR硬盘中,分区号1-4是主分区(或者扩展分区),逻辑分区号只能从5开始。在MBR分区表中,一个分区最大的容量为2T,且每个分区的起始柱面必须在这个disk的前2T内。你有一个3T的硬盘,根据要求你至少要把它划分为2个分区,且最后一个分区的起始扇区要位于硬盘的前2T空间内。[3]如果硬盘太大则必须改用GPT。[编辑] MBR分区表与GPT分区表......>>
问题九:怎么修复磁盘引导分区 修复磁盘引导分区步骤如下:
1、前期准备完成后,开机则会进入PE界面,如图所示:
2、选择完成后,将会出现类似windows系统开机时的画面,如图所示:
3、进入Win2003PE维护系统后,点击开始→程序→系统维护→引导修复,如图所示:
4、在打开的界面选择要修复的引导分区盘符,要确定自己的系统安装在哪个盘,然后选择对应的盘符
5、在出现的新界面上,选择第一项“开始修复”,如图所示:
6、接着,软件将会自动进行检测与修复,如图所示:
7、当出现如图所示界面时,就说明硬盘引导分区修复完成。
问题十:引导分区根目录是指哪? 对,如果是windowsXP的话,在根目录下有个 大概是 BIOOT.INI的文件,那就是系统引导文件,如骇你把它删除了的话..你就进不了系统了,
声明:本站所有文章资源内容,如无特殊说明或标注,均为采集网络资源。如若本站内容侵犯了原著者的合法权益,可联系本站删除。