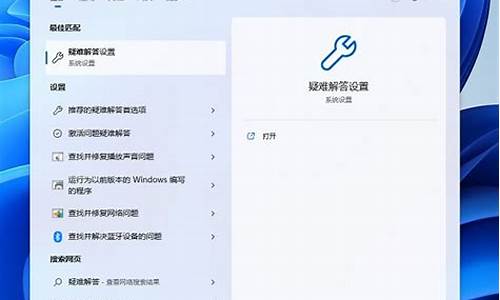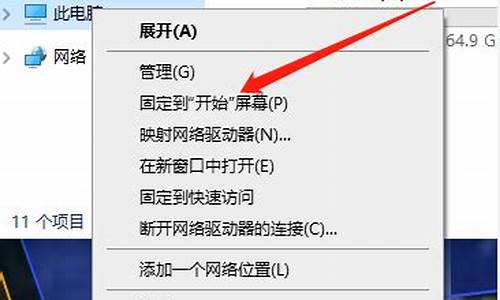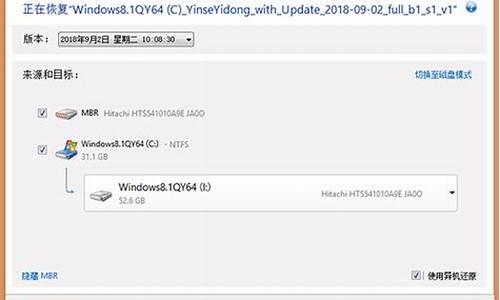电脑系统出现bug如何处理_电脑系统出现bug如何处理
1.电脑宕机的常见原因及解决方法
2.电脑出现严重错误,请高手指教啊!急急急。谢了
3.电脑与漏洞的区别是什么?
4.win10电脑桌面每次右击无响应,死,如何解决?
5.电脑直接蓝屏显示windows有错误怎么办

原因:电脑系统损坏造成的。
解决方法:可以通过系统还原,尝试电脑系统修复,或者直接重新安装电脑操作系统。
方法一、通过最后一次正确配置恢复电脑系统。
1、重启电脑。
2、在电脑显示完硬件信息之后,进入windows界面之前,按F8键。
3、在出现的选项菜单中选择:最后一次正确配置。
4、选定后回车,电脑自动进入系统。
5、进入系统后,电脑已经恢复到最后一次正确配置。
方法二、直接安装电脑操作系统方法恢复电脑系统。
直接安装操作系统就可以了。可以通过三种方法安装操作系统,分别是硬盘安装方法,光盘安装方法以及u盘安装方法。根据实际情况,选择一种方式安装操作系统就可以了。
一、硬盘安装方法。
使用条件,电脑可以正常启动,比如操作系统升级,系统存在故障,但是还可以开机的情况。
硬盘安装方法概述:
1、通过网络下载系统安装文件。
2、双击点击打开安装程序。
3、根据安装向导,进行操作系统安装。
二、u盘安装方法。
适合条件,电脑支持u盘启动,并且有u盘启动盘,对于电脑已经不能启动,并且没有光驱的情况非常实用。
U盘安装操作系统概述。
1、制作u盘驱动盘,或者直接购买u盘系统盘。
2、进入电脑bios设置,第一启动项为u盘驱动。
3、u盘系统盘插入电脑,重启电脑,从u盘启动。
4、运行winpe开始安装系统。
三、光盘安装系统方法。
对于有光驱的电脑,光盘安装系统也是非常方便的。
光盘安装系统概述:
1、进入电脑bios,设置第一启动项为光盘驱动。
2、光盘放入光驱。
3、重启电脑,进入光盘系统。
4、运行运行winpe开始安装系统。
电脑宕机的常见原因及解决方法
安装win10系统的电脑,不断自动重启,导致不能正常关机,这是由于系统的一些默认设置,导致系统不能正常关机。
1、首先在电脑中,鼠标右键我的电脑-属性。
2、弹出系统属性窗口,切换到高级选项卡,如下图所示。
3、单击启动和故障恢复的设置。
4、最后在系统失败选项下将自动重新启动的复选框去掉,单击“确定”按钮使设置生效,如下图所示问题就解决了。
电脑出现严重错误,请高手指教啊!急急急。谢了
电脑宕机是很多使用者都遇到过的问题,有的因为一时的故障而导致的,很快就恢复正常,而有的,则是重大故障引起的,会导致经常宕机。下面我就为大家介绍一下,欢迎大家参考和学习。
由硬体原因引起的宕机
散热不良
显示器、电源和CPU在工作中发热量非常大,因此保持良好的通风状况非常重要,如果显示器过热将会导致色彩、图象失真甚至缩短显示器寿命。工作时间太长也会导致电源或显示器散热不畅而造成电脑宕机。CPU的散热是关系到电脑执行的稳定性的重要问题,也是散热故障发生的“重灾区”。
移动不当
在电脑移动过程中受到很大振动常常会使机器内部器件松动,从而导致接触不良,引起电脑宕机,所以移动电脑时应当避免剧烈振动。
灰尘杀手
机器内灰尘过多也会引起宕机故障。如软碟机磁头或光碟机镭射头沾染过多灰尘后,会导致读写错误,严重的会引起电脑宕机。
装置不匹配
如主机板主频和CPU主频不匹配,老主机板超频时将外频定得太高,可能就不能保证执行的稳定性,因而导致频繁宕机。
软硬体不相容
三维软体和一些特殊软体,可能在有的微机上就不能正常启动甚至安装,其中可能就有软硬体相容方面的问题。
记忆体条故障
主要是记忆体条松动、虚焊或记忆体晶片本身质量所致。应根据具体情况排除记忆体条接触故障,如果是记忆体条质量存在问题,则需更换记忆体才能解决问题。
硬碟故障
主要是硬碟老化或由于使用不当造成坏道、坏扇区。这样机器在执行时就很容易发生宕机。可以用专用工具软体来进行排障处理,如损坏严重则只能更换硬碟了。另外对于在不支援UDMA66/100的主机板,应注意CMOS中硬碟执行方式的设定。
CPU超频
超频提高了CPU的工作频率,同时,也可能使其效能变得不稳定。究其原因,CPU在记忆体中存取资料的速度本来就快于记忆体与硬碟交换资料的速度,超频使这种矛盾更加突出,加剧了在记忆体或虚拟记忆体中找不到所需资料的情况,这样就会出现“异常错误”。解决办法当然也比较简单,就是让CPU回到正常的频率上。
硬体冲突
是由于音效卡或显示卡的设定冲突,引起异常错误。此外,其它装置的中断、DMA或端口出现冲突的话,可能导致少数驱动程式产生异常,以致宕机。解决的办法是以“安全模式”启动,在“控制面板”→“系统”→“装置管理”中进行适当调整。对于在驱动程式中产生异常错误的情况,可以修改登录档。选择“执行”,键入“REGEDIT”,进入登录档编辑器,通过选单下的“查询”功能,找到并删除与驱动程式字首字串相关的所有“主键”和“键值”,重新启动。
记忆体容量不够
记忆体容量越大越好,应不小于硬碟容量的0.5~1%,如出现这方面的问题,就应该换上容量尽可能大的记忆体条。
劣质零部件
少数不法商人在给顾客组装相容机时,使用质量低劣的板卡、记忆体,有的甚至出售冒牌主机板和 Remark过的CPU、记忆体,这样的机器在执行时很不稳定,发生宕机在所难免。因此,使用者购机时应该警惕,并可以用一些较新的工具软体测试电脑,长时间连续考机如72小时,以及争取尽量长的保修时间等。
由软体原因引起的宕机
感染
可以使计算机工作效率急剧下降,造成频繁宕机。这时,我们需用防毒软体如KV300、金山毒霸、瑞星等来进行全面查毒、防毒,并做到定时升级防毒软体。
CMOS设定不当
该故障现象很普遍,如硬碟引数设定、模式设定、记忆体引数设定不当从而导致计算机无法启动。如将无ECC功能的记忆体设定为具有ECC功能,这样就会因记忆体错误而造成宕机。
系统档案的误删除
由于Windows9x启动需要有mand、Io.sys、 Msdos.sys等档案,如果这些档案遭破坏或被误删除,即使在CMOS中各种硬体设定正确无误也无济于事。解决方法:使用同版本作业系统的启动盘启动计算机,然后键入“SYSC:”,重新传送系统档案即可。
初始化档案遭破坏
由于Windows9x启动需要读取System.ini、Win.ini和登录档档案,如果存在Config.sys、Autoexec.bat档案,这两个档案也会被读取。只要这些档案中存在错误资讯都可能出现宕机,特别是 System.ini、Win.ini、User.dat、System.dat这四个档案尤为重要。
动态连结库档案DLL丢失
在Windows作业系统中还有一类档案也相当重要,这就是副档名为DLL的动态连结库档案,这些档案从性质上来讲是属于共享类档案,也就是说,一个DLL档案可能会有多个软体在执行时需要呼叫它。如果我们在删除一个应用软体的时候,该软体的反安装程式会记录它曾经安装过的档案并准备将其逐一删去,这时候就容易出现被删掉的动态连结库档案同时还会被其它软体用到的情形,如果丢失的连结库档案是比较重要的核心连结档案的话,那么系统就会宕机,甚至崩溃。我们可用工具软体如“超级兔仔”对无用的DLL档案进行删除,这样会避免误删除。
硬碟剩余空间太少或碎片太多
如果硬碟的剩余空间太少,由于一些应用程式执行需要大量的记忆体、这样就需要虚拟记忆体,而虚拟记忆体则是由硬碟提供的,因此硬碟要有足够的剩余空间以满足虚拟记忆体的需求。同时使用者还要养成定期整理硬碟、清除硬碟中垃圾档案的良好习惯。
BIOS升级失败
应备份BIOS以防不测,但如果你的系统需要对BIOS进行升级的话,那么在升级之前最好确定你所使用BIOS版本是否与你的PC相符合。如果BIOS升级不正确或者在升级的过程中出现意外断电,那么你的系统可能无法启动。所以在升级BIOS前千万要搞清楚BIOS的型号。如果你所使用的BIOS升级工具可以对当前BIOS进行备份,那么请把以前的BIOS在磁碟中拷贝一份。同时看系统是否支援 BIOS恢复并且还要懂得如何恢复。
软体升级不当
大多数人可能认为软体升级是不会有问题的,事实上,在升级过程中都会对其****享的一些元件也进行升级,但是其它程式可能不支援升级后的元件从而导致各种问题。
滥用测试版软体
最好少用软体的测试版,因为测试软体通常带有一些BUG或者在某方面不够稳定,使用后会出现数据丢失的程式错误、宕机或者是系统无法启动。
非法解除安装软体
不要把软体安装所在的目录直接删掉,如果直接删掉的话,登录档以及Windows目录中会有很多垃圾存在,久而久之,系统也会变不稳定而引起宕机。
使用盗版软体
因为这些软体可能隐藏着,一旦执行,会自动修改你的系统,使系统在执行中出现宕机。
应用软体的缺陷
这种情况是常见的,如在Win98中执行那些在DOS或Windows3.1中执行良好的 16位应用软体。Win98是32位的,尽管它号称相容,但是有许多地方是无法与16位应用程式协调的。还有一些情况,如在Win95下正常使用的外设驱动程式,当作业系统升级后,可能会出现问题,使系统宕机或不能正常启动。遇到这种情况应该找到外设的新版驱动。
启动的程式太多
这使系统消耗殆尽,使个别程式需要的资料在记忆体或虚拟记忆体中找不到,也会出现异常错误。
非法操作
用非法格式或引数非法开启或释放有关程式,也会导致电脑宕机。请注意要牢记正确格式和相关引数,不随意开启和释放不熟悉的程式。
非正常关闭计算机
不要直接使用机箱中的电源按钮,否则会造成系统档案损坏或丢失,引起自动启动或者执行中宕机。对于Windows98/2000/NT等系统来说,这点非常重要,严重的话,会引起系统崩溃。
记忆体中冲突
有时候执行各种软体都正常,但是却忽然间莫名其妙地宕机,重新启动后执行这些应用程式又十分正常,这是一种宕机现象。出现的原因多是Win98的记忆体冲突。大家知道,应用软体是在记忆体中执行的,而关闭应用软体后即可释放记忆体空间。但是有些应用软体由于设计的原因,即使在关闭后也无法彻底释放记忆体的,当下一软体需要使用这一块记忆体地址时,就会出现冲突。
电脑宕机的四大原因分析
在电脑故障现象中,宕机是一种常见的故障,同时也是难于找到原因的故障之一。根据电脑死机发生时的情况可将其分为四大类:
①开机过程中出现宕机:在启动计算机时,只听到硬碟自检声而看不到萤幕显示,或干脆在开机自检时发出鸣叫声但计算机不工作、或在开机自检时出现错误提示等;
②在启动计算机作业系统时发生宕机:萤幕显示计算机自检通过,但在装入作业系统时,计算机出现宕机的情况;
③在使用一些应用程式过程中出现宕机:计算机一直都执行良好,只在执行某些应用程式时出现宕机的情况;
④退出作业系统时出现宕机:就是在退出Win98等系统或返回DOS状态时出现宕机。由干在"宕机"状态下无法用软体或工具对系统进行诊断,因而增加了故障排除的难度。宕机的一般表现有:系统不能启动、显示黑屏、显示"凝固"、键盘不能输入、软体执行非正常中断等。
宕机的原因大概有千千万万种,但只有两个方面:一是由电脑硬体引起的,二是软体设计不完善或与系统和系统其它正在执行的程式发生冲突。
在硬体方面,祸首就是近来在电脑DIY界流行的"超频'一-让CPU工作在额定执行频率以外的时钟频率上,CPU处于超额工作状态,出现宕机就不奇怪了;其次一个原因是某个硬体过热,或者硬体冲突。当然还有其他一些硬体方面的原因。
在软体方面,因为软体原因而造成的宕机在电脑中几乎占了大多数超频了的电脑除外。在Windows9x系列中使用了16位和32位混合的核心模式,因此安全性很低,因程式记忆体冲突而宕机是经常会发生的事情。下面就来介绍一下遇到宕机故障后一般的检查处理方法。
1、排除感染引起的宕机现象。
用无毒干净的系统盘引导系统,然后执行KILL,AV95、SCAN等防软体的最新版本对硬碟进行检查,确保电脑安全,排除因引起的宕机现象。
另外,如果在防毒后引起了宕机现象,这多半是因为破坏了系统档案、应用程式及关键的资料档案,或是防毒软体在消除的同时对正常的档案进行了误操作,破坏了正常档案的结构。碰到这类问题,只能将被损坏即执行时引起宕机的系统或软体重灌。
2、软体安装、配置问题引起的宕机现象分析与排除。
首先,如果是在软体安装过程中宕机,则可能是系统某些配置与安装的软体冲突。这些配置包括系统BIOS设定、CONFIG.SYS和AUTOEXEC.BAT的设定、WIN.INI、SYSTEM.INI的设定以及一些硬体驱动程式和记忆体驻留程式的设定。
可以试着修改上述设定项。对BIOS可以取其预设设定,如 "LOADSETUPDEFAULT"和"LOADBIOSDEFAULT";对CONFIG.SYS和AUTOEXEC.BAT则可以在启动时按F5跳过系统配置档案或按F8逐步选择执行以及逐项修改CONFIG.SYS和AUTOEXEC.BAT中的配置尤其是EMM386中关于EMS、XMS的配置情况来判断硬体与安装程式什么地方发生了冲突,一些硬体驱动程式和记忆体驻留程式则可以通过不装载它们的方法来避免冲突。
其次,如果是在软体安装后发生了宕机,则是安装好的程式与系统发生冲突。一般的做法是恢复系统在安装前的各项配置,然后分析安装程式新装入部分使用的和可能发生的冲突,逐步排除故障原因。删除新安装程式也是解决冲突的方法之一。
3、系统启动过程中的宕机现象来分析。
系统启动过程中的宕机现象包括两种情况:
一是致命性宕机,即系统自检过程未完成就宕机,一般系统不给出提示。对此可以根据开机自检时致命性错误列表的情况,再结合其它方法对故障原因作进一步的分析。
二是非致命性宕机,在自检过程中或自检完成后宕机,但系统给出声音、文字等提示资讯。可以根据开机自检时非致命性错误程式码表和开机自检时鸣笛音响对应的错误程式码表来检查;开机自检时鸣笛音响对应的错误程式码表中所列的情况是对可能出现故障的部件作重点检查,但也不能忽略相关部件的检查,因为相当多的故障并不是由提示资讯指出的部件直接引起,而常常由相关部件故障引发。
4、因使用、维护不当引起的宕机现象分析与排除。
电脑在使用一段时间后也可能因为使用、维护不当而引起宕机,尤其是长时间不使用电脑后常会出现此类故障。引起的原因有以下几种:
一是积尘导致系统宕机:灰尘是电脑的大敌9?嗟幕页靖阶旁贑PU、晶片、风扇的表面会导致这些元件散热不良,电路印刷板上的灰尘在潮溼的环境中常常导致短路。上述两种情况均会导致宕机。
具体处理方法可以用毛刷将灰尘扫去,或用棉签沾无水酒精清洗积尘元件。注意不要将毛刷和棉签的毛、棉留在电路板和元件上而成为新的宕机故障源。
二是部件受潮:长时间不使用电脑,会导致部分元件受潮而不能正常使用。可用电吹风的低热挡均匀对受潮元件"烘干"。注意不可对元件一部分加热太久或温度太高,避免烤坏元件。
三是板卡、晶片引脚氧化导致接触不良:将板卡、晶片拔出,用橡皮擦轻轻擦拭引脚表面去除氧化物,重新插入插座。
四是板卡、外设介面松动导致宕机:仔细检查各I/O插槽插接是否正确,各外设介面接触是否良好,线缆连线是否正常。
5、因系统配置不当引起的宕机现象分析。
系统配置与电脑硬体装置和系统BIOS、主机板上跳线开关设定密切相关,常见的宕机故障原因有:
1主频设定不当:此类故障主要有CPU主频跳线开关设定错误、Remark的CPU引起的BIOS设定与实际情况不符、超频使用CPU,或CPU效能不良宕机。
2记忆体条引数设定不当:此类故障主要有记忆体条设定错误和Remark记忆体条引起的BIOS设定与实际情况不符。
3CACHE引数设定不当:此类故障主要有CHCHE设定错误、RemarkCACHE引起的BIOS设定与实际情况不符。
4CMOS引数被破坏:频繁修改CMOS引数,或对CMOS引数的破坏,常常会导致 CMOS引数混乱而很难恢复。可以用对CMOS放电的方法并用系统BIOS预设设定值重新设定CMOS引数。CMOS的放电方法可参照主机板说明书进行。如果是感染引起的,在重设CMOS引数后,还必须对硬碟防毒。
6、硬体安装不当引起的宕机现象与排除。
硬体外设安装过程中的疏忽常常导致莫名其妙的宕机,而且这一现象往往在电脑使用一段时间后才逐步显露出来,因而具有一定的迷惑性。
1部件安装不到位、插接松动、连线不正确引起的宕机,显示卡与I/0插槽接触不良常常引起显示方面的宕机故障,如"黑屏",记忆体条、CACHE与插槽插接松动则常常引起程式执行中宕机、甚至系统不能启动,其它板卡与插槽插座的接触问题也常常引起各种宕机现象。要排除这些故障,只须将相应板卡、晶片用手摁紧、或从插槽插座上拔下重新安装。如果有空闲插槽插座,也可将该部件换一个插槽插座安装以解决接触问题。线缆连线不正确有时也会引发宕机故障。
2安装不当导致部件变形、损坏引起的宕机口径不正确、长度不恰当的螺钉常常导致部件安装孔损坏,螺钉接触到部件内部电路引起短路导致宕机,不规格的主机板、零部件或不规范的安装步骤常常引起机箱、主机板、板卡外形上的变异因而挤压该部件内部元件导致区域性短路、内部元件损坏从而发生莫名其妙的宕机。如果只是电脑部件外观变形,可以通过正确的安装方法和更换符合规格的零部件来解决;如果已经导致内部元件损坏,则只能更换新的零部件了。
7、硬体质量问题引起的宕机现象分析与排除。
一般说来,电脑产品都是国际大厂商按照国际标准流水线生产出来的,部件不良率是很低的。但是高利润的诱惑使许多非法厂商对电脑标准零部件改头换面、进行改频、重新标记Remark、以次充好甚至将废品、次品当作正品出售,导致这些"超水平" 发挥的产品效能不稳定,环境略有不适或使用时间稍长就会频繁发生故障。尤其是CPU、记忆体条、主机板等核心部件及其相关产品的品质不良,是导致无原因宕机的主要故障源。应着重检查以下部件:
1CPU。CPU是被冒得最多也是极容易导致宕机的部件。被Remark的CPU在低温、短时间使用时一切正常,但只要在连续高温的环境中长时间使用,其宕机弊端就很容易暴露。使用Windows、3DS等对CPU特性要求较高的软体比 DOS等简单软体更能发现CPU的问题。如需确认是否为此故确认是否为此故障可参照说明书将CPU主频跳低1到2个档次使用,比如将166降为150、 133或120使用。如果宕机现象大幅度减少或消失,就可以判断是CPU有问题。也可以用交换法,更换同型号的正常CPU,如果不再宕机一般可以断定是 CPU的问题。有些使用者喜欢把CPU超频使用以获得高速的效能,这也是常导致计算机宕机的原因。一般将CPU跳回原频率就能解决宕机问题。
2记忆体条。记忆体条常常被做的手脚有:速度标记被更改,如:70ns被Remark为 60ns,非奇偶校验冒充奇偶校验记忆体,非EDO记忆体冒充EDO记忆体,劣质记忆体条冒充好记忆体条。在BIOS中将记忆体条读写时间适当增加如:从60ns升为70ns,如果宕机消失可以断定是记忆体条速度问题。如果是记忆体本身的质量问题,只有更换新的记忆体条才能解决。
3主机板。一般主机板的故障常常是最先考虑然而却是要到最后才能确定的。除了印刷板上的飞线、断线和主机板上元件被烧焦、主机板受挤压变形、主机板与机箱短路等明显的现象外,主机板本身的故障只有在确认了主机板上所有零部件正常将你的板卡、CPU、记忆体条等配件拿到好的主机板上使用正常,而别人使用正常的板卡、器件插到你的主机板上就不能正常执行时才能判断是否是主机板故障,如果更换了好的同型号主机板宕机依然存在、则可能是该主机板与某个零部件不相容。要么更换相容的其它型号的主机板、要么只能用拔插法依次测试各板卡、晶片,找出不相容的零部件更换之。
4电源、风扇、机箱等。劣质电源、电源线缆故障、电源插接松动、电源电压不稳都是引起不明原因宕机的罪魁祸首。CPU风扇、电源风扇转动不正常、风扇功率不足则会引起CPU和机箱内"产热大户"元件散热不良因而引起宕机。
8、系统黑屏故障的排除。
系统宕机故障多半表现为黑屏即显示器萤幕上无任何显示、这类故障与显示器、显示卡关系很密切,同时系统主机板、CPU、CACHE、记忆体条,电源等部件的故障也能导致黑屏。系统黑屏宕机故障的一般检查方法如下:
1排除""黑屏:检查显示器电源插头是否插好,电源开关是否已开启,显示器与主机上显示卡的资料连线是否连线好、连线摇头是否松动,看是否是因为这些因素而引起的黑屏。另外,应该动一下滑鼠或按一下键盘看萤幕是否恢复正常。因为黑屏也可能是因为设定了节能模式可在BIOS设定中检视和修改而出现的宕机。
2在黑屏的同时系统其它部分是否工作正常,如:启动时软/硬碟驱动器自检是否通过、键盘按键是否有反应等。可以通过交换法用一台好的显示器接在主机上测试、如果只是显示器黑屏而其它部分正常,则只是显示器出了问题,这仍是一种宕机现象。
3黑屏发生在系统开机自检期间,请参见第四步。
4黑屏发生在显示驱动程式安装或显示模式设定期间,显然是选择了显示系统不能支援的模式,应选择一种较基本的显示方式。如:Windows下设定显示模式后黑屏或花屏,则应在DOS下执行Windows目录下的SETUP.EXE程式选择标准VGA显示方式。
5检查显示卡与主机板I/O插槽接触是否正常、可靠,必要时可以换一个I/O槽插入显示卡试试。
6换一块已确认效能良好的同型号显示卡插入主机重新启动,若黑屏宕机现象消除则是显示卡的问题。
7换一块已确认效能良好的其它型号显示卡插入主机重新启动,若黑屏宕机现象消除则是显示卡与主机不相容,可以考虑更换显示卡或主机板。
8检查是否错误设定了系统的核心部件,如CPU的频率、记忆体条的读写时间、CACHE的重新整理方式、主机板的汇流排速率等,这些都可能导致黑屏宕机。
9检查主机内部各部件连线是否正确,有一些特殊的连线错误会导致黑屏宕机。
电脑宕机原因浅析
电脑的宕机问题是使用电脑时最常遇到的问题之一了。其实,许多情况下宕机是可以避免的。下面是一些提示。
提示1:打扫灰尘
如果电脑本身散热状况不佳,则会因本身产生的热量高过工作的容许范围而使整个系统不稳定。所以,建议你每隔三个月打扫一次电脑内部的灰尘,让它保持散热较好的状态,避免因过热而造成电脑系统不稳定。
提示2:保留硬碟空间
应用软体在执行时,会占用硬碟的一部分空间进行资料交换,占用的这部分空间就是Win98作业系统的虚拟记忆体。所以,不管你的电脑的记忆体有多大,你都应该保留硬碟剩余空间在100MB以上。
提示3:定期维护系统
硬碟是电脑中最重要的储存装置,除了储存所要执行的作业系统以及应用软体外,它还存放着你辛辛苦苦建立起来的各项档案资料。所以,我们建议你每隔一个月就对电脑进行一次系统维护。
提示4:随时进行防毒
电脑感染后,会驻留在记忆体,传染记忆体中的档案,占用系统,导致严重不足而宕机。当发作时也可能使Windows无法进入,硬碟资料被破坏,甚至无法启动电脑。所以经常用防毒软体的启动盘启动电脑,对硬碟内的所有档案进行扫描,是十分必要的。从网路上下载档案后,也要及时查杀。
提示5:隐藏系统档案
对于系统档案,最好使用隐藏属性,以免因误操作而删除或者覆盖这些档案,造成程式无法执行或宕机。
另外,有时操作失误也能引起宕机,所以我们还应该注意下面的几点:
在应用软体没有正常结束时,不要关机,否则可能造成系统档案的损坏,使下次执行时宕机或者启动时宕机。
在安装应用软体出现是否覆盖档案的提示时,最好不要覆盖,通常系统档案是最好的。
在解除安装档案时,不要删除共享档案。某些共享档案可能被系统或者其他程式使用,一旦删除了这些档案,会使应用软体无法启动而宕机,或者出现系统执行宕机。
系统正常结束后再关机。某些硬碟在资料读写状态下关机将使电脑无法启动,此时可将此硬碟拿到其它机器上启动一下再拿回即可。
电脑与漏洞的区别是什么?
WINDOWS XP在系统不当操作或者系统崩溃的时候会自动重新启动,蓝屏是系统为重启的原因和错误的地方作解释,接下来系统会自动运行CHECK工具来修正这些问题,所以这个问题不必特别处理,只需要在恢复后注意操作就可以了电脑出现蓝屏,软件和硬件的可能性都有,并不仅仅是硬盘出现坏道而引起的。软件方面,您可以用最新的杀毒软件扫描是否有,如果最近安装了新版本的驱动程序,恢复成原来使用正常的版本,问题没有解决则可以重装系统。硬件方面,如果您超频了,那就先恢复硬件默认的频率;然后检查散热是否有问题,因为硬件过热会引起数据读取和传输错误;接下来就是用替换法检查是哪个部件的问题了,其中内存的嫌疑是最大的。
预防电脑蓝屏应该注意以下几点:定期对重要的注册表文件进行手工备份;尽量避免非正常关机,减少重要文件的丢失;对普通用户而言,只要能正常运行,就不要升级显卡、主板的BIOS和驱动程序;定期检查优化系统文件,运行“系统文件检查器”进行文件丢失检查及版本校对。
◇解决方案:
(1)使用Windows安装光盘进行修复安装;
(2)如果还能进入安全模式, 可以\\"开始-->运行\\": sfc /scannow
(3)还可以用提取文件的方法来解决, 进入\\"故障恢复控制台\\", 使用copy或expand命令从光盘中复制或解压受损的文件. 不过, 蓝屏一般都是驱动程序文件的问题, 所以expand命令会用的都一些, 比如:蓝屏中提示tdi.sys文件, 因为驱动文件一般在i386\\driver压缩包里, 所以使用: expand %CDROM:\\i386\\driver.cab \\f:tdi.sys c:\\winnt\\system\\drivers.(xp为expand %CDROM:\\i386\\driver.cab \\f:tdi.sys c:\\windowns\\system\\drivers)
如果启动时出现这些蓝屏停机码
如果在Windows启动时出现蓝屏, 并出现附表一中的错误信息, 那么多半时硬件出现了问题, 请用硬件厂商提供的诊断工具来判断硬件是否存在问题, 并到其网站查看是否有最新的BIOS或固件更新程序. 如果硬件没有问题, 重装Windows 2K/XP, 若相同问题还是出现, 就只能求助专业的技术支持了.
如果遇到的时附表二中的错误信息, 也只有重装Windows了, 如果不能解决问题, 建议求救专业的技术支持.
1.故障检查信息
***STOP 0x0000001E(0xC0000005,0xFDE38AF9,0x0000001,0x7E8B0EB4)
KMODE_EXCEPTION_NOT_HANDLED ***
其中错误的第一部分是停机码(Stop Code)也就是STOP 0x0000001E, 用于识别已发生错误的类型, 错误第二部分是被括号括起来的四个数字集, 表示随机的开发人员定义的参数(这个参数对于普通用户根本无法理解, 只有驱动程序编写者或者微软操作系统的开发人员才懂). 第三部分是错误名. 信息第一行通常用来识别生产错误的驱动程序或者设备. 这种信息多数很简洁, 但停机码可以作为搜索项在微软知识库和其他技术资料中使用.
2.推荐操作
蓝屏第二部分是推荐用户进行的操作信息. 有时, 推荐的操作仅仅是一般性的建议(比如: 到销售商网站查找BIOS的更新等); 有时, 也就是显示一条与当前问题相关的提示. 一般来说, 惟一的建议就是重启.
3.调试端口告诉用户内存转储映像是否写到磁盘商了, 使用内存转储映像可以确定发生问题的性质, 还会告诉用户调试信息是否被传到另一台电脑商, 以及使用了什么端口完成这次通讯. 不过, 这里的信息对于普通用户来说, 没有什么意义.
有时保卫科可以顺利的查到是哪个生产小组的问题, 会在第一部分明确报告是哪个文件犯的错, 但常常它也只能查个大概范围, 而无法明确指明问题所在. 由于工厂全面被迫停止, 只有重新整顿开工, 有时, 那个生产小组会意识到错误 , 不再重犯. 但有时仍然会试图哄抢零件, 于是厂领导不得不重复停工决定(不能启动并显示蓝屏信息, 或在进行相同操作时再次出现蓝屏).
出现蓝屏后的九个常规解决方案
Windows 2K/XP蓝屏信息非常多, 无法在一篇文章中全面讲解, 但他们产生的原因往往集中在不兼容的硬件和驱动程序、有问题的软件、等, 因此首先为大家提供了一些常规的解决方案, 在遇到蓝屏错误时, 应先对照这些方案进行排除.
1.重启
有时只是某个程序或驱动程序一时犯错, 重启后他们会改过自新.(注意:此时参见7.查询停机码)
2.新硬件
首先, 应该检查新硬件是否插牢, 这个被许多人忽视的问题往往会引发许多莫名其妙的故障. 如果确认没有问题, 将其拔下, 然后换个插槽试试, 并安装最新的驱动程序. 同时还应对照微软网站的硬件兼容类别检查一下硬件是否与操作系统兼容. 如果你的硬件没有在表中, 那么就得到硬件厂商网站进行查询, 或者拨打他们的咨询电话.
[color]
Windows XP的硬件兼容列表:://support.microsoft/default.aspx?scid=kb;zh-cn;314062
Windows 2K的硬件兼容类别:://winqual.microsoft/download/display.asp?FileName=hcl/Win2000HCL.txt
3.新驱动和新服务
如果刚安装完某个硬件的新驱动, 或安装了某个软件, 而它又在系统服务中添加了相应项目(比如:杀毒软件、CPU降温软件、防火墙软件等), 在重启或使用中出现了蓝屏故障, 请到安全模式来卸载或禁用它们.
4.检查
比如冲击波和振荡波等有时会导致Windows蓝屏死机, 因此查杀必不可少. 同时一些木马间谍软件也会引发蓝屏, 所以最好再用相关工具进行扫描检查.
5.检查BIOS和硬件兼容性
对于新装的电脑经常出现蓝屏问题, 应该检查并升级BIOS到最新版本, 同时关闭其中的内存相关项, 比如:缓存和映射. 另外, 还应该对照微软的硬件兼容列表检查自己的硬件. 还有就是, 如果主板BIOS无法支持大容量硬盘也会导致蓝屏, 需要对其进行升级.
QUOTE:
小提示:
BIOS的缓存和映射项
Video BIOS Shadowing (BIOS映射)
Shadowing address ranges(映射地址列)
System BIOS Cacheable(系统BIOS缓冲)
Video BIOS Cacheable(BIOS缓冲)
Video RAM Cacheable(内存缓冲)
6.检查系统日志
在开始-->菜单中输入:EventVwr.msc, 回车出现\\"查看器\\", 注意检查其中的\\"系统日志\\"和\\"应用程序日志\\"中表明\\"错误\\"的项.
7.查询停机码
把蓝屏中密密麻麻的E文记下来, 接着到其他电脑中上网, 进入微软帮助与支持网站://support.microsoft, 在左上角的\\"搜索(知识库)\\"中输入停机码, 如果搜索结果没有适合信息, 可以选择\\"英文知识库\\"在搜索一遍. 一般情况下, 会在这里找到有用的解决案例. 另外, 在baidu、Google等搜索引擎中使用蓝屏的停机码或者后面的说明文字为关键词搜索, 往往也会有以外的收获.
8.最后一次正确配置
一般情况下, 蓝屏都出现于更新了硬件驱动或新加硬件并安装其驱动后, 这时Windows 2K/XP提供的\\"最后一次正确配置\\"就是解决蓝屏的快捷方式. 重启系统, 在出现启动菜单时按下F8键就会出现高级启动选项菜单, 接着选择\\"最后一次正确配置\\".
9.安装最新的系统补丁和Service Pack
有些蓝屏是Windows本身存在缺陷造成的, 应此可通过安装最新的系统补丁和Service Pack来解决.
经典蓝屏案意义破解
检查BIOS和硬件兼容性
对于新装的电脑经常出现蓝屏问题, 应该检查并升级BIOS到最新版本, 同时关闭其中的内存相关项, 比如:缓存和映射. 另外, 还应该对照微软的硬件兼容列表检查自己的硬件. 还有就是, 如果主板BIOS无法支持大容量硬盘也会导致蓝屏, 需要对其进行升级.
相信我的回答能令你满意。以上的网址都可以用,不要管他。1.Windows XP有Bug
Windows XP有一个关机故障的Bug,如果你的计算机在关机过程中时常出现关机蓝屏,而且该故障是间歇性的,按下“Ctrl+Alt+Delete”键也毫无反应,那么可以肯定你的系统还没有打上相应的补丁。请下载SP1补丁包打上补丁,一般就可以了。
2.创新声卡的驱动有问题
如果你使用的是创新声卡,并且在关机过程中出现蓝屏,错误码是“0X0A”,那么,请进入设备管理器,将声卡删除,刷新后,手动安装最新的带有数字签名的驱动程序。
3.罗技鼠标、键盘不完善
如果你使用的是罗技的网络键盘,并且安装了Key Commander软件来驱动键盘相应的网络功能,则有可能造成关机变成重启故障。如果你的罗技鼠标的驱动程序是MouseWare8.6,则会造成关机蓝屏故障,你只有卸载该驱动才能解决问题。
关机却不能自动切断电源
在关机过程中,一切正常,但是却停止在“您可以安全地关闭计算机了”却无法自动切断电源,需要手动按主机箱面板上的“Power”键来关机。造成出现该故障的原因一般有以下几个方面:
1. 没有开启电源支持
依次点击“开始→设置→控制面板→电源选项→高能电源管理”,勾选“启用高级电源管理支持”即可。
2.BIOS设置有误
可能是误修改了BIOS中有关电源管理的选项,如果你对BIOS设置比较熟悉,请进入BIOS,试着修改BIOS中有关电源管理的选项。如果你对BIOS不熟悉,那么干脆选择“Load default setup”选项,恢复BIOS到出厂时默认的设置即可。
3.Office XP也惹祸
Office XP当中Ctfmon.exe一直是一个颇有争议的问题。Ctfmon.exe是微软的文本服务文件,只要用户安装了Office XP并且安装了“可选用户输入方法组件,这个文件就会自动调用它,为语音识别、手写识别、键盘以及其它用户输入技术提供文字输入支持。即使我们没有启动Office XP,Ctfmon.exe照样在后台运行。就是它,往往造成了关机故障,你不妨将其卸载试试。
依次点击“开始→设置→控制面板→添加/删除程序”,在目前已安装的程序中选中“Microsoft Office XP Professionain With FrontPage”,点击“更改”按钮,在“维护模式选项”对话框中选择“添加或删除功能”选项,点下一步,弹出“为所有Office应用程序和工具选择安装选项”对话框,展开“Office共享功能”选项,选中“中文可选用户输入方法”选项,在弹出菜单中选择“不安装”,点“更新”按钮即可。
4.APM/NT Legacy Node没有开启
一般情况下APM/NT Legacy Node没有开启可能造成关机却不能自动切断电源。进入设备管理器,点菜单栏中的“查看→显示隐藏的设备”,显示出系统中所有的隐藏设备。在设备列表框中查看有无APM/NT Legacy Node选项。如果你的电脑支持此功能,就会有该选项,双击,在弹出的属性对话框中,点击“启用设备”按钮即可。
windows蓝屏错误
1 0×00000001 不正确的函数。
2 0×00000002 系统找不到指定的档案。
3 0×00000003 系统找不到指定的路径。
4 0×00000004 系统无法开启档案。
5 0×00000005 拒绝存取。
6 0×00000006 无效的代码。
7 0×00000007 储存体控制区块已毁。
8 0×00000008 储存体空间不足,无法处理这个指令。
9 0×00000009 储存体控制区块地址无效。
10 0×0000000A 环境不正确。
11 0×0000000B 尝试加载一个格式错误的程序。
12 0×0000000C 存取码错误。
13 0×0000000D 资料错误。
14 0×0000000E 储存体空间不够,无法完成这项作业。
15 0×0000000F 系统找不到指定的磁盘驱动器。
16 0×00000010 无法移除目录。
16 0×00000010 无法移除目录。
17 0×00000011 系统无法将档案移到 其它的磁盘驱动器。
18 0×00000012 没有任何档案。
19 0×00000013 储存媒体为写保护状态。
20 0×00000014 系统找不到指定的装置。
21 0×00000015 装置尚未就绪。
22 0×00000016 装置无法识别指令。
23 0×00000017 资料错误 (cyclic redundancy check)
24 0×00000018 程序发出一个长度错误的指令。
25 0×00000019 磁盘驱动器在磁盘找不到 持定的扇区或磁道。
26 0×0000001A 指定的磁盘或磁盘无法存取。
27 0×0000001B 磁盘驱动器找不到要求的扇区。
28 0×0000001C 打印机没有纸。
29 0×0000001D 系统无法将资料写入指定的磁盘驱动器。
30 0×0000001E 系统无法读取指定的装置。
31 0×0000001F 连接到系统的某个装置没有作用。
32 0×00000020 The process cannot access the file because it is being used by another process.
33 0×00000021 档案的一部份被锁定, 现在无法存取。
34 0×00000022 磁盘驱动器的磁盘不正确。 请将 %2 (Volume Serial Number: %3) 插入磁盘机%1。
36 0×00000024 开启的分享档案数量太多。
38 0×00000026 到达档案结尾。
39 0×00000027 磁盘已满。
50 0×00000032 不支持这种网络要求。
51 0×00000033 远程计算机无法使用。
52 0×00000034 网络名称重复。
53 0×00000035 网络路径找不到。
54 0×00000036 网络忙碌中。
55 0×00000037 The specified network resource or device is no longer ailable.
56 0×00000038 The network BIOS command limit has been reached. 57 0×00000039 网络配接卡发生问题。
58 0×0000003A 指定的服务器无法执行要求的作业。
59 0×0000003B 网络发生意外错误。
60 0×0000003C 远程配接卡不兼容。
61 0×0000003D 打印机队列已满。
62 0×0000003E 服务器的空间无法储存等候打印的档案。
63 0×0000003F 等候打印的档案已经删除。
64 0×00000040 指定的网络名称无法使用。
65 0×00000041 拒绝存取网络。
65 0×00000041 拒绝存取网络。
66 0×00000042 网络类型错误。
67 0×00000043 网络名称找不到。
68 0×00000044 超过区域计算机网络配接卡的名称限制。
69 0×00000045 超过网络 BIOS 作业阶段的限制。
70 0×00000046 远程服务器已经暂停或者正在起始中。
71 0×00000047 由于联机数目已达上限,此时无法再联机到这台远程计算机。
72 0×00000048 指定的打印机或磁盘装置已经暂停作用。
80 0×00000050 档案已经存在。
82 0×00000052 无法建立目录或档案。
83 0×00000053 INT 24 失败
84 0×00000054 处理这项要求的储存体无法使用。
85 0×00000055 近端装置名称已经在使用中。
86 0×00000056 指定的网络密码错误。
87 0×00000057 参数错误。
88 0×00000058 网络发生资料写入错误。
89 0×00000059 此时系统无法执行其它行程。
100 0×00000064 无法建立其它的系统 semaphore。 101 0×00000065 属于其它行程专用的 semaphore.
102 0×00000066 semaphore 已经设定,而且无法关闭。
103 0×00000067 无法指定 semaphore 。
104 0×00000068 在岔断时间无法要求专用的 semaphore 。
104 0×00000068 在岔断时间无法要求专用的 semaphore 。
105 0×00000069 此 semaphore 先前的拥有权已经结束。
106 0×0000006A 请将磁盘插入 %1。
107 0×0000006B 因为代用的磁盘尚未插入,所以程序已经停止。
108 0×0000006C 磁盘正在使用中或被锁定。
109 0×0000006D Pipe 已经中止。
110 0×0000006E 系统无法开启指定的 装置或档案。
111 0×0000006F 档名太长。
112 0×00000070 磁盘空间不足。
113 0×00000071 没有可用的内部档案标识符。
114 0×00000072 目标内部档案标识符不正确。
117 0×00000075 由应用程序所执行的 IOCTL 呼叫 不正确。
118 0×00000076 写入验证参数值不正确。
119 0×00000077 系统不支持所要求的指令。
120 0×00000078 此项功能仅在 Win32 模式有效。
121 0×00000079 semaphore 超过逾时期间。
122 0×0000007A 传到系统呼叫的资料区域 太小。
123 0×0000007B 文件名、目录名称或储存体卷标语法错误。
124 0×0000007C 系统呼叫层次不正确。
125 0×0000007D 磁盘没有设定卷标。
126 0×0000007E 找不到指定的模块。
127 0×0000007F 找不到指定的程序。
128 0×00000080 没有子行程可供等待。
128 0×00000080 没有子行程可供等待。
129 0×00000081 %1 这个应用程序无法在 Win32 模式下执行。
130 0×00000082 Attempt to use a file handle to an open disk partition for an operation other than raw disk I/O.
131 0×00000083 尝试将档案指针移至档案开头之前。
132 0×00000084 无法在指定的装置或档案,设定档案指针。
133 0×00000085 JOIN 或 SUBST 指令 无法用于 内含事先结合过的磁盘驱动器。
134 0×00000086 尝试在已经结合的磁盘驱动器,使用 JOIN 或 SUBST 指令。
135 0×00000087 尝试在已经替换的磁盘驱动器,使 用 JOIN 或 SUBST 指令。
136 0×00000088 系统尝试删除 未连结过的磁盘驱动器的连结关系。
137 0×00000089 系统尝试删除 未替换过的磁盘驱动器的替换关系。
138 0×0000008A 系统尝试将磁盘驱动器结合到已经结合过之磁盘驱动器的目录。
139 0×0000008B 系统尝试将磁盘驱动器替换成已经替换过之磁盘驱动器的目录。
140 0×0000008C 系统尝试将磁盘驱动器替换成已经替换过之磁盘驱动器的目录。
141 0×000000 系统尝试将磁盘驱动器 SUBST 成已结合的磁盘驱动器 目录。
142 0×0000008E 系统此刻无法执行 JOIN 或 SUBST。
143 0×0000008F 系统无法将磁盘驱动器结合或替换同一磁盘驱动器下目录。
144 0×00000090 这个目录不是根目录的子目录。
145 0×00000091 目录仍有资料。
146 0×00000092 指定的路径已经被替换过。
147 0×00000093 不足,无法处理这项 指令。
148 0×00000094 指定的路径这时候无法使用。
148 0×00000094 指定的路径这时候无法使用。
149 0×00000095 尝试要结合或替换的磁盘驱动器目录,是已经替换过的的目标。
150 0×00000096 CONFIG.SYS 文件未指定系统追踪信息,或是追踪功能被取消。
151 0×000000 指定的 semaphore DosMuxSemWait 数目不正确。
152 0×00000098 DosMuxSemWait 没有执行;设定太多的 semaphore。
153 0×00000099 DosMuxSemWait 清单不正确。
154 0×0000009A 您所输入的储存媒体标 元长度限制。
155 0×0000009B 无法建立其它的执行绪。
156 0×0000009C 接收行程拒绝接受信号。
157 0×0000009D 区段已经被舍弃,无法被锁定。
158 0×0000009E 区段已经解除锁定。
159 0×0000009F 执行绪识别码的地址不正确。
160 0×000000A0 传到 DosExecPgm 的自变量字符串不正确。
161 0×000000A1 指定的路径不正确。
162 0×000000A2 信号等候处理。
164 0×000000A4 系统无法建立执行绪。
167 0×000000A7 无法锁定档案的部份范围。
170 0×000000AA 所要求的正在使用中。
173 0×000000AD 取消范围的锁定要求不明显。
174 0×000000AE 档案系统不支持自动变更锁定类型。
180 0×000000B4 系统发现不正确的区段号码。
182 0×000000B6 操作系统无法执行 %1。
182 0×000000B6 操作系统无法执行 %1。
183 0×000000B7 档案已存在,无法建立同一档案。
186 0×000000BA 传送的旗号错误。
187 0×000000BB 指定的系统旗号找不到。
188 0×000000BC 操作系统无法执行 %1。
189 0×000000BD 操作系统无法执行 %1。
190 0×000000BE 操作系统无法执行 %1。
191 0×000000BF 无法在 Win32 模式下执行 %1。
192 0×000000C0 操作系统无法执行 %1。
193 0×000000C1 %1 不是正确的 Win32 应用程序。
194 0×000000C2 操作系统无法执行 %1。
195 0×000000C3 操作系统无法执行 %1。
196 0×000000C4 操作系统无法执行 这个应用程序。
1 0×000000C5 操作系统目前无法执行 这个应用程序。
198 0×000000C6 操作系统无法执行 %1。
199 0×000000C7 操作系统无法执行 这个应用程序。
200 0×000000C8 程序代码的区段不可以大于或等于 64KB。
201 0×000000C9 操作系统无法执行 %1。
202 0×000000CA 操作系统无法执行 %1。
203 0×000000CB 系统找不到输入的环境选项。\r
205 0×000000CD 在指令子目录下,没有任何行程有信号副处理程序。
206 0×000000CE 文件名称或扩展名太长。
207 0×000000CF ring 2 堆栈使用中。
207 0×000000CF ring 2 堆栈使用中。
208 0×000000D0 输入的通用档名字元 * 或 ? 不正确, 或指定太多的通用档名字元。
209 0×000000D1 所传送的信号不正确。
210 0×000000D2 无法设定信号处理程序。
212 0×000000D4 区段被锁定,而且无法重新配置。
214 0×000000D6 附加到此程序或动态连结模块的动态连结模块太多。
215 0×000000D7 Can’t nest calls to LoadModule.
230 0×000000E6 The pipe state is invalid.
231 0×000000E7 所有的 pipe instances 都在忙碌中。
232 0×000000E8 The pipe is being closed.
233 0×000000E9 No process is on the other end of the pipe.
234 0×000000EA 有更多可用的资料。
240 0×000000F0 作业阶段被取消。
254 0×000000FE 指定的延伸属性名称无效。
255 0×000000FF 延伸的属性不一致。
259 0×00000103 没有可用的资料。
266 0×0000010A 无法使用 Copy API。
267 0×0000010B 目录名称错误。
275 0×00000113 延伸属性不适用于缓冲区。
276 0×00000114 在的档案系统上的延伸属性档案已经毁损。
277 0×00000115 延伸属性表格文件满。
278 0×00000116 指定的延伸属性代码无效。
278 0×00000116 指定的延伸属性代码无效。
282 0×0000011A 的这个档案系统不支持延伸属性。
288 0×00000120 意图释放不属于叫用者的 mutex。
298 0×0000012A semaphore 传送次数过多。
299 0×0000012B 只完成 Read/WriteProcessMemory 的部份要求。
317 0×0000013D 系统找不到位于讯息文件 %2 中编号为 0×0000%1 的讯息。
win10电脑桌面每次右击无响应,死,如何解决?
二者去除方式不同
漏洞,就是BUG,所谓“(Bug)”,是指电脑系统的硬件、系统软件(如操作系统)或应用软件(如文字处理软件)出错。硬件的出错有两个原因,一是设计错误,一是硬件部件老化失效等。软件的错误全是厂家设计错误。那种说用户执行了非法操作的提示,是软件厂商不负责的胡说八道。用户可能会执行不正确的操作,比如本来是做加法但按了减法键。这样用户会得到一个不正确的结果,但不会引起bug发作。软件厂商在设计产品时的一个基本要求,就是不允许用户做非法的操作。只要允许用户做的,都是合法的。用户根本就没有办法知道厂家心里是怎么想的,哪些操作序列是非法的。
从电脑诞生之日起,就有了电脑BUG。第一个有记载的bug是美国海军的编程员,编译器的发明者格蕾斯·哈珀(GraceHopper)发现的。哈珀后来成了美国海军的一个将军,领导了著名计算机语言Cobol的开发。
1945年9月9日,下午三点。哈珀中尉正领着她的小组构造一个称为“马克二型”的计算机。这还不是一个完全的电子计算机,它使用了大量的继电器,一种电子机械装置。第二次世界大战还没有结束。哈珀的小组日以继夜地工作。机房是一间第一次世界大战时建造的老建筑。那是一个炎热的夏天,房间没有空调,所有窗户都敞开散热。
突然,马克二型死机了。技术人员试了很多办法,最后定位到第70号继电器出错。哈珀观察这个出错的继电器,发现一只飞蛾躺在中间,已经被继电器打死。她小心地用摄子将蛾子夹出来,用透明胶布帖到“记录本”中,并注明“第一个发现虫子的实例。”[1]
从此以后,人们将计算机错误戏称为虫子(bug),而把找寻错误的工作称为(debug)。
就像衣服烂了就要打补丁一样,软件也需要,软件是人写的,而人是有缺陷的,所以也就免不了软件会出现BUG,而补丁是专门修复这些BUG做的
什么是?
是附着于程序或文件中的一段计算机代码,它可在计算机之间传播。它一边传播一边感染计算机。可损坏软件、硬件和文件。
(n.):以自我复制为明确目的编写的代码。附着于宿主程序,然后试图在计算机之间传播。它可能损坏硬件、软件和信息。
与人体按严重性分类(从 Ebola 到普通的流感)一样,计算机也有轻重之分,轻者仅产生一些干扰,重者彻底摧毁设备。令人欣慰的是,在没有人员操作的情况下,真正的不会传播。必须通过某个人共享文件和发送电子邮件来将它一起移动。
什么是蠕虫?
与相似,蠕虫也是设计用来将自己从一台计算机复制到另一台计算机,但是它自动进行。首先,它控制计算机上可以传输文件或信息的功能。一旦您的系统感染蠕虫,蠕虫即可独自传播。最危险的是,蠕虫可大量复制。例如,蠕虫可向电子邮件地址簿中的所有联系人发送自己的副本,那些联系人的计算机也将执行同样的操作,结果造成多米诺效应(网络通信负担沉重),使商业网络和整个 Internet 的速度减慢。当新的蠕虫爆发时,它们传播的速度非常快。它们堵塞网络并可能导致您(以及其他每个人)等很长的时间才能查看 Internet 上的网页。
蠕虫 (n.):的子类。通常,蠕虫传播无需用户操作,并可通过网络分发它自己的完整副本(可能有改动)。蠕虫会消耗内存或网络带宽,从而可能导致计算机崩溃。
蠕虫的传播不必通过“宿主”程序或文件,因此可潜入您的系统并允许其他人远程控制您的计算机。最近的蠕虫示例包括 Sasser 蠕虫和 Blaster 蠕虫。
什么是特洛伊木马?
在神话传说中,特洛伊木马表面上是“礼物”,但实际上藏匿了袭击特洛伊城的希腊士兵。现在,特洛伊木马是指表面上是有用的软件、实际目的却是危害计算机安全并导致严重破坏的计算机程序。最近的特洛伊木马以电子邮件的形式出现,电子邮件包含的附件声称是 Microsoft 安全更新程序,但实际上是一些试图禁用防软件和防火墙软件的。
特洛伊木马 (n.):一种表面上有用、实际上起破坏作用的计算机程序。
一旦用户禁不起诱惑打开了以为来自合法来源的程序,特洛伊木马便趁机传播。为了更好地保护用户,Microsoft 常通过电子邮件发出安全公告,但这些邮件从不包含附件。在用电子邮件将安全警报发送给客户之前,我们也会在安全网站上公布所有安全警报。
特洛伊木马也可能包含在软件中。切勿从不信任的来源下载软件。始终从 Microsoft Update 或 Microsoft Office Update 下载 Microsoft 更新程序或修补程序。
蠕虫和其他如何传播?
实际上,所有和许多蠕虫是无法传播的,除非您打开或运行了受感染的程序。
很多最危险的主要通过电子邮件附件(随电子邮件一起发送的文件)传播。通常,可判断电子邮件是否包含附件,因为您将看到表示附件且包括附件名称的回形针图标。有些文件格式(例如,、用 Microsoft Word 写的信件或 Excel 电子表格)可能是每天都要通过电子邮件接收的。当打开受感染的文件附件(通常是双击附件图标以打开附件)时,就会启动。
电脑直接蓝屏显示windows有错误怎么办
1、打开注册表管理器的方法有很多种,小Sun只说通俗易懂的,直接点击任务栏的搜索框输入Regedit按回车即可打开注册表管理器。
2、首先点击第一主项HKEY_CLASSES_ROOT。
3、点击注册表管理器菜单选择编辑-查找,利用查找快速定位。
4、弹出搜索选项,首先输入查找的内容为Directory,附加选项为只查看项,同时勾选全字匹配,缩小查找结果的数目。
5、当查找到Directory后再按键盘的方向右展开注册表项至以下位置,如果你担心位置是否正确可对照最下方HKEY_CLASSES_ROOT\Directory\Background\Shellex\ContextMenuHandlers。
6、删除ContextMenuHandlers内除New以外的注册表项。
7、删除过程中可能有提示无法删除,点击确定好了。
电脑开机显示windowds错误恢复画面
,然后蓝屏,这很可能是系统文件丢失或者损坏,导致无法引导系统,并伴有蓝屏,一般遇上这样的现象可以按下面的方法处理:
(1)首先尝试重启电脑,马上按下f8键,进入错误恢复画面,选择最后一次配置,看能不能进系统,如果能进,一般系统会自动修复一些系统的小问题。如果不能,再选择安全模式,能进在安全模式下全盘杀毒,一般就会好的,如果安全模式也不能进,在这个画面反复的重启,并伴有蓝屏,哪代表系统的启动文件被破坏或者系统文件被破坏或者丢失,无法引导系统,一般遇上这样的情况,只能一键还原或者用光盘或者u盘重装系统。
(2)用ghost光盘安装系统的方法如下:
先要到软件店或者电脑店买一张带pe的ghost
win7
sp1或者ghost
winxp版光盘,然后按下面的步骤来做:(这里以win7
为例,xp的过程也是一样)
第一步:开机按下f12键,进入快速启动菜单,选择dvdrom启动,也可以开机按下del,进入bios中,设好光驱为启动,(找到boot----boot
settings---boot
device
priority--enter(确定)--1st
boot
device--dvdrom--enter(确定)))f10保存。
第一个就是光驱启动
第二步:把光盘放入光驱,启动电脑,进入到一个启动菜单界面,选择winpe(win2003或者
win8pe)进入,然后打开“我的电脑”或者“计算机”,找到c盘,然后格式化c盘,(文件类型选择ntfs
,快速格式化)确定即可。
第三步:返回主菜单,只要点1或a就搞定了,它会自动安装系统和驱动。
第四步:重启后,很多应用软件会自动安装,(当然不想要,可以卸载或者不要勾选安装),如果是纯净版的,有的就要手动安装驱动,然后想要什么软件上网下载什么安装。最后重启,安装成功。
第五步:用ghost版光盘上的一键还原做好备份(也可以手动ghost),就可以了。
声明:本站所有文章资源内容,如无特殊说明或标注,均为采集网络资源。如若本站内容侵犯了原著者的合法权益,可联系本站删除。