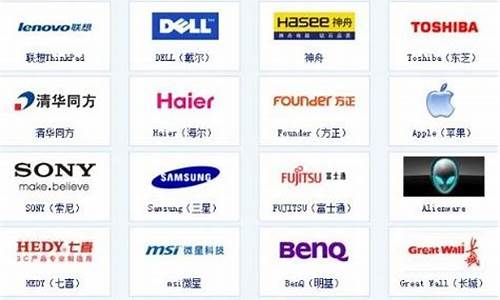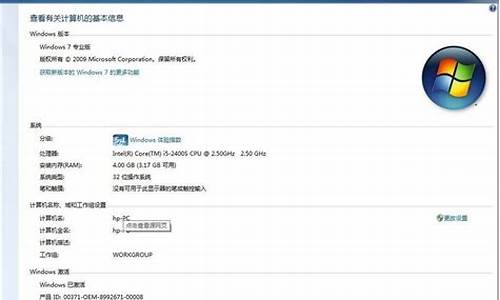更改电脑系统文件用户名-如何更改系统文件用户名
1.如何修改c盘用户名文件夹名称
2.怎么更改电脑系统用户名
3.win10 user文件夹用户名怎么修改
如何修改c盘用户名文件夹名称
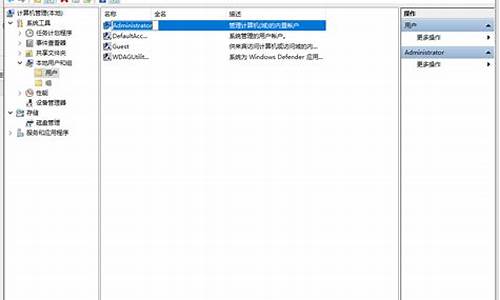
许多用户在安装win10系统之后,想要让电脑显得更加个性化,就想要给C盘中的用户文件夹名称进行自定义修改,那么win10系统怎么自定义C盘用户文件夹名称呢?接下来给大家分享一下具体的操作步骤。
1、在键盘上按下Windows键+X 组合键,选择关机或注销-注销;
2、切换到Administrator用户登录;
3、登录Administrator账户后,按下Windows 键+ E打开“文件管理器”进入C盘,即系统盘;
4、找到之前所使用的用户账户文件夹,单击右键,重命名为需要修改的名字 并记下来,如:USER;
5、Windows键+R打开运行,输入regedit,点击确定打开Windows注册表管理器;
6、依次展开HKEY_LOCAL_MACHINE\SOFTWARE\Microsoft\Windows NT\CurrentVersion\Profilelist,在Profilelist下的文件夹对应系统中用户。而文件夹中ProfileImagePath值是指向每个用户文件夹的地址,一个个点击查看,找到中文名用户的对应所在的ProfileImagePath值;
7、双击打开ProfileImagePath值,将地址改为修改成之前修改的文件夹名。与C盘的文件夹名一致,再次注销,完成登录用户文件夹名更改。
以上给大家介绍的便是win10系统怎么自定义C盘用户文件夹名称的详细操作步骤,有需要的用户们可以按照上面的方法步骤来进行操作吧。
怎么更改电脑系统用户名
步骤:
1,首先在开始菜单,右键,选择运行
2、输入netplwiz回车,
3、打开用户账户,双击当前账户,例如:Administrator
4、打开后如图
5、输入你想要改的名字
6、点击确定后,弹出警告,点击是,如图
7、注销后发现账户名就改过来了,如图
win10 user文件夹用户名怎么修改
win10怎么更改user用户名,操作方法如下。
1、首先在电脑中,打开控制面板,如下图所示。
2、然后在打开的控制面板中,点击用户帐户,如下图所示。
3、接着在打开的页面中,点击用户帐户,如下图所示。
4、然后在打开的页面中,点击更改帐户名称,如下图所示。
5、最后在打开的页面中,输入新帐户名,点击更改名称,如下图所示就完成了。
声明:本站所有文章资源内容,如无特殊说明或标注,均为采集网络资源。如若本站内容侵犯了原著者的合法权益,可联系本站删除。