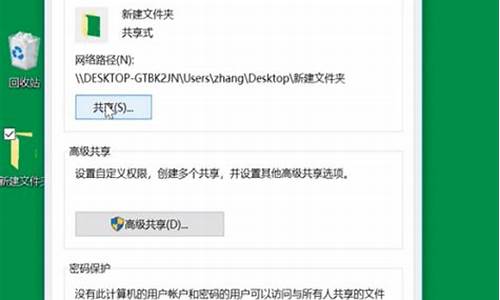如何提升电脑系统-提升电脑系统的方法
1.提高电脑系统的性能有哪些方法
2.电脑系统卡顿如何解决
3.怎样让电脑运行的更流畅?
4.为什么装了win10系统电脑很慢怎么办啊
提高电脑系统的性能有哪些方法

总体设想:让WinXP更苗条、、速度更快,使用更便捷。
为了达到这个目的,我们主要从四个方面入手:
1、减少磁盘空间占用
2、终止不常用的系统服务
3、安全问题
4、另外一些技巧
首先问一下,你是不是很想激活XP,不。。。准确的说你是不是想在ms的站上能够升级。如果答案是肯定的话,那我们就先来探讨一下安装的问题,目前流行的 V4、V5、V6版本我还是比较推荐的,尤其是V5和V6这两个。安装的过程中有个序列号的问题,我建议你先在机子上算好,然后用这个序列号安装,通常这样安装的XP都可以到MS的站点自由更新。
如果你是已经安装好的XP了,但用的序列号是里到处流传都用的那些,也没关系,我们后面会说用sysrep来重新封装的时候会解决序列号更换的问题。
我设你已经安装完XP了,come on baby ~~
一、瘦身行动
1、在各种软硬件安装妥当之后,其实XP需要更新文件的时候就很少了。删除系统备份文件吧:开始→运行→sfc.exe /purgecache 近3xxM。
2、删除驱动备份: %windows%\driver cache\i386目录下的driver.cab文件,通常这个文件是76M。
3、偶没有看help的习惯,所以保留着%windows%\help目录下的东西对我来说是一种伤害,呵呵。。。都干掉,近4xM。
4、一会在升级完成后你还会发现%windows%\多了许多类似$NtUninstallQ311889$这些目录,都干掉吧,1x-3xM。
5、正好硬盘中还有win2000/server等,所以顺便把pagefile.sys文件都指向一个地方:控制面板→系统→性能—高级→虚拟内存→更改,注意要点“设置”才会生效。
6、卸载不常用组件:用记事本修改\%windows%\inf\sysoc.inf,用查找/替换功能,在查找框中输入,hide,全部替换为空。这样,就把所有的,hide都去掉了,存盘退出后再运行“添加-删除程序”,就会看见“添加/删除 Windows 组件”中多出不少选项;删除掉游戏啊,码表啊等不用的东西。
7、删除\windows\ime下不用的输入法,8xM。我重新安装了自己用的zrm输入法,赫赫。
8、如果实在空间紧张,启用NTFS的压缩功能,这样还会少用2x% 的空间,不过我没作。
9、关了系统还原,这破功能对我这样常下载、测试软件的人来说简直是灾难,用鼠标右健单击桌面上的“我的电脑”,选择“属性”,找到“系统还原”,选择“在所有驱动器上关闭系统还原”呵呵,又可以省空间了。
10、还有几个文件,挺大的,也没什么用。。。。忘了名字 :( ,刚安装的系统可以用查找功能查找大于50M的文件来看看,应该能找到的。
如果你能按照上面的过程做完,你的原本1.4G的XP,完全可以减少到800以下。
二、加速
WinXP的启动会有许多影响速度的功能,尽管ms说已经作最优化处理过,但对我们来说还是有许多可定制之处。我一般是这样来做的。
1、修改注册表的run键,取消那几个不常用的东西,比如Windows Messenger 。启用注册表管理器:开始→运行→Regedit→找到 “HKEY_CURRENT_USER\Software\Microsoft\Windows\CurrentVersion\Run\MSMSGS” /BACKGROUND 这个键值,右键→删除,世界清静多了,顺便把那几个什么cfmon的都干掉吧。
2、修改注册表来减少预读取,减少进度条等待时间,效果是进度条跑一圈就进入登录画面了,开始→运行→regedit启动注册表编辑器,找 HKEY_LOCAL_MACHINE\SYSTEM\CurrentControlSet\Control\Session Manager\Memory Management \PrefetchParameters, 有一个键EnablePrefetcher把它的数值改为“1”就可以了。另外不常更换硬件的朋友可以在系统属性中把总线设备上面的设备类型设置为none(无)。
3、关闭系统属性中的特效,这可是简单有效的提速良方。点击开始→控制面板→系统→高级→性能→设置→在视觉效果中,设置为调整为最佳性能→确定即可。这样桌面就会和win2000很相似的,我还是挺喜欢XP的蓝色窗口,所以在“在窗口和按钮上使用视觉样式”打上勾,这样既能看到漂亮的蓝色界面,又可以加快速度。
4、我用Windows commadner+Winrar来管理文件,Win XP的ZIP支持对我而言连鸡肋也不如,因为不管我需不需要,开机系统就打开个zip支持,本来就闲少的系统又少了一分,点击开始→运行,敲入:“regsvr32 /u zipfldr.dll”双引号中间的,然后回车确认即可,成功的标志是出现个提示窗口,内容大致为:zipfldr.dll中的Dll UnrgisterServer成功。
5、据说XP的一个系统服务Qos,这个调度要占用一定的网络带宽,像我这样的一毛不拔的人是无法忍受的,去掉方法是:开始菜单→运行→键入 gpedit.msc ,出现“组策略”窗口, 展开 "管理模板”→“网络” , 展开 "QoS 数据包调度程序", 在右边窗右键单击“限制可保留带宽" ,在属性中的“设置”中有“限制可保留带宽" ,选择“已禁用”,确定即可。当上述修改完成并应用后,用户在网络连接的属性对话框内的一般属性标签栏中如果能够看到"QoS Packet Scheduler(QoS 数据包调度程序)"。说明修改成功,否则说明修改失败,顺便把网络属性中的那个Qos 协议也一起干掉(卸载)吧。
6、快速浏览局域网络的共享
通常情况下,Windows XP在连接其它计算机时,会全面检查对方机子上所有预定的任务,这个检查会让你等上30秒钟或更多时间。去掉的方法是开始→ 运行→Regedit→在注册表中找到HKEY_LOCAL_MACHINE\Software\Microsoft\Windows\ Current Version\Explorer\RemoteComputer\NameSpace。在此键值下,会有个{D6277990- 4C6A-11CF-8D87-00AA0060F5BF}键,把它删掉后,重新启动计算机,Windows XP就不再检查预定任务了, hoho~~~ ,速度明显提高啦!
7、关掉调试器Dr. Watson
我好像从win95年代开始一次也没用过这东西,可以这样取消:打开册表,找到HKEY_LOCAL_MACHINE\SOFTWARE\ Microsoft\Windows NT\CurrentVersion\AeDebug子键分支,双击在它下面的Auto键值名称,将其“数值数据” 改为0,最后按F5刷新使设置生效,这样就取消它的运行了。沿用这个思路,我们可以把所有具备调试功能的选项取消,比如蓝屏时出现的 memory.dmp,在“我的电脑→属性→高级→设置→写入调试信息→选择无”等等。
8、被我终止的服务列表以及相关说明
1)alerter 错误警报
2)automatic updates windows 自动更新
3)background intelligent transfer service 微软说使用空闲的网络带宽传数据
4)clipbook 与远程电脑来共享剪贴板内容,我看还是免了吧
5)Computer browser 说什么要维护网络更新列表
6)DHCP client 我不需要这东西
7)Distributed link tracking client 保持局域网连接更新等信息,偶很少用局域网,这东西占用4M左右内存。
8)Distributed Transaction coordinator 协调xxx,和上面的差不多
9)DNS Client 我不需要这东西
10)Error reporting service 错误报告
11)Event Log 系统日志纪录
12)Fast user switching compatibility 用户切换
13)help and support 帮助
14)Human interface device access 据说是智能设备。。。
15)IMAPI CD-burning COM service 偶不用这个刻碟
16)Indexing service 索引,索引什么呢?
17)Internet Connection Firewall(ICF) ICF防火墙
18)IPSEC Services 这个我不懂,你想知道问Quack去
19)Logical Disk manager administrative service 配置磁盘
20)messenger 好像net send 等东西用的就是这个功能
21)MS software shadow copy provider 卷复制备份的
22)Net Logon 我可不想让黑客远程登录进来,关!
23)Netmeeting remote desktop sharing 我不用netmeeting
24)Network DDE 动态数据交换传输
25)Network DDE DSDM 和上面差不多
26)Network Location Awareness 关,我的机子不作共享
27)NTLM Security support provider-telnet 呵呵,关!
28)PerFORMance logs and alert 将系统状态写日志或发警告
29)Portable media serial number 关!
30)Print Spooler 打印机,不幸的是我的机子不连接Print ~
31) QoS RSVP 关!
32)Remote desktop help session manager 远程帮助服务
33)remote Procedure Call LOCATOR 管理RPC
34)remote registry 远程管理注册表
35)removable storage
36)routing and remote access 我干脆禁用了它
37)security accounts manager 我的系统只是一个客户系统,不用iis。
38)smart card
39)smart card helper 关!!!
40)SSDP Discovery service 我用不到这个
41)system event notification 如果是服务器肯定要记录的
42)system restore service 系统还原服务
43)task scheduler windows 服务
44)Telephony 拨号服务,我不拨号还不行吗?
45)telnet
46)terminal services 终端服务
47)uninterruptible power supply UPS,我没有呀
48)universal plug and play device host 太先进了点,用不到
49)upload manager 关了也能传输文件的
50)volume shadow copy 又是备份,晕
51)webclient 没用过
52)Windows Installer MSI服务,我一直关着。
53)windows image acquisition (WIA) 数码设备用的
54)windows management instrumentation driver extensions 关了
55)windows time 时间服务
56)wireless zero configuration 无线网络,偶用不到的
57)WMI perfromance adapter 关!
电脑系统卡顿如何解决
电脑运行卡顿通常是驱动程序、启动项加载较多、软件冲突、系统问题引起的
1、驱动程序建议在下载安装,避免第三方软件更新的驱动不兼容。
2、查看控制面板---程序---卸载---是否有安装一些不需要的软件或类似软件,如果杀毒软件或优化软件有多个,可以卸载,只保留一个。
3、建议关闭部分启动项:开始---运行---msconfig,一些不重要的启动项、或第三方软件程序前面的“勾选”去掉取消。
4、系统方面,建议使用预装系统或纯净版系统,避免ghost版本系统兼容性和稳定性不是很好。
5、电脑配置也是很重要的,如果您的电脑配置比较低,那么就会造成卡顿的情况,这个情况只能是升级性能更佳的硬件,比如固态硬盘 内存增容等。
怎样让电脑运行的更流畅?
一、系统属性设置
1、进BIOS将开机启动顺序设为硬盘启动。
2、禁用闲置的IDE通道
右键点击“我的电脑-属性”--“硬件”--“设备管理器”,在其中打开“IDE ATA/PATA控制器”然后分别进入主要和次要IDE通道,选择“高级设置”,将“设备类型”设置为“无”,将“传送模式”设为“DMA(若可用”。
3、优化视觉效果
右键单击“我的电脑”--“属性”—“高级”,在“性能”栏中,点击“设置”--“视觉效果”,调整为最佳性能,或去掉一些不需要的功能。
4、优化性能
右键单击“我的电脑”--“属性”—“高级”,在“性能”栏中,点击“设置”—“高级”—将“处理器”、“内存使用”,均点选“程序”。
单击“虚拟内存”区“更改”--在驱动器列表中选中系统盘符--自定义大小--在“初始大小”和“最大值”中设定数值,然后单击“设置”按钮,最后点击“确定”按钮退出。虚拟内存最小值物理内存1.5—2倍,最大值为物理内存的2—3倍。
5、启动和故障恢复
"我的电脑"--"属性"--"高级"--"启动和故障修复"--“设置”,在“系统失败区中,去掉"将写入系统日志","发送管理警报","自动重新启动"前边的勾;将"写入调试信息"设置为"无";点击"编辑",在弹出记事本文件中:[Operating Systems] timeout=30 //把缺省时间 30 秒改为 0 秒。
6、禁用错误报告
"我的电脑"--"属性"--"高级"--点"错误报告",选择"禁用错误汇报",勾选“但在发生严重错误时通知我”—确定。
7、关闭系统还原功能
单击“开始”--右键单击“我的电脑”--“属性”—“系统还原”,为了兼顾系统性能和系统安全,建议关闭 XP系统盘以外的分区磁盘的系统还原功能,点击“设置”,将“要使用的磁盘空间”设为最小。
8、关闭自动更新
单击“开始”--右键单击“我的电脑”--“属性”—-“自动更新”--选择“关闭自动更新”或选择“有可用下载时通知我……”。
9、关闭远程桌面
开始--右键单击“我的电脑”--“属性”--“远程”,去掉“远程协助”和“远程桌面”里的“允许从这台计算机发送远程协助邀请”和“允许用户远程连接到这台计算机”前边的勾--确定。
10、禁用消休眠功能
单击“开始”--“控制面板”--“电源管理”--“休眠”,将“启用休眠”前的勾去掉。
二、设置显示属性能
1、右击桌面空白处—属性 –将“背景”和“屏幕保护程序”设为“无”;去掉“开启桌面壁纸自动转换”前边的勾;
2、右击桌面空白处—属性 –-外观—效果—去掉“为菜单和工具提示使用下列过渡效果”前边的勾,勾选“使用下列方式使屏幕字体边缘平滑”—确定。
3、右击桌面空白处—属性 –设置—“屏幕分辨率”可设为800×600或×768;“颜色质量”一般不要设的太高,以设“中”为好。
4、右击桌面空白处—属性 –设置—高级—监视器—将“屏幕刷新率”纯平设为“75—85HZ”,液晶自动。
5、右击桌面空白处—属性 –设置—高级—“疑难解答”—将“硬件加速”调到“全”—确定。
三、关闭“Internet时间同步”功能
右击任务栏通知区时间—选“调整日期/时间”--“Internet时间”,取消“自动与Internet时间服务器同步”前的勾—确定。
四、关闭一些启动程序 开始-运行-msconfig---启动 ,除杀毒软件、输入法外一般的程序都可以关掉。
五、禁用多余的服务组件
右键单击“我的电脑”--“管理”--“服务和应用程序”--“服务”,在右窗格将不需要的服务设为禁用或手动。
六、关闭华生医生Dr.Watson
单击“开始”--“运行”--输入“drwtsn32”命令,或者“开始”--“所有程序”--“附件”--“系统工具”--“系统信息”--“工具/Dr Watson”,调出系统里的华生医生Dr.Watson ,只保留“转储全部线程上下文”选项,否则一旦程序出错,硬盘会读很久,并占用大量空间。
七、修改注册表
1、加快开机及关机速度
在[开始]-->[运行]-->键入[Regedit]-->[HKEY_CURRENT_USER]-->[Control Panel]-->[Desktop],将字符串值[HungAppTimeout]的数值数据更改为[200],将字符串值[WaitToKillAppTimeout]的数值数据更改为1000.另外在[HKEY_LOCAL_MACHINE]-->[System]-->[CurrentControlSet]-->[Control],将字符串值[HungAppTimeout]的数值数据更改为[200],将字符串值[WaitToKillServiceTimeout]的数值数据更改1000.
2、自动关闭停止响应程序
在[开始]-->[运行]-->键入[Regedit]-->[HKEY_CURRENT_USER]-->[Control Panel]-->[Desktop],将字符串值[AutoEndTasks]的数值数据更改为1,重新启动即可。
3、清除内存内被不使用的DLL文件
在[开始]-->[运行]-->键入[Regedit]-->[HKKEY_LOCAL_MACHINE]-->[SOFTWARE]-->[Microsoft]-->[Windows]-->[CurrentVersion],在[Explorer]增加一个项[AlwaysUnloadDLL],默认值设为1。注:如由默认值设定为[0]则代表停用此功能。
4、加快菜单显示速度
在[开始]-->[运行]-->键入[Regedit]-->[HKEY_CURRENT_USER]-->[Control Panel]-->[Desktop],将字符串值[MenuShowDelay]的数值数据更改为[0],调整后如觉得菜单显示速度太快而不适应者可将[MenuShowDelay]的数值数据更改为[200],重新启动即可。
5、加快自动刷新率
在[开始]-->[运行]-->键入[Regedit]-->[HKEY_LOCAL_MACHINE]-->[System]-->[CurrentControlSet]-->[Control]-->[Update],将Dword[UpdateMode]的数值数据更改为[0],重新启动即可。
6、加快预读能力改善开机速度
在[开始]-->[运行]-->键入[Regedit]-->[HKEY_LOCAL_MACHINE]-->[SYSTEM]-->[CurrentControlSet]-->[Control]-->[SessionManager]-->[MemoryManagement],在[PrefetchParameters]右边窗口,将[EnablePrefetcher]的数值数据如下更改,如使用PIII 800MHz CPU以上的建议将数值数据更改为4或5,否则建议保留数值数据为默认值即3。
7、利用CPU的L2 Cache加快整体效能
在[开始]-->[运行]-->键入[Regedit]-->[HKEY_LOCAL_MACHINE]-->[SYSTEM]-->[CurrentControlSet]-->[Control]-->[SessionManager],在[MemoryManagement]的右边窗口,将[SecondLevelDataCache]的数值数据更改为与CPU L2 Cache相同的十进制数值:例如:P4 1.6G A的L2 Cache为512Kb,数值数据更改为十进制数值512。
8、在启动计算机时运行Defrag程序
在[开始]-->[运行]-->键入[Regedit]-->[HKEY_LOCAL_MACHINE]-->[SOFTWARE]-->[Microsoft]-->[Dfrg]-->[BootOptimizeFunction ],将字符串值[Enable]设定为:Y等于开启而设定为N等于关闭。
9、关机时自动关闭停止响应程序
在[开始]-->[运行]-->键入[Regedit]-->[HKEY_USERS]-->[.DEFAULT]-->[Control Panel],然后在[Desktop]右面窗口将[AutoEndTasks]的数值数据改为1,注销或重新启动。
10、加快宽带接入速度
在[开始]-->[运行]-->键入[regedit]-->在[HKEY_LOCAL_MACHINE]-->[SOFTWARE]-->[Policies]-->[Microsoft] -->[Windows],增加一个名为[Psched]的项,在[Psched]右面窗口增加一个Dword值[NonBestEffortLimit]数值数据为0。
11、加快宽带网速
打开注册表编辑器,找到
HKEY_LOCAL_MACHINE\SYSTEM\CurrentControlSet\Services\Tcpip \ parameters, 右击parameters在右边空白处,选择左“新建”—>DWORD值边,将其命名为“DefaultTTL”,右击鼠标选出择“修改”,值改为 80(十六进制),或128(十进制)。
将 GlobalMaxTcpWindowSize 的值改为7FFF。
12、加速网上邻居
打开注册表编辑器,找到HKEY_LOCAL_MACHINE/sofew
are/Microsoft/Windows/Current Version/Explore/RemoteComputer/NameSpace,删除
其下的{2227A280-3AEA-1069-A2DE08002B30309D}(打印机)和{D6277990-4C6A-11CF8D87- 00AA0060F5BF}(任务)。
为什么装了win10系统电脑很慢怎么办啊
1. 安装了win10电脑很卡很慢怎么办
要想电脑快:
软件上
1、确保本机电脑系统无;
2、尽量安装纯净版系统,尽量不要安装ghost版;
3、做到分区合理(C盘尽量加大);
4、非核心应用程序安装到D盘下;
5、做到驱动打全并且最优(尽量原厂驱动);
6、清理启动项;
7、清理系统插件和厂家预装插件;
8、修改自检时间(30秒改为2秒);
9、设定系统最佳性能而不是最佳外观;
10、定时清理磁盘碎片 (固态硬盘可以忽略);
11、尽量不设定个性化桌布 (如果是固态硬盘可以忽略);
12、定时清理后台垃圾;
13、最好打齐系统windows
update(个别选项可以例外,例如IE版本);
14、最好打齐系统安全漏洞补丁(
framework很重要 );
15、设置本机最大内存;
16、每过10个月清理Ie缓存;
17、如果老机器,记得清理灰尘;
硬件上
1、加内存 (最好同品牌 同规格 同容量 同颗粒 ,实现双通道);
2、加装固态硬盘做系统启动盘(固态硬盘优于7200转机械硬盘,7200转机械硬盘优于5400转机械硬盘);
3、在主板支持的范围内更换CPU
2. 安装Win10系统后电脑运行变慢了怎么办
1.首先,咱们需要返回到win10系统的传统桌面位置,之后,咱们单击打开win10电脑的开始菜单,然后从开始菜单中点击进入到控制面板选项中。
2.在打开的控制面板界面中,咱们点击选择硬件和声音,然后在“类别”查看方式下点击“硬件和声音”,之后咱们就可以看到如下图中所示的窗口了,咱们点击“更改电源按钮的功能”。 3.在之后出现的窗口中,咱们就可以看到一个“更改当前不可用的设置”选项,咱们点击这个选项,然后在窗口下方“关机设置”中取消 “启用快速启动(推荐)”的勾选,最后点击“保存修改”即可。
3. 安装Win10系统电脑变慢怎么办
1、按快捷键“win+R” 打开 运行窗口
2、这时候输入“msconfig”后 ,点击“确定”或者按“ENTER”键
3、这时候会打开一个名为“系统配置”的窗口,在“常规”选项框下 勾选“有选择的启动”下的“加载系统服务”和“加载启动项”
4、后依次点击“引导——高级选项“在”引导高级选项“窗口勾选”处理器个数“ ”处理器个数“下的数字选一个最大的数 我这里是”4“,点击”确定“
5、接下来在”超时”对话框中输入“3”,最后点击“确定”
4. 安装WIN10系统后电脑运行变慢了怎么办
第一步、进入Windows10系统后,您单击打开win10电脑的开始菜单,然后从开始菜单中点击进入到控制面板选项中。
第二步、在打开的控制面板界面中,您点击选择硬件和声音,然后在“类别”查看方式下点击“硬件和声音”,之后您就可以看到如下图中所示的窗口了,您点击“更改电源按钮的功能”。
第三步、在之后出现的窗口中,您就可以看到一个“更改当前不可用的设置”选项,您点击这个选项,然后在窗口下方“关机设置”中取消 “启用快速启动(推荐)”的勾选,最后点击“保存修改”就可以啦。
5. 安装win10系统电脑变慢怎么办
很多用户反映电脑安装Win10之后,反应速度变慢了,怎么办?这个问题其实有一个非常简单的解决方法,很多网有还不清楚,还不知道的小伙伴快点跟上我一起来看看吧!
如果你在体验Win10系统过程中,遇到了系统运行反应慢等问题时,其实可以通过以下的方法进行优化来提升系统运行速度,具体设置方法如下:
1、点击“开始“菜单,点击”控制面板”选项,然后右上角点击切换到大图标模式
2、选择系统,点击高级设置,在性能选择里点击设置。
3、在性能选项的视觉效果栏里可以看到有4种设置模式。设置调整为最佳性能模式。
4、点击“应用——确定”就可以了。
以上就是性能优化——提升Win10系统反应速度的介绍了,优化功能的前提是牺牲系统一些炫酷的功能,如最大化或最小化的窗口动画显示。由于炫酷功能使用时都会耗费内存,取消炫酷功能,就会让系统运行更顺畅了。
6. 安装Win10系统后电脑运行变慢了怎么办
1.首先,咱们需要返回到win10系统的传统桌面位置,之后,咱们单击打开win10电脑的开始菜单,然后从开始菜单中点击进入到控制面板选项中。
2.在打开的控制面板界面中,咱们点击选择硬件和声音,然后在“类别”查看方式下点击“硬件和声音”,之后咱们就可以看到如下图中所示的窗口了,咱们点击“更改电源按钮的功能”。
3.在之后出现的窗口中,咱们就可以看到一个“更改当前不可用的设置”选项,咱们点击这个选项,然后在窗口下方“关机设置”中取消 “启用快速启动(推荐)”的勾选,最后点击“保存修改”即可。
7. 安装win10后怎么电脑变慢了
你是不是在电脑系统升级后出现了运行速度变慢的情况?连开机都要慢了好久?甚至打开C盘一看,内存竟然占用了好多?那么怎么解决这种情况呢?下面就跟着我一起做吧
1、清理C盘无用文件。找到C盘——属性——点击“磁盘清理”
2、然后会出现清理框。这时继续选择——“清理系统文件”,因为升级前的旧版本属于系统文件,升级后仍占用C盘内存
3、这里是重点。注意要勾选——“以前的 windows 安装”(这个文件大概有20G了,可想而知有多影响电脑运行速度了),图中是我清理后的内存状态
4、然后可以勾选——windows更新——windows安装临时文件——回收站,等一些无用的文件夹,然后选择——删除文件
5、这时候等待清理就行了
6、更改IE浏览器的临时文件储存,打开ie浏览器—— 工具“ inter选项”
7、在常规中——点击浏览历史记录下的“设置”
8、当前位置一开始是C盘。所以选择——“移动文件夹”更改临时文件储存位置(选择其他盘符根目录即可)。最后点击确定就完成了,C盘问题解决了你就会发现系统运行真的快了许多
8. 安装win10后怎么电脑变慢了
你是不是在电脑系统升级后出现了运行速度变慢的情况?连开机都要慢了好久?甚至打开C盘一看,内存竟然占用了好多?那么怎么解决这种情况呢?下面就跟着我一起做吧1、清理C盘无用文件。
找到C盘——属性——点击“磁盘清理”2、然后会出现清理框。这时继续选择——“清理系统文件”,因为升级前的旧版本属于系统文件,升级后仍占用C盘内存3、这里是重点。
注意要勾选——“以前的 windows 安装”(这个文件大概有20G了,可想而知有多影响电脑运行速度了),图中是我清理后的内存状态4、然后可以勾选——windows更新——windows安装临时文件——回收站,等一些无用的文件夹,然后选择——删除文件5、这时候等待清理就行了6、更改IE浏览器的临时文件储存,打开ie浏览器—— 工具“ inter选项”7、在常规中——点击浏览历史记录下的“设置”8、当前位置一开始是C盘。所以选择——“移动文件夹”更改临时文件储存位置(选择其他盘符根目录即可)。
最后点击确定就完成了,C盘问题解决了你就会发现系统运行真的快了许多。
9. 为什么装了win10整个系统都慢了
最近这几天安装Win10的用户一般都是从Win7、Win8升级的,不少用户发现安装Win10后,开机没有原来得Win7、Win8快了。Win10开机慢这是怎么回事?这个问题怎么解决?
具体方法如下:
1、右键单击开始按钮,点击“控制面板”
2、在“类别”查看方式下点击“硬件和声音”
3、在“电源选项”中找到“更改电源按钮的功能”
4、进入后,点击上方“更改当前不可用的设置”
5、然后在窗口下方“关机设置”中取消勾选第一项“启用快速启动(推荐)”,点击“保存修改”即可。
需要注意的是,对于该选项默认未被勾选却同样遇到该问题的用户,需要先“启用”一次(勾选后要保存修改),然后再取消勾选并保存修改才可生效。
以上就是安装Win10后启动变得很慢怎么办的全部内容了,其实不是Win10加载的速度比Win7、Win8慢,而是原来Win7、Win8中设置了快速启动,而安装Win10后被取消掉,所以Win10开机变慢了。
声明:本站所有文章资源内容,如无特殊说明或标注,均为采集网络资源。如若本站内容侵犯了原著者的合法权益,可联系本站删除。