怎样调电脑系统配置高低-电脑系统配置怎么调
1.笔记本电脑如何查看配置高低?
2.怎么样看电脑配置高低
3.怎样设置电脑的性能才最好
4.电脑配置较低 如何将系统设置为最佳性能
笔记本电脑如何查看配置高低?
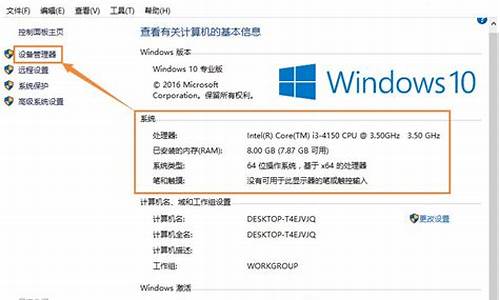
通过在运行里面输入“dxdiag”命令,来查看电脑配置;具体步骤如下:
1、在运行里面输入“dxdiag”。
2、若弹出一个DirectX诊断工具对话框,提示我们是否希望检查,点击确定即可。
3、通过弹出的DirectX诊断工具界面来查看电脑的配置信息:
a、下图红框内为cpu与内存信息。
b、下图红框内为显卡与显示器信息。
c、下图红框内为声卡信息。
d、下图红框内为外部输入设备信息(鼠标、键盘)。
4、最后还可以点击DirectX诊断工具界面右下角的“保存所有信息”将包含电脑配置的诊断信息保存为txt文档。
怎么样看电脑配置高低
一、打开电脑,在桌面上我的电脑中点击鼠标右键,选择下拉菜单中的设备管理器,里面包含了整台电脑的配置情况,点击每个硬件介绍前面的+号即可展开查看电脑详细参数。如下图:
或者在我的电脑中点击鼠标右键之后选择下拉菜单中的属性,在弹出的窗口中可以看到配置中最重要的两个参数,分别为CPU和内存的情况。如图所示:
二、查看电脑的“系统信息”
1、一次按照路径开始→所有程序→附件→系统工具→系统信息,点击打开即可查看电脑配置。如图所示:
2、利用系统自带的DirectX诊断工具也可以看到系统的配置。在电脑左下角点击开始,在菜单中选择运行,然后输入“dxdiag”,然后再弹出的窗口中就可以看到系统信息,接着也可以点击上面的几个按钮,分别可以看到显示、声音等参数。如图所示:
3、利用一些其他的软件工具进行检查,例如,鲁大师、360硬件管理等,这里就不一一列举出来了,这种软件都是傻瓜式操作,下载以后点击就可以了。
怎样设置电脑的性能才最好
1、启动dma方式,提高硬盘速度
用udma/33、66、100技术的硬盘最高传输速率是33mb/s、66mb/s、100mb/s,从理论上来说是ide硬盘(这里是指 pio mode4 模式,其传输率是16.6mb/s)传输速率的3~6倍,但是在windows里面缺省设置中,dma却是被禁用的,所以我们必须将它打开。
具体方法是:打开“控制面板→系统→设备管理器”窗口,展开“磁盘驱动器”分支,双击udma硬盘的图标,进入“属性→设置→选项”,在“dma”项前面“√”,然后按确定,关闭所有对话框,重启计算机即可。
2.、去掉windows的开机标志
首先你要打开“开始”→“设置”→“活页夹选项”,从“查看”标签里的“高级设置”列表框中勾选“显示所有文件”。然后打开c盘,找到 msdos.sys这个文件,并取消它的“只读”属性,打开它,在“option”段落下,加上一行语句:logo=0,这样windows的开机图案就不会被加载运行,开机时间也可以缩短3秒钟。
3.、优化“启动”组
计算机初学者都爱试用各种软件,用不多久又将其删除,但常常会因为某些莫名其妙的原因,这些软件还会驻留在“启动”项目中(尤其是在使用一些d版软件时),windows启动时就会为此白白浪费许多时间。要解决这个问题,其实很简单,你可以打开“开始”→“运行”,在出现的对话框的“打开”栏中选中输入“msconfig”,然后点击“确定”,就会调出“系统配置实用程序”,点击其中的“启动”标签,将不用加载启动组的程序前面的“√”去掉就可以了。如此一来,至少可以将启动时间缩短10秒。
4.、整理、优化注册表
windows在开机启动后,系统要读取注册表里的相关资料并暂存于ram(内存)中,windows开机的大部分时间,都花费了在这上面。因此,整理、优化注册表显得十分必要。有关注册表的优化,可以使用windows优化大师等软件。以windows优化大师,点击“注册信息清理”→“扫描”,软件就会自动替你清扫注册表中的垃圾,在扫描结束后,会弹出个菜单让你选择是否备份注册表,建议选择备份,备份后再点击“清除”即可。
5、经常维护系统
如果在系统中安装了太多的游戏、太多的应用软件、太多的旧资料,会让你的计算机运行速度越来越慢,而开机时间也越来越长。因此,最好每隔一段时间,对计算机做一次全面的维护。点击“开始”→“程序”→“附件”→“系统工具”→“维护向导”,然后点击“确定”按钮即可对计算机进行一次全面的维护,这样会使你的计算机保持在最佳状态。对于硬盘最好能每隔2个星期就做一次“磁盘碎片整理”,那样会明显加快程序启动速度的,点击“系统工具”→“磁盘碎片整理程序”即可。注意在整理磁盘碎片时系统所在的盘一定要整理,这样才能真正加快windows的启动顺序。
6.、扩大虚拟内存容量
如果你的硬盘够大,那就请你打开”控制面板“中的“系统”,在“性能”选项中打开“虚拟内存”,选择第二项:用户自己设定虚拟内存设置,指向一个较少用的硬盘,并把最大值和最小值都设定为一个固定值,大小为物理内存的2倍左右。这样,虚拟内存在使用硬盘时,就不用迁就其忽大忽小的差别,而将固定的空间作为虚拟内存,加快存取速度。虚拟内存的设置最好在“磁盘碎片整理”之后进行,这样虚拟内存就分不在一个连续的、无碎片文件的空间上,可以更好的发挥作用。
7.、去掉“墙纸”、“屏幕保护”等花哨的设置
这些设置占用系统不说,还严重影响windows的启动顺序。去掉它们的方法是:在桌面空白处点击鼠标右键,在弹出的菜单中选择“属性”,在弹出的对话框中分别选择“背景”和“屏幕保护程序”标签,将“墙纸”和“屏幕保护程序”设置为“无”即可。
8.、删除autoexec.bat和config.sys
系统安装盘根目录下的autoexec.bat和config.sys这两个文件,windows已经不需要它们了,可以将它们安全删除,这样可以加快windows的启动速度。
9.、精简*.ini文件,尤其是system.ini和win.ini的内容
在system.ini的[boot]和[386enh]小节中加载了许多驱动程序和字体文件,是清除重点。尤其要注意的是,[boot]字段的 shell=explorer.exe是木马喜欢的隐蔽加载之所,木马们通常会将该句变为这样:shell=explorer.exe file.exe,注意这里的file.exe就是木马服务端程序!有了木马随后加载运行不仅对系统安全造成了威胁,计算机启动也慢了许多;对 win.ini中的“run”及“load”后面加载的、不是每次开机必须运行的程序,可以暂时清除,等以后要用时再点击运行。这样开机时windows 调用的相关文件就会减少许多,启动速度自然就会快多了。
10.、关闭磁盘扫描
用文本编辑器打开msdos.sys,会看到以下内容:
[options]
bootmulti=1
bootgui=1
autoscan=1
如果不想非正常关机后运行磁盘扫描程序,可以把atuoscan=1改为autoscan=0,这样在非正常关机后计算机的启动速度也会快上一些(因为scandisk没有运行嘛)。
11.、让引导信息停留时间最短
用文本编辑器打开msdos.sys,设置[options]中的bootdelay为0即可。
12.、减少不必要的字体文件
字体文件占用系统多,引导时很慢,并且占用硬盘空间也不少。因此尽量减少不必要的字体文件。但如果删错了字体文件,搞不好会使windows 不正常。因此可以用下面这个“偷梁换柱”的方法(可以实现字体文件的安装,而不占用大量的磁盘空间):首先打开字库活页夹(如f:zk),选中全部 truetype字体文件,用鼠标的右键将它们拖动到c:windows onts活页夹中,在弹出的菜单中选择“在当前位置创建快捷方式”,这样就可以在系统的字体活页夹下建立字库文件的快捷方式了。当需要使用这些字库文件时,只要插入字库光盘,不用时取出就可以了。
13.、删去多余的dll文件
在window操作系统的system子目录里有许多的dll文件,这些文件可能被许多文件共享,但有的却没有没有一个文件要使用它,也就是说这些文件没用了,为了不占用硬盘空间和提高启动运行速度,完全可以将其删除。
打开注册表,展开到hkey_local_machine/software/microsoft/windows/currentversion/shareddlls子键,在右边的有许多dll文件,如果资料为0,则可以判定该dll文件没有程序共享,可以删掉它。
如果按以上的方法做了计算机启动速度仍不够快,除了升级硬件(cpu、内存、硬盘等)外,另一个好办法是重装系统,这样可以明显加快计算机启动速度,不信就试试看。
注册表的修改要慎重点,一不小心系统就OVER了,最好不要用。系统用了多长时间了,要是没多长时间就这样,最好到安全模式下杀杀毒!要是用了不少日子,就清理一下系统磁盘里垃圾文件!用软件清也行,向魔法兔子!再做一下硬盘的碎片整理。
开关机慢的话!就把没用程序关掉!在开始-运行里输msconfig,建议:IMJPMIG:启动必带项 。
TINTSETP:两个均是启动必带项 。
IMSCMIG:启动必带项 。
realsched:是播放软件RealPlayer带来的,是该软件用来从服务器上,获取新知识用的,建议去掉 。
ctfmon:启动必带项 。
把虚拟内存调到物理内存的1.5倍,也有助于系统优化。
电脑配置较低 如何将系统设置为最佳性能
一、更改视觉效果
关闭这些特效能为系统腾出不少可用,而使系统运行更快。
具体方法:
1、 右键单击“计算机”选中“属性”。
2、 在“系统”窗口,点击左下角的“性能信息和工具”。
3、在“性能信息和工具”窗口中,选中左侧的“调整视觉效果”。
4、 在弹出“性能选项”窗口中,我们在“视觉效果”选项中设置为“调整为最佳性能”,并点击“确定”
二、关闭不必要的服务
减少win7系统下载一些自带不必要的服务也是一个很好的方法。
1、点击开始菜单,然后运行,输入 service.msc 回车;
2、然后双击要禁用的服务,打开后“停止”然后将启动类型设置为禁用;
3、win7系统中可以禁用的服务大体有以下服务:
* ASP.NET 状态服务:为 ASP.NET 提供进程外会话状态支持。如果此服务被停止,进程外请求将得不到处理。如果此服务被禁用,任何显式依赖它的服务将无法启动。
* Internet Connection Sharing (ICS):为家庭和小型办公网络提供网络地址转换、寻址、名称解析和/或入侵保护服务。
* IPsec Policy Agent:Internet 协议安全(IPSec)支持网络级别的对等身份验证、数据原始身份验证、数据完整性、数据机密性(加密)以及重播保护。此服务强制执行通过 IP 安全策略管理单元或命令行工具 "netsh ipsec" 创建的 IPSec 策略。停止此服务时,如果策略需要连接使用 IPSec,可能会遇到网络连接问题。同样,此服务停止时,Windows 防火墙的远程管理也不再可用。
* Net.Msmq Listener Adapter:通过 net.msmq 和 msmq.formatname 协议接收到激活请求并将其传递给 Windows 进程激活服务。
* Net.Pipe Listener Adapter:通过 net.pipe 协议接收激活请求并将其传递给 Windows 进程激活服务。
* Net.Tcp Listener Adapter:通过 net.tcp 协议接收激活请求并将其传递给 Windows 进程激活服务。
* Net.Tcp Port Sharing Service:提供通过 net.tcp 协议共享 TCP 端口的功能。
* Offline Files:脱机文件服务在脱机文件缓存中执行维护活动,响应用户登录和注销,实现公共 API 的内部部分,并将相关的分配给关心脱机文件活动和缓存更改的用户。
* Remote Registry:使远程用户能修改此计算机上的注册表设置。如果此服务被终止,只有此计算机上的用户才能修改注册表。如果此服务被禁用,任何依赖它的服务将无法启动。
* Routing and Remote Access:在局域网以及广域网环境中为企业提供路由服务。
* Secondary Logon:在不同凭据下启用启动过程。如果此服务被停止,这种类型的登录访问将不可用。如果此服务被禁用,任何明确依赖它的服务都将不能启动。
* Security Center:WSCSVC(Windows 安全中心)服务监视并报告计算机上的安全健康设置。健康设置包括防火墙(打开/关闭)、防软件(打开/关闭/过期)、反间谍软件(打开/关闭/过期)、Windows Update(自动/手动下载并安装更新)、用户帐户控制(打开/关闭)以及 Internet 设置(推荐/不推荐)。该服务为独立软件供应商提供 COM API 以便向安全中心服务注册并记录其产品的状态。操作中心(AC) UI 使用该服务在 AC 控制面板中提供 systray 警报和安全健康状况的图形视图。网络访问保护(NAP)使用该服务向 NAP 网络策略服务器报告客户端的安全健康状况,用于确定网络隔离。该服务还有一个公用 API,该 API 允许外部客户以编程方式检索系统的聚合安全健康状况。
* Shell Hardware Detection:为自动播放硬件提供通知。
* SSDP Discovery:当发现了使用 SSDP 协议的网络设备和服务,如 UPnP 设备,同时还报告了运行在本地计算机上使用的 SSDP 设备和服务。如果停止此服务,基于 SSDP 的设备将不会被发现。如果禁用此服务,任何依赖此服务的服务都无法正常启动。
* System Event Notification Service:监视系统并通知订户这些的 COM+ 系统。
* Windows Backup:提供 Windows 备份和还原功能。
* Windows Error Reporting Service:允许在程序停止运行或停止响应时报告错误,并允许提供现有解决方案。还允许为诊断和修复服务生成日志。如果此服务被停止,则错误报告将无法正确运行,而且可能不显示诊断服务和修复的结果。
* Windows Time:维护在网络上的所有客户端和服务器的时间和日期同步。如果此服务被停止,时间和日期的同步将不可用。如果此服务被禁用,任何明确依赖它的服务都将不能启动。
以上的这些服务关闭是绝对安全的。
可选的几个服务:
Windows Search :为文件、电子邮件和其他内容提供内容索引、属性缓存和搜索结果。
Windows Updata:更新服务,一般不用自动更新也可以关闭。
LanmanWorkstation:使用 SMB 协议创建并维护客户端网络与远程服务器之间的连接。如果此服务已停止,这些连接将无法使用。如果此服务已禁用,任何明确依赖它的服务将无法启动。
Themes:不换主题的可以关闭。
Smart Card:智能卡服务,如果你不使用U盾之类的工具,也可以禁用,禁用后一些USB设备可能不正常。
Print Spooler:打印缓存服务,不打印的朋友可以禁用它
Network Location Awareness:收集和存储网络的配置信息,并在此信息被修改时向程序发出通知。如果停止此服务,则配置信息可能不可用;如果禁用此服务,则显式依赖此服务的所有服务都将无法启动。
因为每个人使用的东西都不一样,禁用一些服务后出现的问题也不一样,所以可以参考上面的说明来优化你的服务。
三、尽量少安装软件和及时清理系统垃圾
1、大家都知道大量的安装一些软件如杀毒程序,如一些平时不常用的软件肯定会影响系统的速度,所以这里我们就需要做到用到什么装什么,用不到的就没有必要安装了,同类软件只需要放一个就可以了。
2、有规律的清除电脑上的一些无用的文件,临时文件等也是一个保持系统快速运转的好方法。
声明:本站所有文章资源内容,如无特殊说明或标注,均为采集网络资源。如若本站内容侵犯了原著者的合法权益,可联系本站删除。












