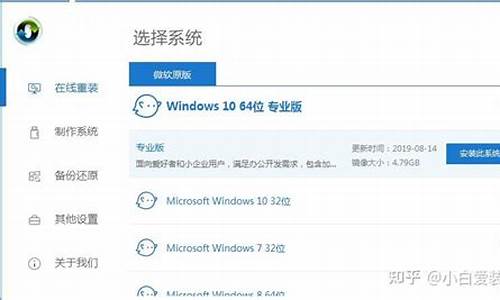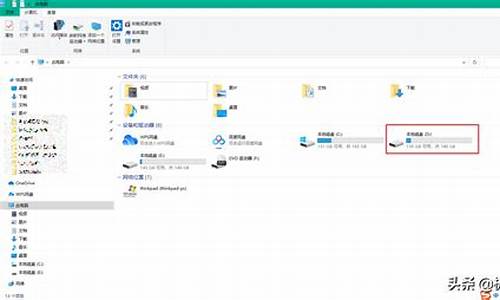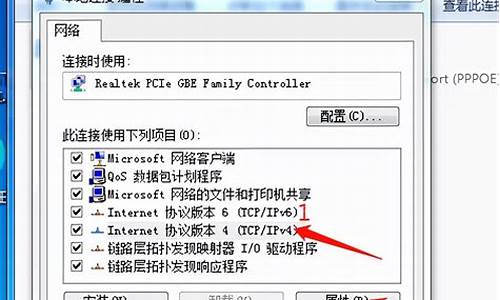新惠普台式机装win7-新买惠普台式电脑系统
1.惠普台式电脑u盘启动BIOS怎么设置
2.惠普台式电脑怎么重装系统
惠普台式电脑u盘启动BIOS怎么设置

我们在使用惠普台式电脑的时候,如果遇到了电脑系统出现问题不能正常启动以及使用电脑的话,很多小伙伴一定都会想要去选择重装自己的操作系统。如果我们选择了U盘安装的方式,小编觉得我们可以通过在电脑开机的时候按下F9即可进入bios界面来进行设置。详细步骤就来看下小编是怎么做的吧~
U盘启动bios设置u盘启动快捷键大全
惠普台式电脑u盘启动BIOS怎么设置
1、首先打开电脑,要进入BIOS界面,操作方法:直接按“F12”进入BIOS,选BOOT选项:
2、然后在下一个界面选择“Boot Device Priority”并确定,然后进入新页面:
3、进入新界面后选择“HDD Group Boot Priority”这一个选项:
4、在新界面选择第一个选项:
5、按”ESC“返回上一页,将第一个“1st Boot Device”后面的选项修改为“HDD Group”:
6、最后当所有的设置都设置好了之后,选择“保存”然后重启电脑,就可以直接U盘启动进入了。
U启动U盘装机教程:
>>>点击查看详细U盘启动盘制作教程<<<
>>>点击查看U盘重装系统教程<<<
1、下载U启动软件,然后最好是准备一个10GB的U盘进行制作。
>>>U启动下载地址<<<
2、打开U启动软件,选择自己插入的U盘,然后点击开始制作。
3、在给出的系统中,选择自己想要的系统,然后点击开始制作。
4、然后会弹出提示,注意保存备份U盘中重要数据,然后点击确定。
更多BIOS相关信息:
>>>联想笔记本进bios按什么键设置u盘启动<<<
>>>u盘重装系统win7bios如何设置<<<
>>>u盘重装系统win10bios设置如何修改<<<
>>>w7重装系统黑屏f8和bios进不去怎么办<<<
>>>win7换xp系统bios怎么设置<<<
惠普台式电脑怎么重装系统
惠普台式电脑重装系统的步骤及相关准备工具:以重装win7为例进行说明,步骤及相关准备:
①?下载u深度u盘启动盘制作工具
②?一个能够正常使用的u盘(容量大小建议在4g以上)
1、双击打开已下载好的安装包,点击窗口中立即安装即可:
2、等待安装完成后,可以点击"立即体验"打开u深度u盘启动盘制作工具,如图所示:
3、打开u深度u盘启动盘制作工具,将准备好的u盘插入电脑usb接口,等待软件自动识别所插入的u盘。随后无需修改界面中任何选项,与下图所示参数选项一致之后点击“开始制作”即可:
4、这时会出现一个弹窗警告:“本操作将会删除所有数据,且不可恢复”,若u盘中存有重要资料,可将资料备份至本地磁盘中,确认备份完成或者没有重要资料后我们点击“确定”执行制作,如图所示:
5、制作u盘启动盘过程大约需要2-3分钟左右的时间,在此期间请耐心等待并不要进行其他操作,以保证制作过程顺利完成:
6、u盘启动盘制作完成后,会弹出新的提示窗口,对此点击“是”对制作完成的u盘启动盘进行模拟启动测试,测试u盘启动盘是否可用,如图所示:
制作好u盘启动盘后,可以按下面的方法进行系统重装,步骤及相关准备:
①?使用u深度u盘启动盘制作工具制作好的启动u盘
②?win7专业版系统镜像文件
③该软件可自动识别安装系统时所需文件,无需解压也可以达到最终系统安装的过程?
1、首先,将已经下载好的win7系统镜像文件存放在u盘启动盘的目录中,如图所示:
2、先将u深度u盘启动盘连接到电脑,重启电脑等待出现开机画面时按下启动快捷键,使用u盘启动盘进入u深度主菜单,选择02u深度Win8PE标准版(新机器),按下回车键进入,如图所示:
3、进入pe后会自启u深度pe装机工具,首先点击"浏览"将保存在u盘的系统镜像添加进来,接着选择c盘作系统盘存放镜像,点击“确定”即可,如图所示:
4、点击"确定"后,系统会弹出格式化提示框,点击"确定"即可,如图所示:
5、系统安装工具会将win7系统镜像包释放到所选择的分区当中,释放完成后所出现的提示重启窗口中可点击确定或者等待10秒让电脑重新启动,如图所示:
6、重启后系统就会自动进行安装,等待完成即可,如图所示:
声明:本站所有文章资源内容,如无特殊说明或标注,均为采集网络资源。如若本站内容侵犯了原著者的合法权益,可联系本站删除。