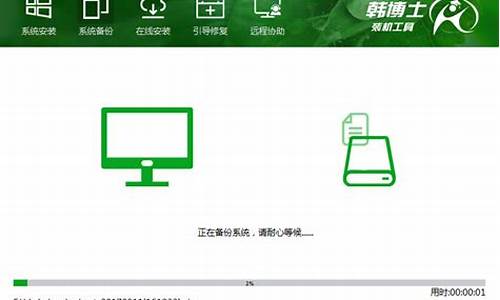如何玩转一个电脑系统-怎么玩转电脑系统
1.高手教大家如何玩转win10系统相机
2.Win7小技巧 教你玩转系统时钟
3.如何玩转苹果OS X系统中的备份软件Time Machine
4.电脑基本操作技巧学生一定要学会
高手教大家如何玩转win10系统相机
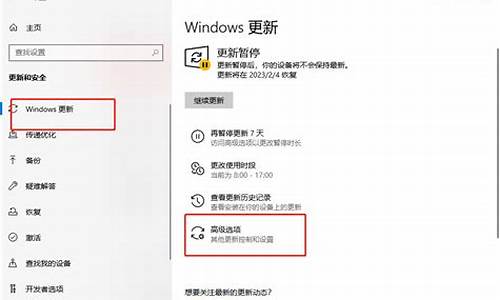
1、首先点击开始,然后打开所有应用。
2、按拼音顺序找到“X”组别,下面有相机。
3、单击上边的按钮可以改成专业模式。
4、专业模式可以调整亮度。
5、也可以选择转换成摄像机。
6、点击省略号还能找到拍照计时的功能。
Win7小技巧 教你玩转系统时钟
教你玩转Windows7系统时钟显示
Windows 7的一大特色便是引入了“超级任务栏,除了各种炫目的Aero特效外,一个很明显的改进就是尺寸增大了(应该说“宽度更精确)。正是有了这个“物质基 础,才使得我们如今可以很惬意地同时查看到时间与日期。不过对于笔者这种爱较真的人来说,这样的“礼遇还不够完美,因为这个日期还有很多可“调教的 空间!
双行显示是Win7一大亮点!
进入设置面板
其实Windows 7支持很多种日期格式,只不过需要进入一个特殊的面板才能修改。当然进法并不复杂,短短四步便能搞定!
1. 点 击右下角时间区;
2. 点击时间面板下方的“更改日期和时间设置链接;
3. 点击日期设置面板中的“更改日历设置链接;
4. 找到日期自定义标签 即可。
进入设置面板
进入设置面板后,您会发现图中已经列举了一些代码的用途。比如可用“ddd、“dddd代表星期几、用“M或“y 代表月份及年份。当我们将这些代码写入上述格式框中后,系统便会根据定义自动显示出相应内容了!
代码展示
有网友问了,这里的短日期、长日期究竟都是什么意思?实际使用中有什么区别吗?其实道理很简单,Windows7在不同的位置 中会使用不同的日期格式,比如在“超级任务栏或“管理器往往用短日期,而日期面板由于空间宽裕则更青睐于长日期。
长、短日期示意
实战1: 直接显示星期几
让任务栏显示星期几是很多网友的梦,而且此前也有一些方 法能够变相解决这个问题(比如将任务栏拖拽到屏幕两侧)。不过由于操作习惯的不同,并不是所有人都能接受这样调整。其实我们完全可以通过修改日期代码的'方 法实现这一目的,而且操作十分简单,只要将代表星期的代码“dddd直接添写到日期格式后面,便完成了格式变换。而这样修改的最大好处,是丝毫不会影响 原有任务栏的模样。
代码修改示意
最终效果
其实除了这种标准称谓外,Win7还为我们提供了另一种口语化称谓,即“周一、“周二等,需要时只需将代码“dddd替 换为“ddd即可。此外代码的位置也可以自由调整,比如我们完全可以根据喜好将其放置开头。
口语化称谓
实战2: 改用12小时制
有些网友不习惯系统默认的24小时制,不妨将 其改成12小时吧!具体方法很简单,首先进入“自定义格式下的“时间面板,将原本代表24小时制的“H替换为代表12小时制的“h。当然为了能让 时间显示更加直观,前面最好还要加入代表上午、下午的“tt代码,最终效果如下所示。
代码修改示意
最终效果
实战3: 个性化文字修饰
也许你觉得这些修改都不够个性,别急,咱们不妨 再加上一段个性化文字吧。值得注意的是,和前面的指令代码不同,要想让系统正确识别文字标识,必须先用引号将其引上。点击确定后效果便出来了,还不错吧!
代码修改示意
最终效果
写在最后
值得注意的是,修改后的日期格式会自动作用于整个 Windows系统。当然一般情况下这也并没什么不好,相反会让资料读取更加方便。只不过当您的电脑中安装有一些数据库软件时(比如理财软件等)个别软件 会无法启动,这时只要将格式恢复到默认即可。
图 12 格式会影响到系统的很多地方
Win7系统 必须开启的十大服务
1.杀毒软件服务
2. DNS Client
官方解释:DNS 客户端服务(dnscache)缓存域名系统(DNS)名称并注册该计算机的完整计算机名称。如果该服务被停止,将继续解 析 DNS 名称。然而,将不缓存 DNS 名称的查询结果,且不注册计算机名称。如果你停止了此服务,你的电脑将不能解释DNS信息,不能用域名登录网 站。
3.Network Connections
官方解释:管理“网络和拨号连接文件夹中对象,在其中您可以查看局域网和远程连接。
如果你停止了此服务,不能配置网路,不能创建网络链接,不能上网了。
4. Plug and Play
官方解释:使计算机在极少或没有用户输入的情况下能识别并适应硬件的更改。终止或禁用此服务会造成系统不稳定。
5. Print Spooler
官方解释:将文件加载到 内存 供稍后打印.没有了它你别想珍藏别人的卡片,这个是打印服务。
6. Remote Procedure Call (RPC)
官方解释:RPCSS 服务是 COM 和 DCOM 服务器的服务控制管理器。它执行 COM 和 DCOM 服务器的对象激活请求、对象导出程序 解析和分布式垃圾收集。如果此服务被停用或禁用,则使用 COM 或 DCOM 的程序将无法正常工作。强烈建议您让 RPCSS 服务运行。这个很紧要 (也就是十分重要的意思),禁止他,你的系统启动不了。
7. Workstation
官方解释:使用 SMB 协议创建并维护客户端网络与远程服务器之间的连接。如果此服务已停止,这些连接将无法使用。如果此服务已禁用,任何明确依赖它的服务将无法启动。顾名思义,禁止它,你的电脑将在内网消失,更不要想用medie玩微软的网路。
8. Network Location Awareness (NLA)
官方解释:收集和存储网络的配置信息,并在此信息被修改时向程序发出通知。如果停止此服务,则配置信息可能不可用;如果禁用此服务,则显式依赖此服务的所有服务都将无法启动。
这个是无线网络链接,但禁止它会问题多多。
9. DHCP Client
官方解释:为此计算机注册并更新 IP 地址。如果此服务停止,计算机将不能接收动态 IP 地址和 DNS 更新。如果此服务被禁用,所有明确依赖它的服务都将不能启动。
禁止DHCP服务,你只有手动设置IP。
10. Cryptographic Services
官方解释:提供四种管理服务: 目录数据库服务,用于确认 Windows 文件的签名和允许安装新程序;受保护的根服务,用于从该计算机中添加与删 除受信任根证书颁发机构的证书;自动根证书更新服务,用于从 Windows Update 中检索根证书和启用 SSL 等方案;密钥服务,用于协助注 册此计算机以获取证书。如果此服务已停止,这些管理服务将无法正常运行。如果此服务已禁用,任何明确依赖它的服务将无法启动。
禁止这个加密服务会导致计算机安全指数下降,不能自动更新,不能使用ssl;;
Windows7硬盘安装工具及教程
本文试图将目前互联网里流行的Windows 7安装方法进行梳理,集中展示给广大网友,相信对于您而言,在这些方法当中,总会找到适合自己的安装方式!不过,在这里需要提醒各位的是,不同方法各有其 优缺点,安装系统之前,准备必要的应急盘,进行数据以及旧系统的备份非常重要,万一安装出现问题不至于措手不及,切记切记!
如何玩转苹果OS X系统中的备份软件Time Machine
1.设置 Time Machine
Time Machine 是 OS X 的内建备份功能。要使用此功能,您需要以下任一外部存储:
连接到您 Mac 上的 USB、FireWire 或 ThunderBolt 端口的外置硬盘驱动器
您所在网络上的 Time Capsule 或 OS X Server
连接到您所在网络上 AirPort Extreme (802.11ac) 基站的 USB 端口的外置硬盘驱动器
将外置硬盘驱动器直接连接到 Mac 时,系统可能会询问您是否要使用该驱动器配合 Time Machine 进行备份。点按“用作备份磁盘”。如果您选择加密选项,则只有知道密码的用户才能访问您的备份。
2.如果 Time Machine 没有提示您选取备份磁盘,请执行以下操作:
从菜单栏中的 Time Machine 菜单?中打开 Time Machine 偏好设置。或者选取 Apple 菜单 >“系统偏好设置”,然后点按“Time Machine”。
点按“选择备份磁盘”。
从列表中选择一个磁盘,然后点按“使用磁盘”。
选取备份磁盘后,可选择点按“添加或移除备份磁盘”以添加更多备份磁盘,以便提高安全性和便利性。
使用 Time Machine 进行备份
设置 Time Machine?后,它会自动制作过去 24 小时的每小时备份、过去一个月的每日备份以及过去所有月份的每周备份。如果备份驱动器已满,则最早的备份将被删除。
要立即备份而不是等待下一次自动备份,请从 Time Machine 菜单?中选取“立即备份”。
要停止自动备份,请在 Time Machine 偏好设置中关闭 Time Machine。您仍可从 Time Machine 菜单中选取“立即备份”来手动备份。
要暂停备份,请从 Time Machine 菜单中选取“停止备份”。要恢复备份,请选取“立即备份”。
要查看备份状态,请使用 Time Machine 菜单。当 Time Machine 正在备份?、在下一次自动备份前处于闲置状态?,或无法完成备份?时,会显示对应的图标。
要从备份中排除项目,请从 Time Machine 菜单中打开 Time Machine 偏好设置,点按“选项”,然后点按“添加”?并选择要排除的项目。
首次备份可能需要较长时间,具体取决于文件的数量。备份过程中您可以继续使用 Mac。部分 Mac 电脑处于睡眠状态时也可进行备份。Time Machine 只会备份自上次备份以来有变动的文件,因此将来的备份速度会加快。
从 Time Machine 备份恢复
恢复特定文件:
从 Time Machine 菜单?中选取“进入 Time Machine”,或点按 Dock 中的 Time Machine。
查找要恢复的文件:
使用屏幕边缘的时间线来查看 Time Machine 备份中在该日期和时间的文件。时间线也可能包含本地快照。
使用屏幕上的向上和向下箭头跳至上次窗口内容变化的时间点。您也可以使用窗口中的搜索栏来查找文件,然后沿时间线移动并关注该文件的变化情况。
选择一个文件并按空格键来预览该文件,并确保它是您要找的文件。?
点按“恢复”以恢复所选文件,或按住 Control 键并点按该文件以获取其他选项。
恢复所有内容:
要恢复 Time Machine 备份中的所有内容,请使用?OS X 恢复功能
要将备份中的文件、设置和 OS X 用户帐户拷贝到另一台 Mac,请使用迁移助理。
了解详情
当 Time Machine 无法完成备份时,它会通知您。要确保备份完好,请按住 Option 键,然后从 Time Machine 菜单中选取“验证备份”。了解如果无法通过 Time Machine 备份或恢复该怎么办。
如果您备份至多个磁盘,可以先切换磁盘,然后再进入 Time Machine。按住 Option 键,然后从 Time Machine 菜单中选取“浏览其他备份磁盘”。
如果您使用的是 Time Capsule,并且其与 Mac 位于同一房间或者通过以太网线缆与 Mac 直接连接,则首次备份的速度可能比较快。了解详情。
您选取您的备份磁盘后,Finder 中的相应图标可能是也可能不是您在?Time Machine 偏好设置中看到的相同图标?。您可以根据您的需要更改该图标。
电脑基本操作技巧学生一定要学会
18个基本电脑技巧小白也能玩转电脑
1、快速切换程序
青的程序开得太多,用鼠标挨个点起来很麻烦,怎样快速切换不按Alt+Tab一键搞定。或按Windows键+Tab键, 还有3D切换效果(适用于Win 7和Win 10)
2、一键快速锁屏
需要暂时离开座位,又对自己的电脑安全很重视,怎么办?
按windows罐+L键, 电脑直接锁屏(L=Lock) , 不用担心资料外泄了
3.秒开文件管理
要找电脑上的文件时,一般人会先找到 我的电脑 然后点击打开,步骤有点繁琐。
按Windows键+E键,直接打开管理器
4.直接显示桌面
正在聊OO或者逛宝时,突然Boss进来了,星标一下子点不到右下奏赤拜的计包稗显示桌面,怎么办?
按Windows键+D键,快速切换到桌面。
5.快速关掉页面
想被的人看到正在浏览的网站,怎么办?
按Ctrl+W或Alt+F 4, 可以关闭当前的页面。
6恢复被关页面
电脑突然故障或网页突然关闭,想继续浏览刚才被关掉的网页,怎么办?
按Ctrl+Shift+T, 恢复浏览器中刚才被关掉的网页。
7.误删文字恢复
写了很久的文档,却被不小心删掉几大段,怎么办?
按Ctrl+Z,撤销删除,不小心删除的文件同样适用。
8.文字放大
电脑分辨率很高,但屏幕文字大小,看不清楚怎么办?
试试Windows键和+,想放大多少倍都可以。缩小可以按Windows键和一。
9.快速调节电脑
如何快速打开无线网络,调节显示器亮度,调节音量大小?
按Windows键+X,统统都能搞定!
10,多标签切换
QQ,IE都是在同一个窗口里面打开几个页面,用Ctrl+Tab,可以在几个页面之间互相切换。
11,屏幕录像功能
需要录制一段电脑操作教程,但却找不到好用的第三方屏幕录制工具。
按Windows键+R,输入psr.exe回车,然后就可以记录了。
12,永远删除文件
电脑里不用的程序,文件、如何想要永远删除,还要再到回收站二次操作。
按Shift+Delete,一次永久删除所选项。
13、快速查找关键字
想要快速定位某个关键词的的位置?需要在海量的文字里核对某一句按
Ctrl+F查找, 立刻准确定位关键字。
14、调出虚拟键盘
按Windows+R输入osk, 出现炫酷虚拟键盘!你按下一个键, 它也会同样显示出来按下的状态喔!
15、打开系统属性
按windows键不放, 再按下Fn, 再按下Home, 你就可以打开系统属性了。
16,快速截取全屏
用QQ微信截图截不看全屏怎么办?
按Print Scr Sysrq或PrintScr,在需要站体截图的地方按Ctrl+V就自动生成了。
17,强行刷新网页
如果网页运行到一半突然没有没有响应,用鼠标点刷新也没有反应,怎么办?
按Ctrl+F 5, 可强行刷新网页。
18、快速移动光标
需要处理的文档太长,每次返回目录或去往文末都需要拖动滚动?
按Ctrl+Home/Esc, 可使光标快速移到文件头/尾。
声明:本站所有文章资源内容,如无特殊说明或标注,均为采集网络资源。如若本站内容侵犯了原著者的合法权益,可联系本站删除。